Video On Demand Settings (Slate)
The Slate layout can accommodate multiple Video on Demand sections in the layout. These can be used to provide replays of your live stream, sponsor promotions, related videos... and all sorts of material you'd like your audience to see before and after your live streams.
Add Video on Demand
To add a section for video on demand, open the "Video on Demand" section in the experience settings sidebar, and then click "Add." A modal will appear so you can customize each Video on Demand section accordingly.
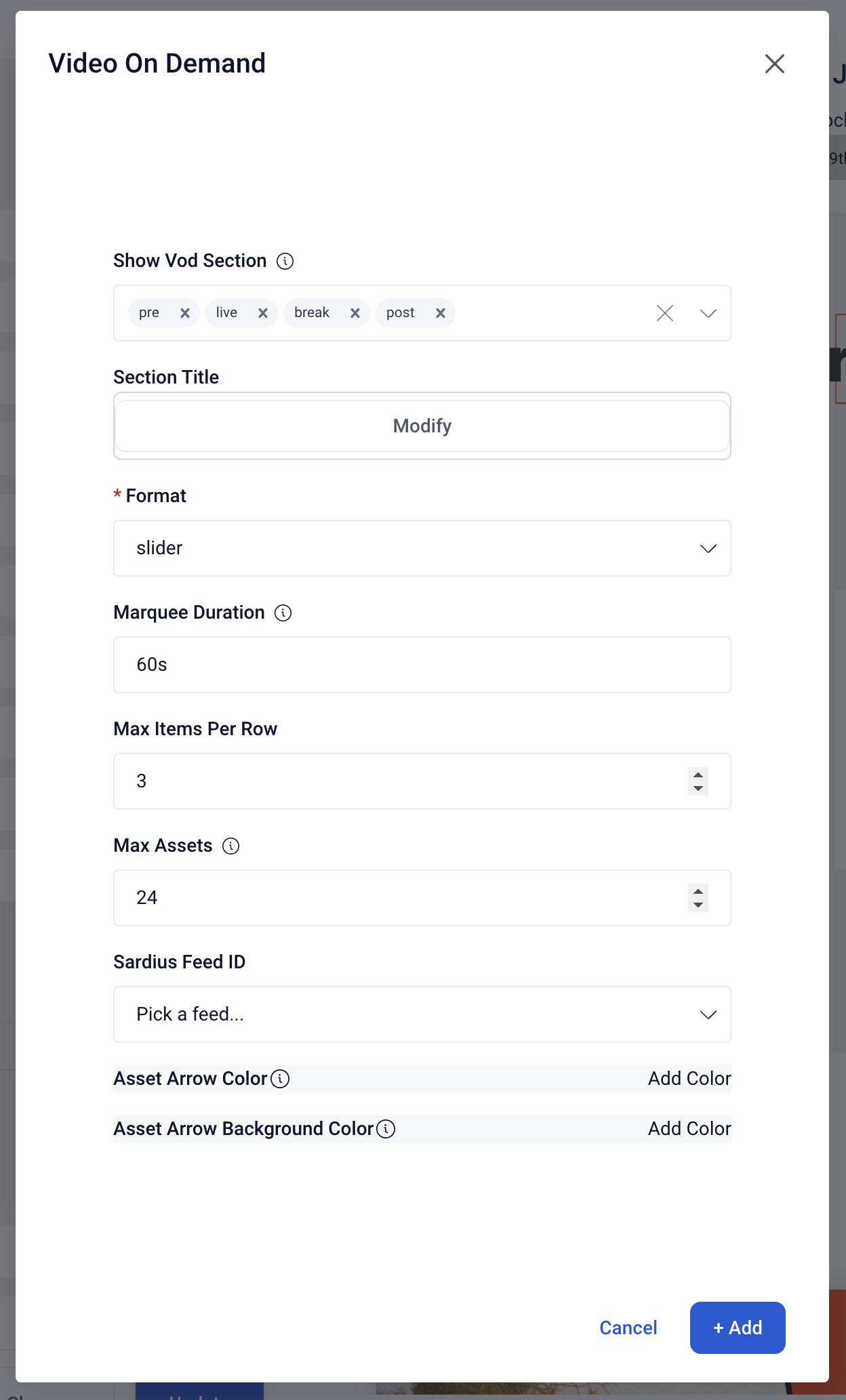
Show VOD Section
By default, each VOD section will appear in all states. To disable any of these, you can click on the X next to the state you wish to remove. If you want to add a state that is not already added, you can use the dropdown to do so.

Helpful Tip: If you have your VOD showing in the "Live" state, and a viewer clicks on a video in the slider, that viewer will no longer be watching your live stream event. We recommend disabling video on demand in the Live state in order to keep your audience on the live event.
Section Title
You can add a unique title for each Video on Demand section. To do this, click on the "Modify" button and enter a title in the Rich Text Editor.

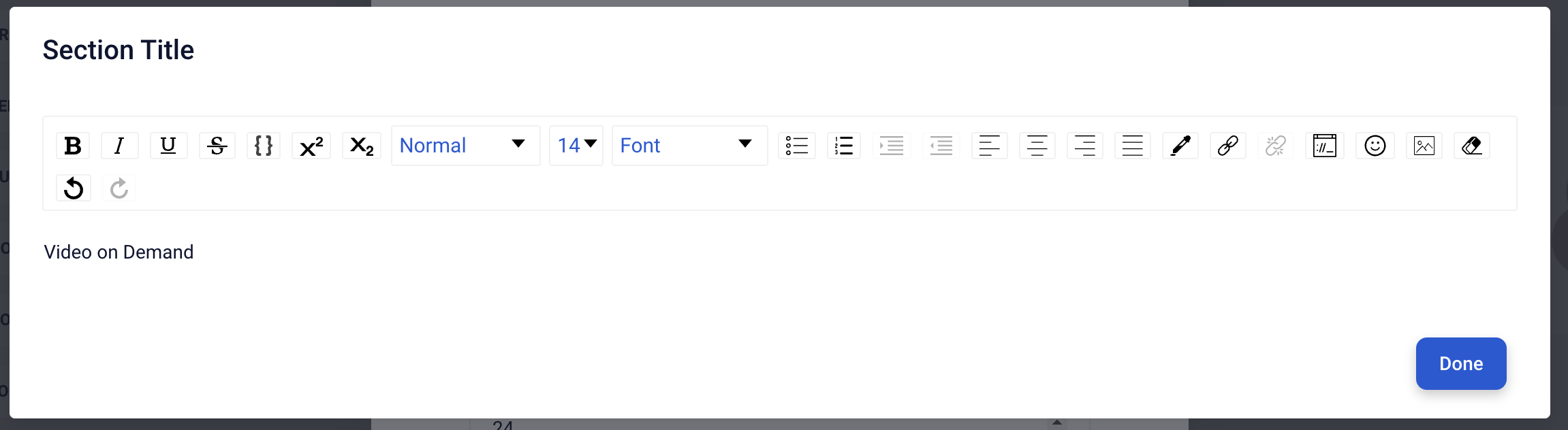
Format
We offer three different ways to present each video on demand section, and you can see examples of them below.
 |
Grid |
 |
Slider |
 |
Marquee |
Marquee Duration
If you have selected Marquee as the VOD display format, you can set the length of time it will take to scroll through all of the content that would display in your section. The default Marquee length is 60 seconds.
Max Items Per Row
This will determine how many assets your section will show across each row in the section at a time. For best performance, we recommend 2 or 3 assets.
Max Assets
This will limit how many assets from your feed that will be shown overall in each individual section of the feed. For example, if your feed has more than 24 assets, and your limit is set to 24, then this section will only show the first 24 assets in that feed.
This is helpful if your layout will be used for events that recur weekly and you want your recordings to "expire" after a set amount of time. For example, if you stream once a week, and you want your recordings to expire after 3 weeks, you can set your Max Assets to 3. When Week 4 hits, your newest recording will bump your oldest content off of the layout, leaving you with only your 3 most recent recordings.
Sardius Feed ID
Each Video on Demand section will be need to be powered by a Sardius Feed. In order to select the feed here, you must have already built that feed in your library, and have at least one asset attached to that feed.
To learn more about creating a feed, please read this article: How to Create a Feed
Colors
You can assign two different colors for each VOD section:
- Asset Arrow Color
- Asset Arrow Background Color
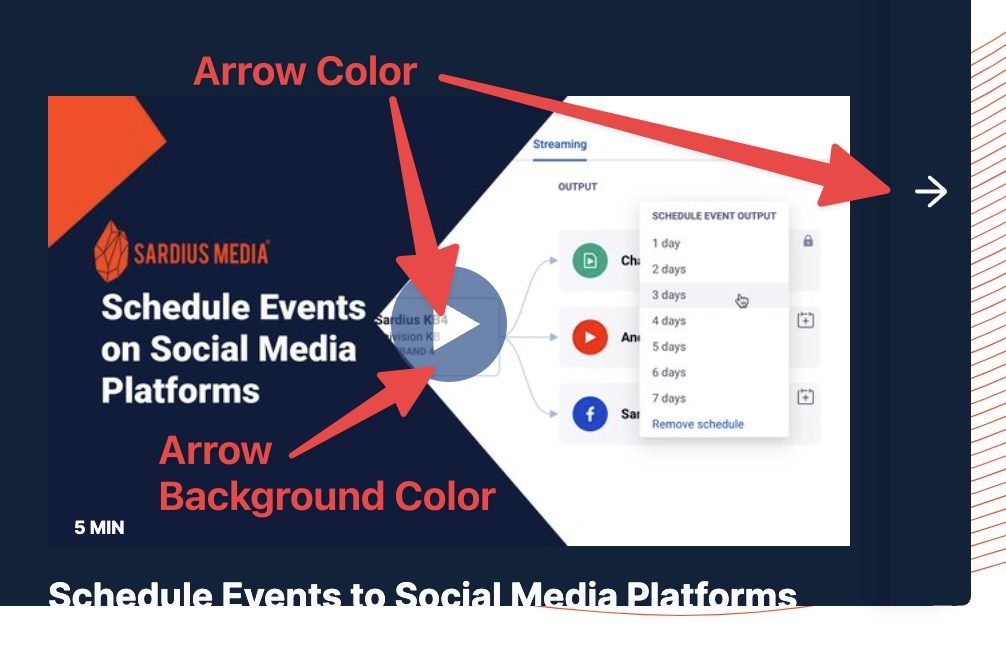
Once you have entered all of your settings for each section, click on "Add"
Arranging VOD sections
If you have multiple VOD sections, and you'd like to adjust their arrangement, we offer two different methods.
- Click on the "More Options" icon beside the "Edit" icon. From here, you can select:
- Move to Top: move this section to be the first of the VOD areas
- Move to Bottom: move this section to be the last of the VOD areas
- Delete: delete this particular section entirely
- Click and hold the dots on the left side of the section and move it around your list to manually change the order of the list.
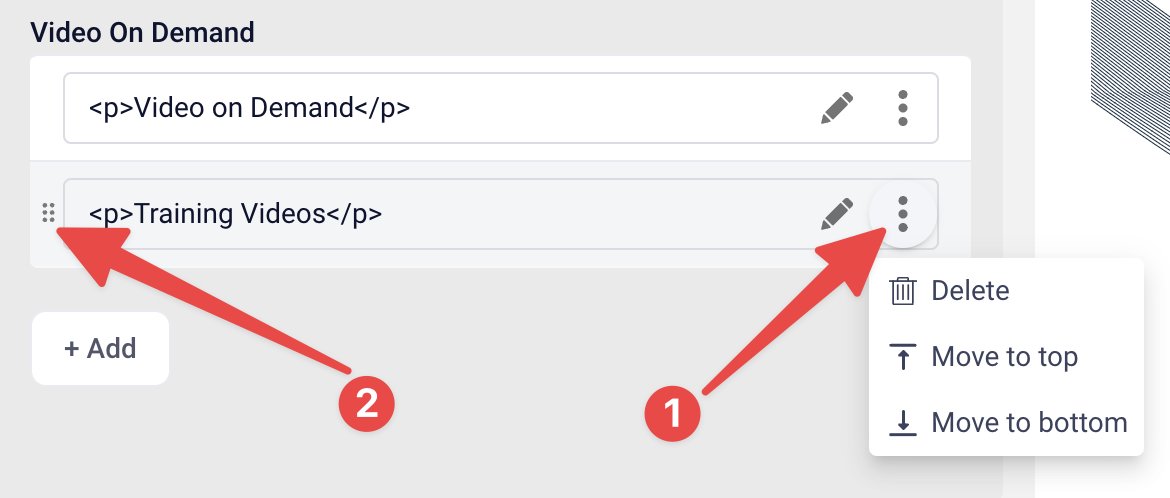
Once you have finished customizing this section, click "Update" at the bottom of the page to commit all of your changes. You also have the option to undo all changes you've made to the layout since the last update.
Slate Layout Overview
- Next Article: Footer Settings
- Previous Article: Call to Action Settings
