Call to Action (Slate)
A Call to Action is an excellent way to engage your viewers. Get them to donate money, visit your site, or follow along as you embark on a journey. Whatever the case, the Call to Action is an opportunity for viewers to go beyond mere spectators and become part of your mission.
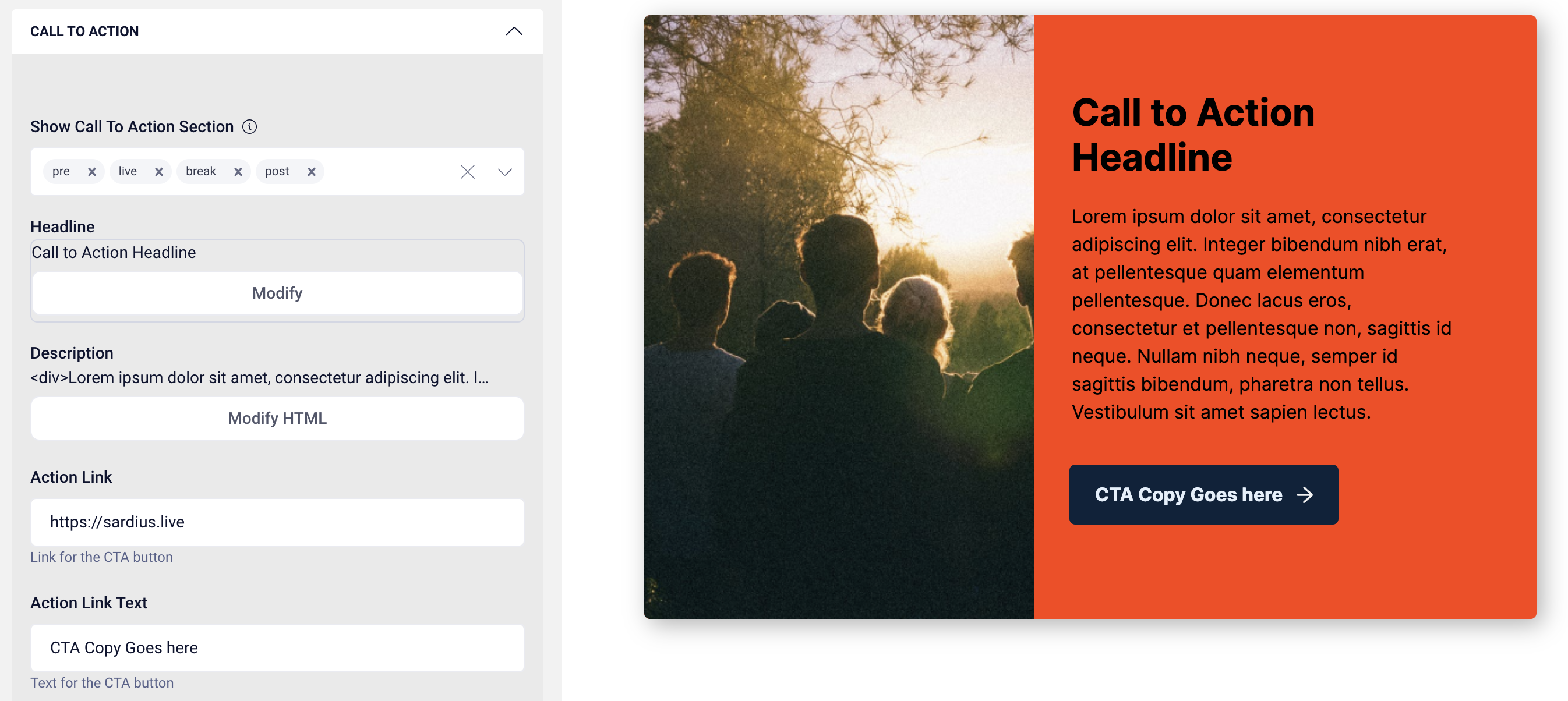
Show "Call to Action"
Unlike other sections of the Slate layout, the Call to Action is not as binary as being "on" or "off." The Call to Action can be added to any of the various states of your event: Before (Pre), After (Post), During (Live), or on a Break state.
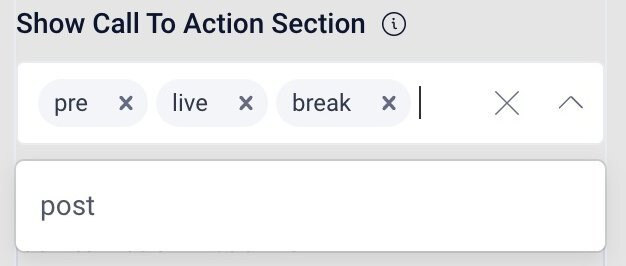
This gives you full control of when to call your viewers to act.
Headline
The Headline is the title for your Call to Action. Whatever you choose to call it is up to you.
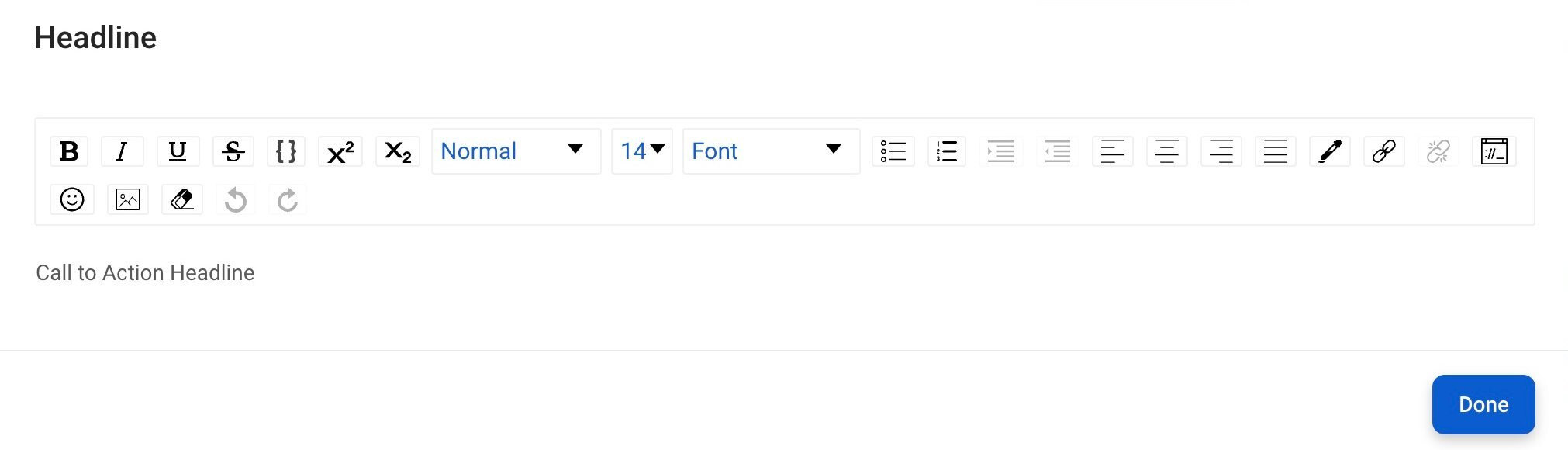
Simply click the Modify button and an editing field will appear, allowing you full customization of font size, style, bold, underline, etc. Choose a font color, or even add a link or an image from a URL. You can even add emojis.
Description
The Description field is the body of your Call to Action box. The bulk of your text will appear between the Headline and the Action button. This is where you describe what needs to be said, what you want your viewers to understand. This is the real Call to Action.

You can easily add any text you'd like, but the customization here is not as intuitive as the Headline editing. You will need to know a bit of coding to get your message across, but if you aren't familiar with this, use the format in the image below with the <div> markers.
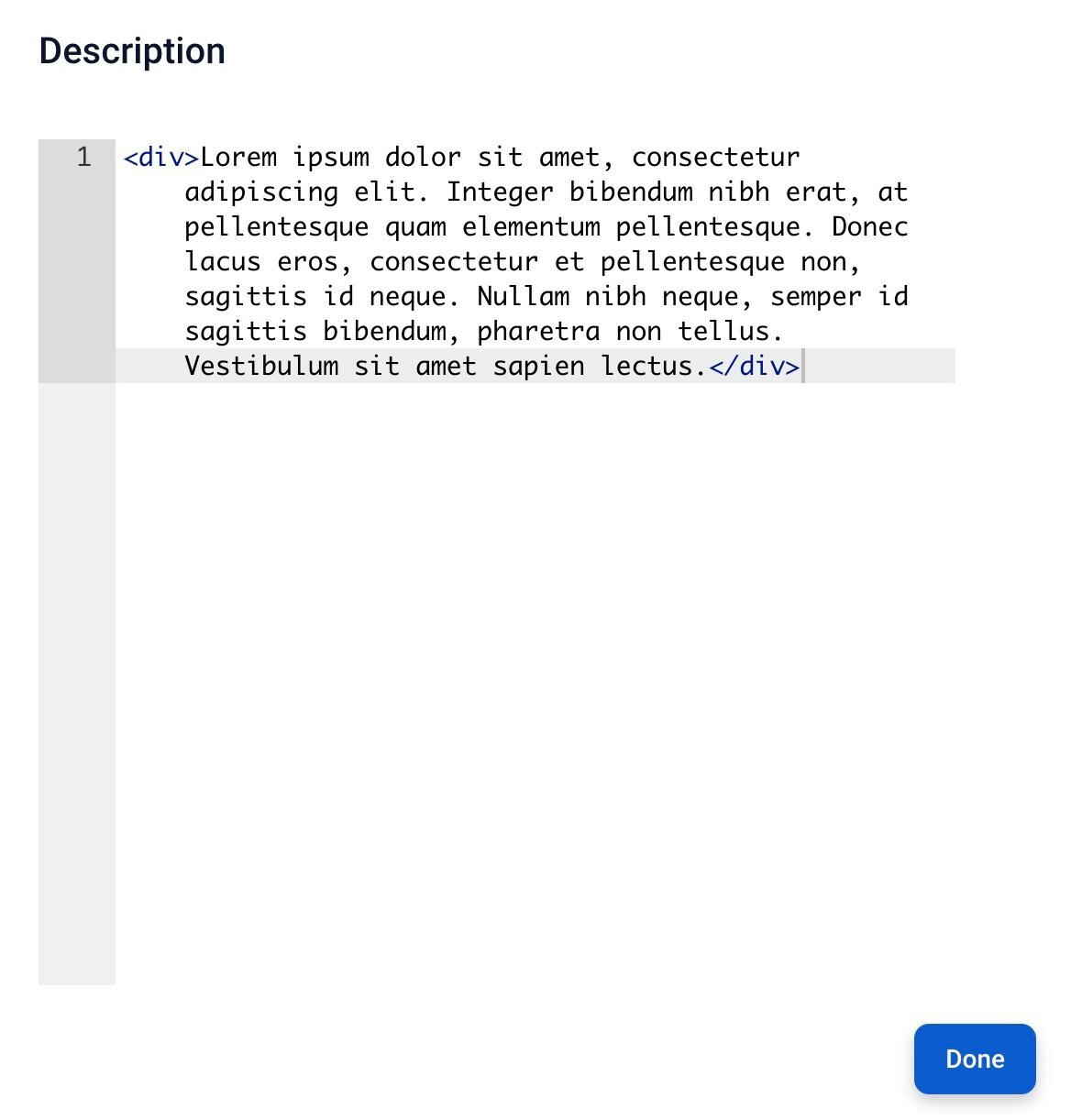
Action Link
The Action Link is the button at the bottom of the Call to Action window. The Action Link field is the URL/website where the click of the button will send your viewers, whether to a giving platform, a place to sign up for your mailing list, or whatever the intended Call is for.
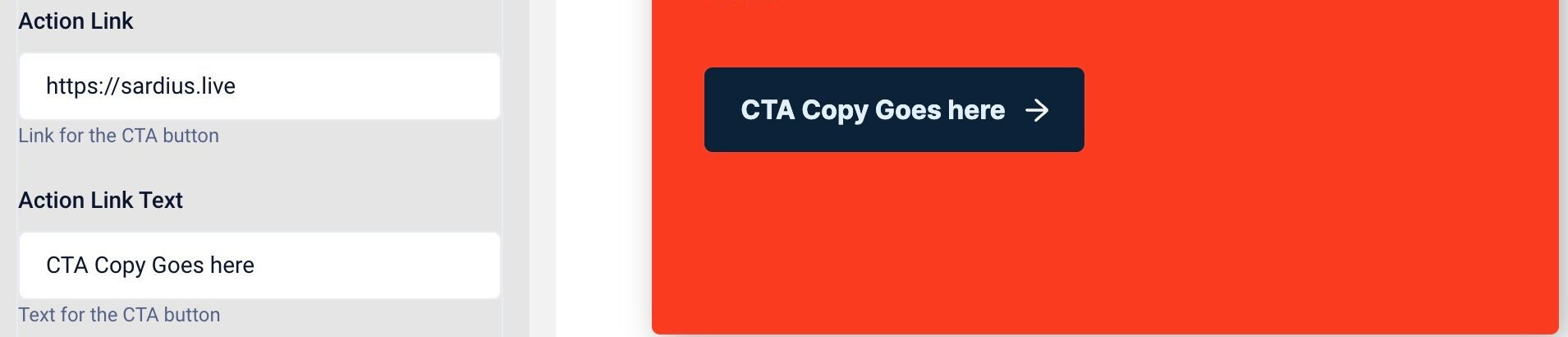
The Action Link Text field allows you to customize your button's message. Whether your message is Click Here, Support, or Sign Up Now, the few words should be direct and to the point.
Note: The color of the Call to Action box will be pulled from the Channel's secondary color. While the color for the Action Link button will be the Channel's primary color.
Once you have finished customizing this section, click "Update" at the bottom of the page to commit all of your changes. You also have the option to undo all changes you've made to the layout since the last update.
Slate Layout Overview
- Next Article: Video on Demand Settings
- Previous Article: Sponsors Settings
