Sponsors Section (Slate)
The Sponsors section has multiple applications. If you represent an organization or an event that's funded by major sponsors, you can use this section to showcase those who have made your live event possible. Alternatively, if you are hosting an event that is launching a new product, you could use this section to showcase your product's major features.
Show Sponsors Section
By default, the Sponsors section will be shown in the live, break, and post states. To disable any of these, you can click on the X next to the state you wish to remove. If you want to add back a state that you removed, you can use the dropdown to do so.
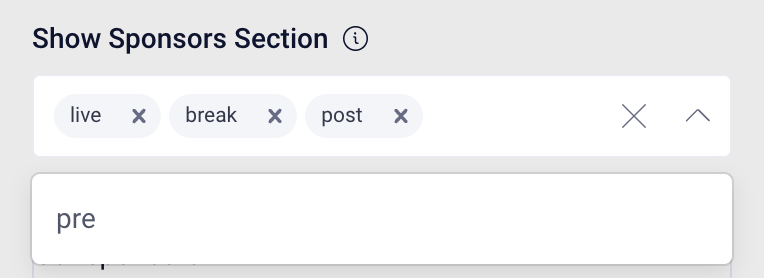
Section Title
You can customize the Sponsors section heading using our rich text editor. To do so, click on the "Modify" button to open the editor.
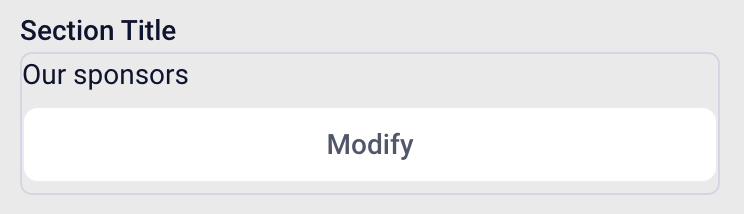
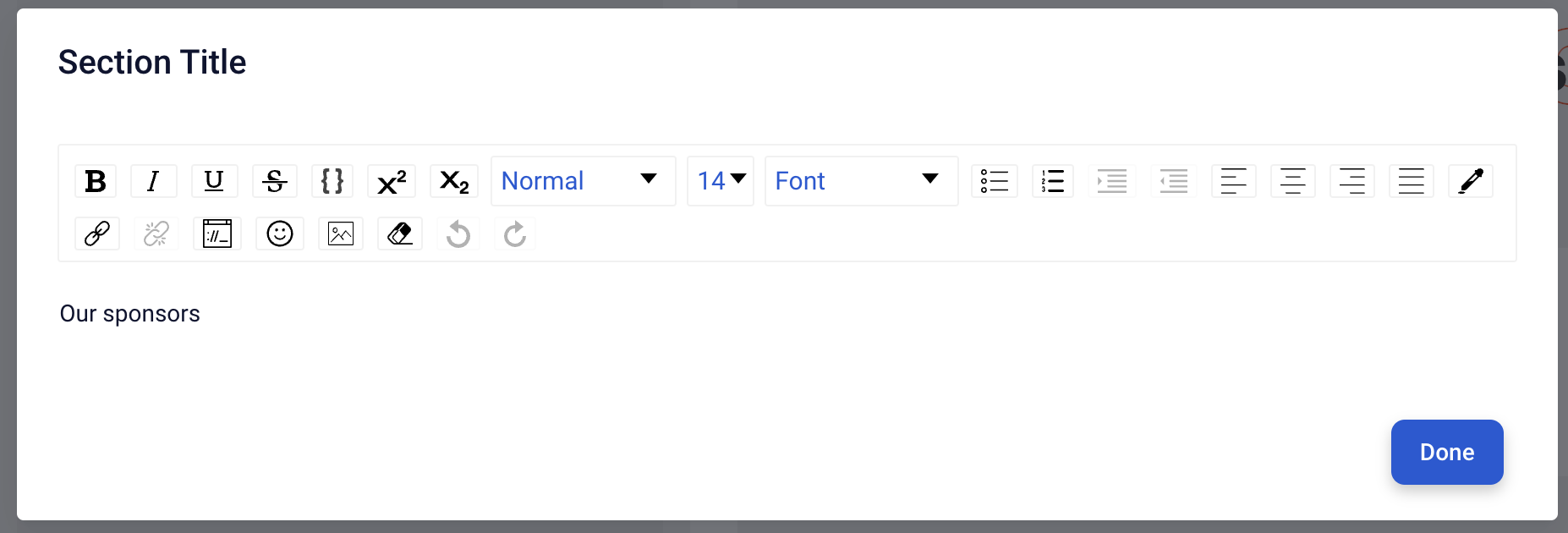
While you can add a significant amount of text, emojis, images, and more to this editor, we encourage you to keep it simple as our layout will provide accent text behind your entry.
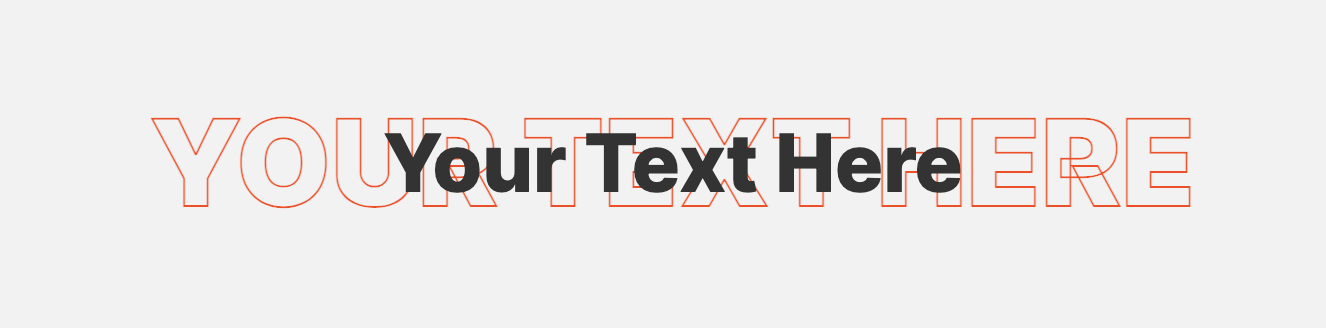
Format
You can determine how you would like your Sponsors to be displayed for your audience. For best results, we encourage you to add your List of Sponsors first so that you can accurately see what your audience will be seeing.
 |
Flex |
 |
Grid |
 |
Slider |
List of Sponsors
In this section, you can add all of the individual elements for this section. To begin adding, click on the "Edit" button. The blue icon on the button will show you how many entries have been added to your list.
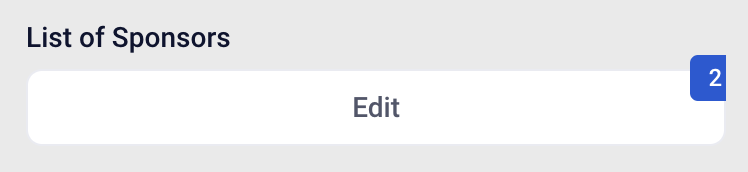
Once you've clicked "Edit" a modal will appear. Click on "Add Row" to begin adding to your list. The four elements to each row on the list are:
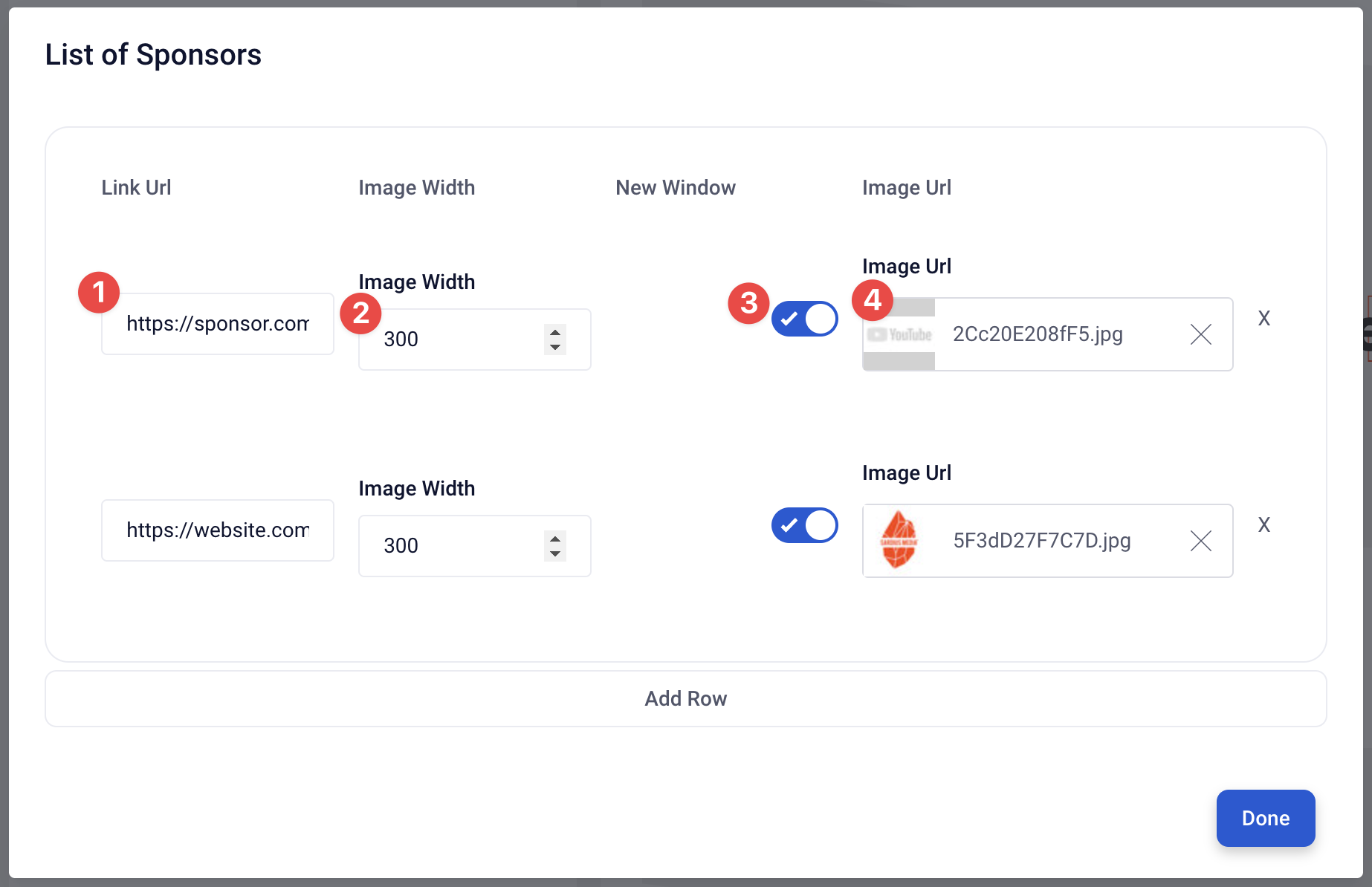
- Link URL: an external URL for the entry, such as a Sponsor's website
- Image Width: a maximum width for the image used to represent the Sponsor
- New Window: if the Sponsor's image is clicked, decide whether that link will open in a new window/tab, or if it will take your viewer away from your event page. By default, all new entries will open in a new window.
- Image URL: you can upload your Sponsors' image to your library, or you can select an existing one from your library.
If you have more than one entry on your list, and you need to rearrange them:
- Hover over the Sponsor's row that you wish to move. The entire row will be highlighted in gray.
- Click and hold to drag the row into a different location.
After you have added all of your Sponsors, click "Done." The preview window will update and give you a preview of what your audience will see.
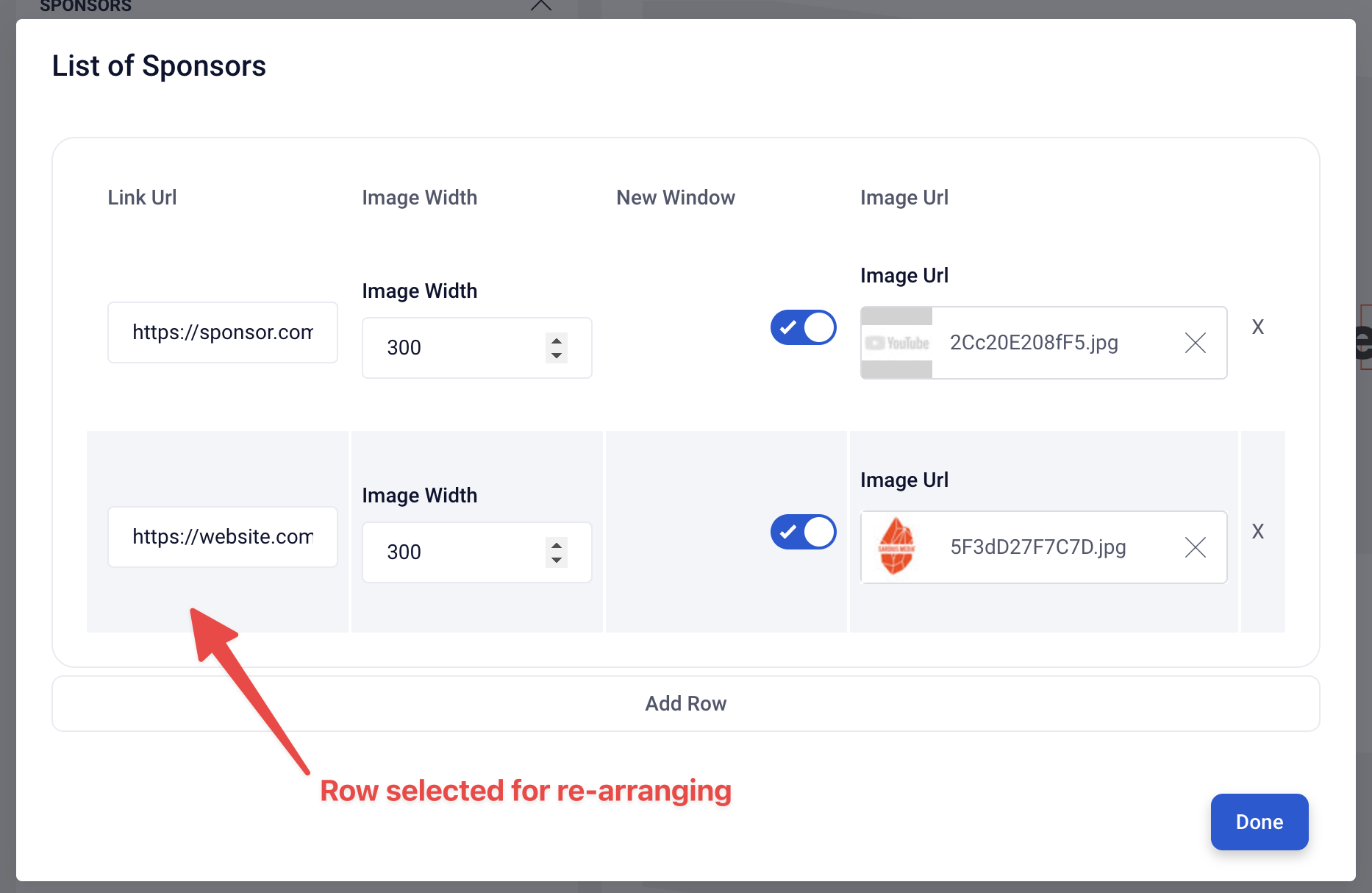
Once you have finished customizing this section, click "Update" at the bottom of the page to commit all of your changes. You also have the option to undo all changes you've made to the layout since the last update.
Slate Layout Overview
- Next Article: Call to Action Settings
- Previous Article: Schedule Settings
