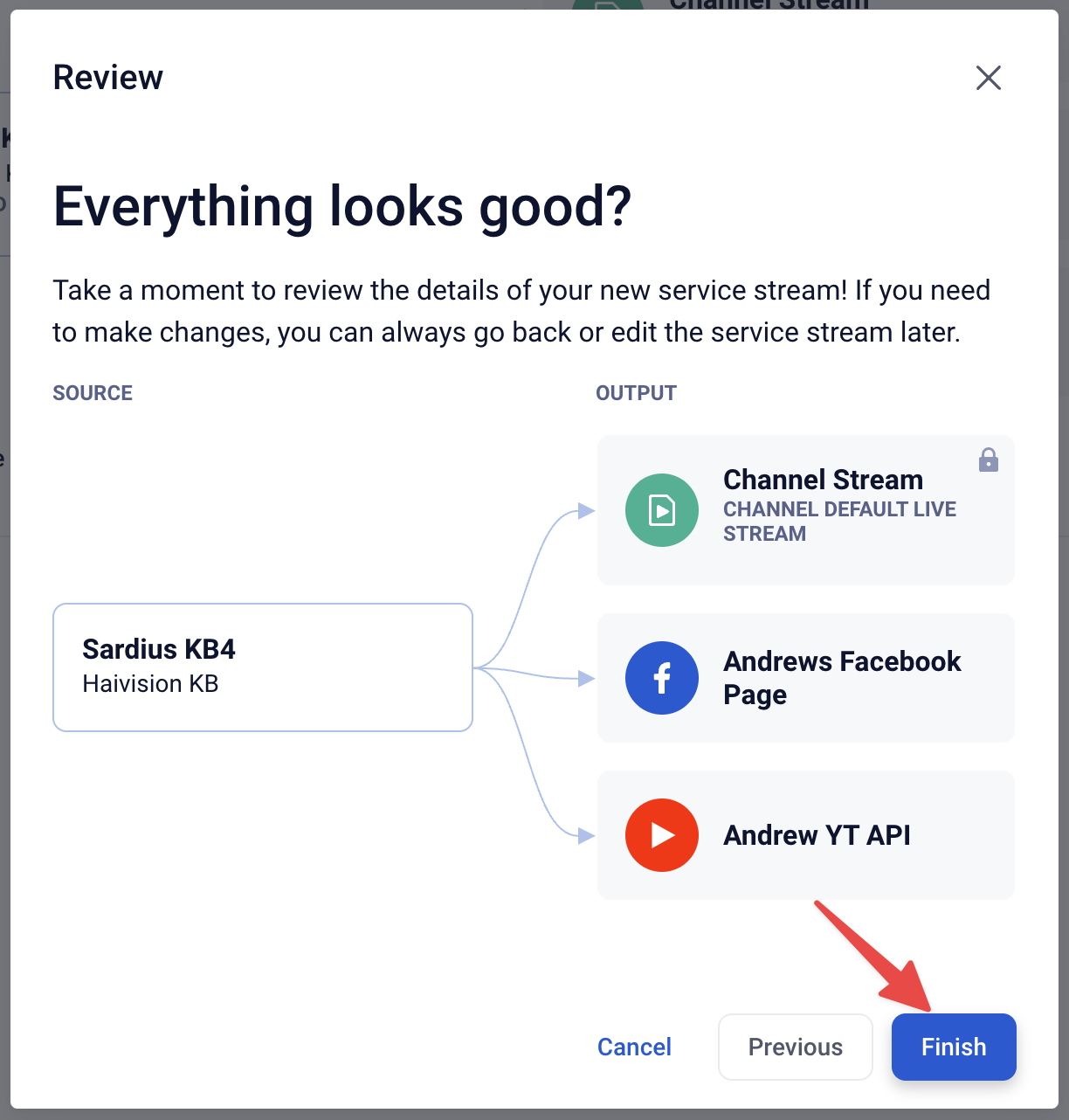Using Outputs with Sardius HLS Entrypoint
Sardius HLS Entrypoint is a robust platform that allows for custom bitrates, resolutions, multiple audio languages, and more. In addition to manual setups, it is possible to pair your encoder with our system to allow Sardius to automate your streaming events from start to finish.
In addition to the Sardius web player, our system will also automate the creation of additional outputs (such as Facebook and YouTube) directly from your encoder.
Before proceeding, make sure you have Outputs already available in your library. If you have not created them, please see the articles below:
Note: This feature is only available to clients using Sardius HLS Entrypoint with a paired Encoder such as an Elemental.
Editing Channel Settings
To make changes for all new events on a channel, start with these steps and then continue in the section Add Additional Outputs:
- Access your channel
- Click on "Stream" on the sidebar
- Click on "Change Default Settings"
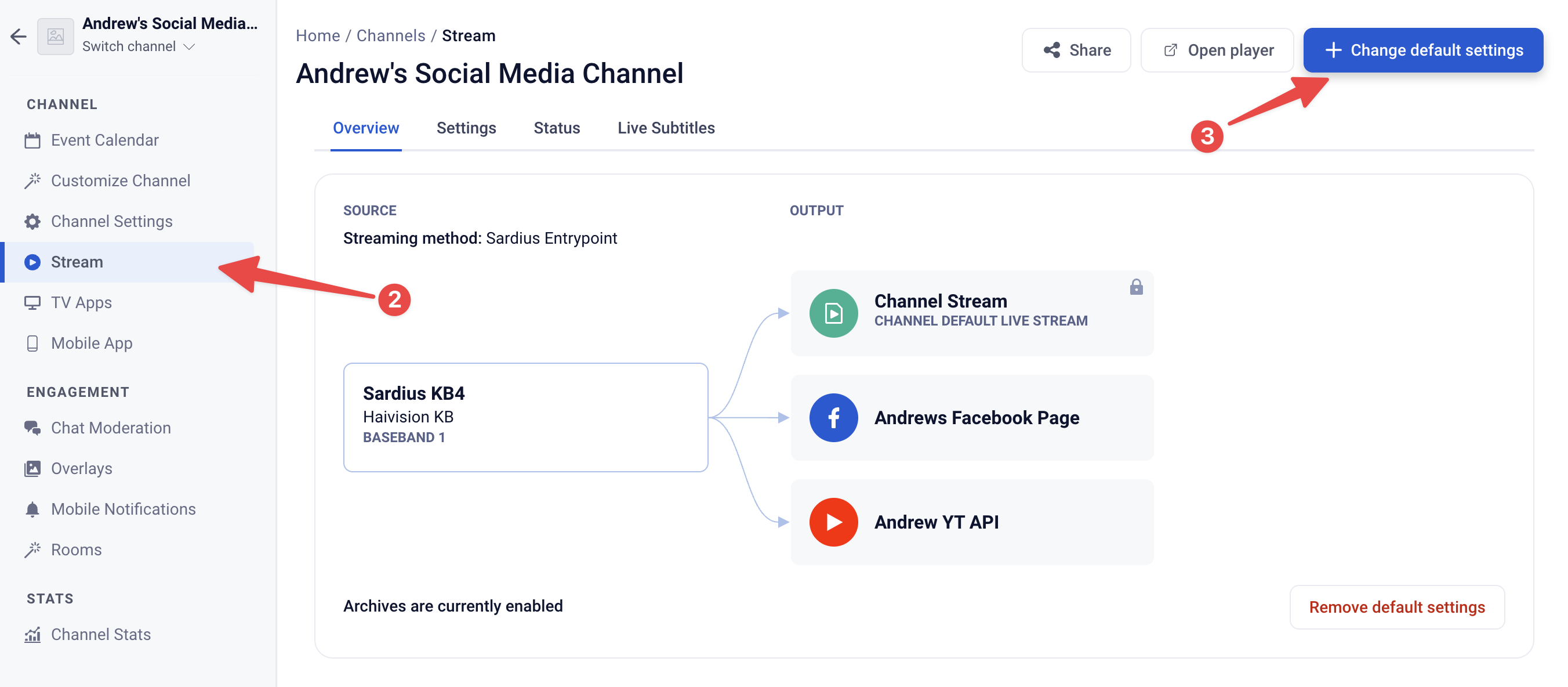
Editing Settings Per Event
If you would like to make changes for a single event, start with these steps and continue in the section Add Additional Outputs:
- Locate the event on your calendar
- Click "Edit"
- Select the Streaming tab
- Click "Override channel defaults"
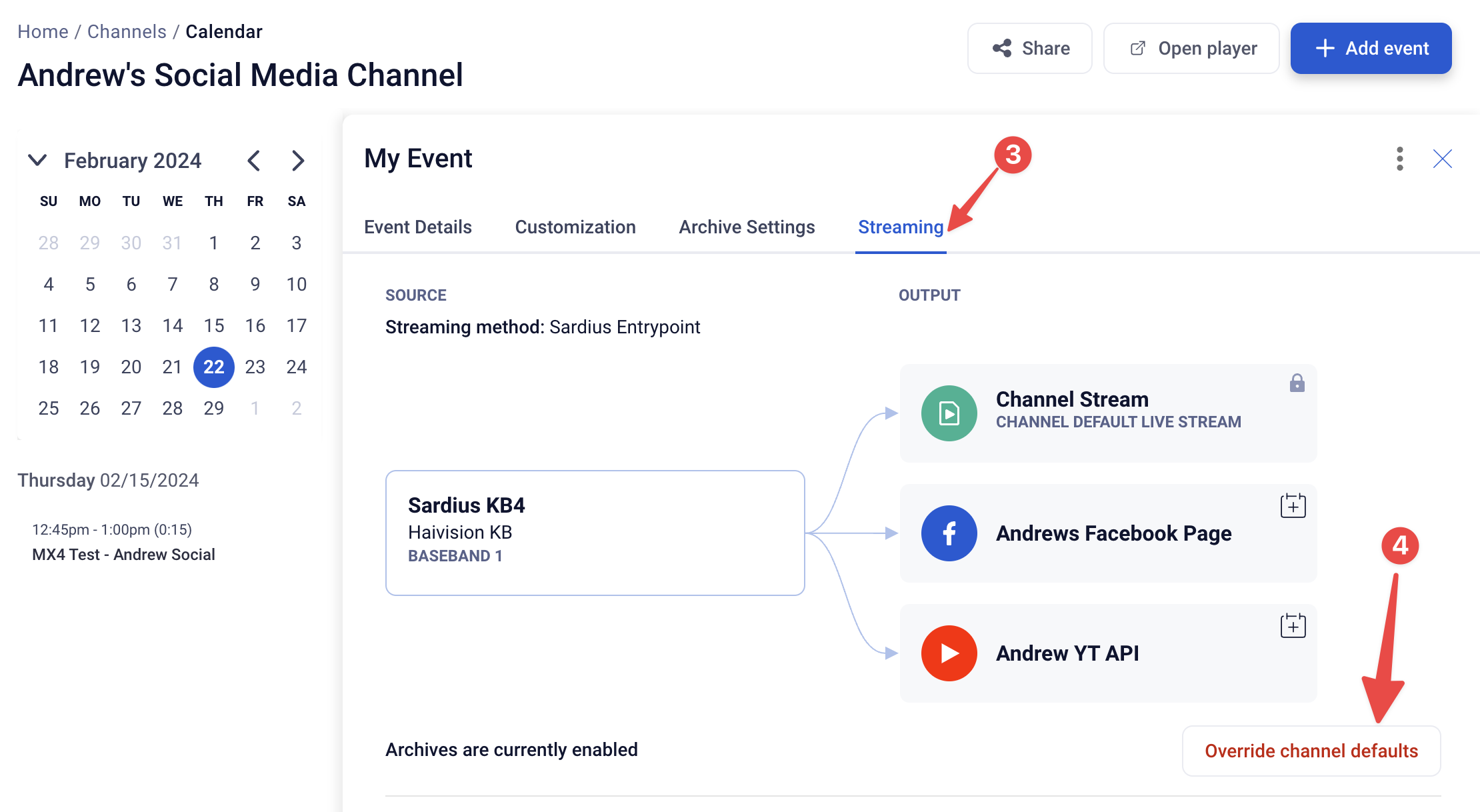
Add Additional Outputs
- For Step 1 of the modal, make sure Sardius Entrypoint is selected, then click Next.
- For Step 2, make sure a paired encoder is selected, then click Next.
- For Step 3, make any adjustments to the encoder's settings. These settings will only affect the highest bitrate. Then click Next.
- In Step 4, locate and select all Outputs you would like to stream to. The Channel Stream will be selected by default and cannot be removed.
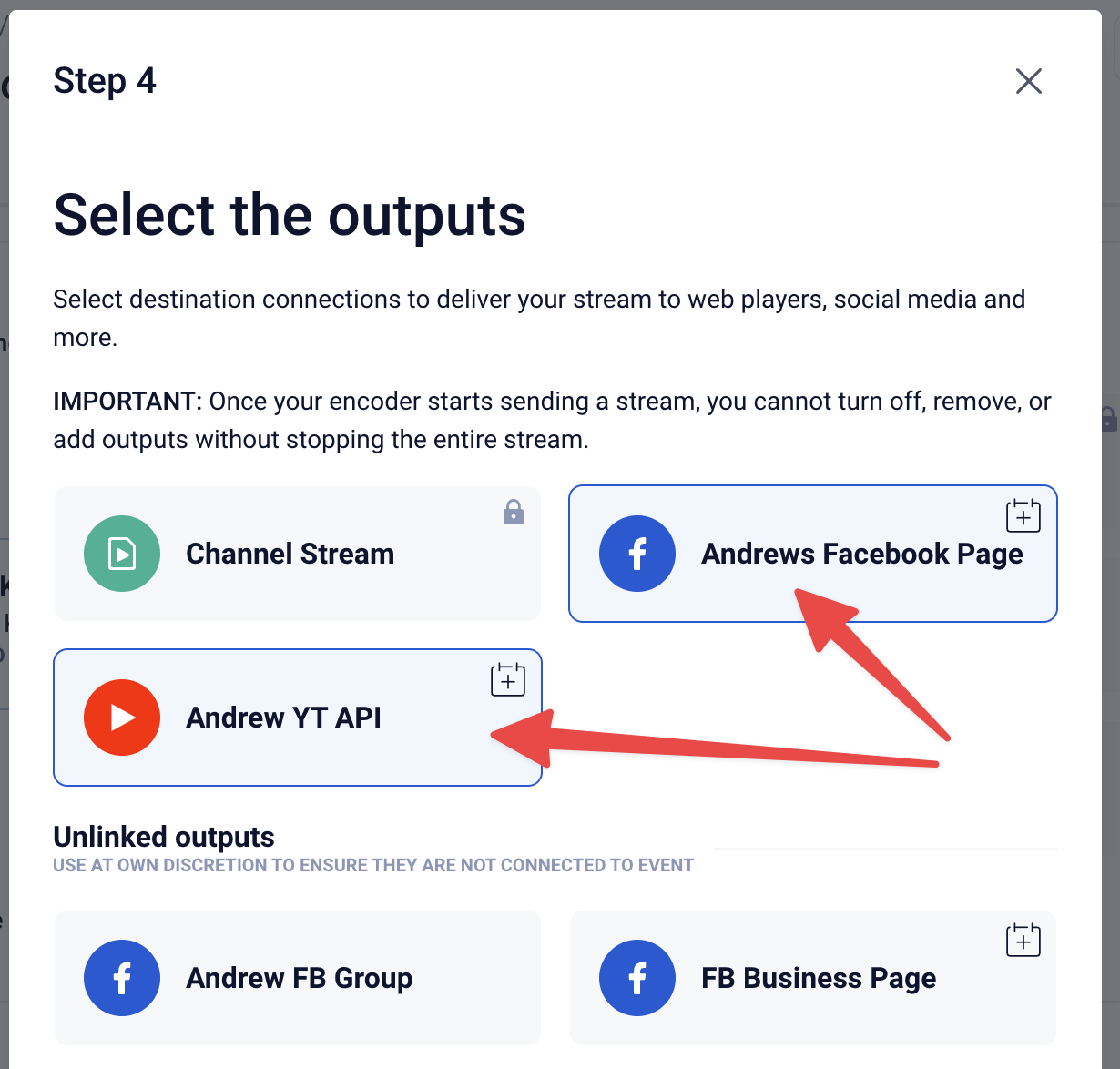
Note: Once the automation programs your encoder to send to all selected destinations, you will be unable to change your outputs. This includes turning off, removing, and adding additional outputs.
Once you have added all of your Outputs, click on "Next" to review your settings. Once you are satisfied, click Finish. And, if you are editing an Event, please click "Save."