Adding an Output
Sardius Outputs allows you to set up unique outputs for your Sardius Stream setup. Sardius Stream allows you to expand the number and type of outputs that you can publish your stream to. Currently, Sardius Outputs supports custom RTMP, SRT, and HLS outputs as well as automated Facebook and YouTube outputs.
Depending on your configuration, Single-Use Outputs can be added through the Live Event Manager. Typical custom outputs are for streaming to YouTube and Facebook.
Access the Outputs Page
To add an Output that can be used by any of your channels, locate “Outputs” on the Sardius Control Panel sidebar under the Stream heading.
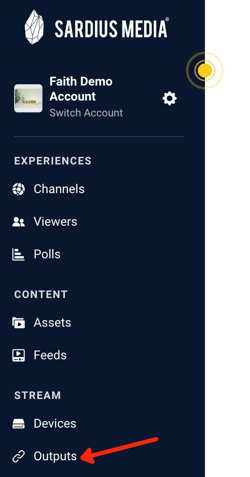
Add an Output
1. To add an output, simply click on the “Add output” button in the upper right corner.
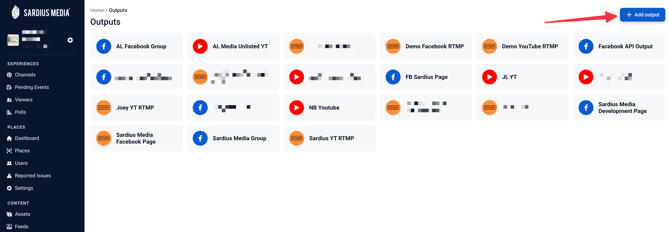
You will then be prompted with a modal that will walk you through the process of adding an output.
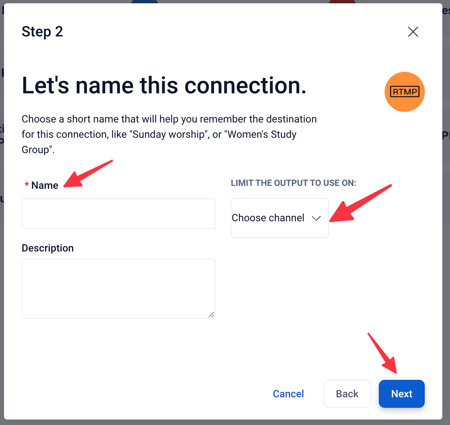
2. Select the destination (output) for where your stream is going.
- If RTMP, you will need a Stream URL and Stream Key
- If SRT, you will only need a Stream URL, complete with any passphrase and/or streamID
- If HLS, you will need an Entrypoint URL (for transmission), and a Playback URL (for the Player). Please refer to this article: Using an HLS Output with Sardius Stream
- If YouTube, please refer to this article: How to Add a YouTube Output
- If Facebook, please refer to this article: How to Add a Facebook Output
Name the Output
3. Next, add a helpful Name and Description for your new output. If you know what Sardius Channel you will be using this output with, you can select that in this step as well. You can also connect this output to a specific Channel. When you are finished, select “Next.”
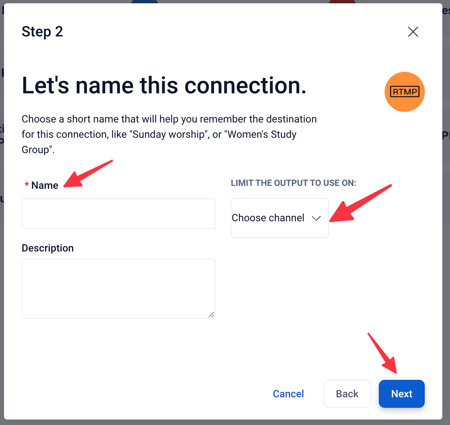
4. Double check the information you have entered. If everything looks correct, you can click “Add Connection” and your new output will be created.
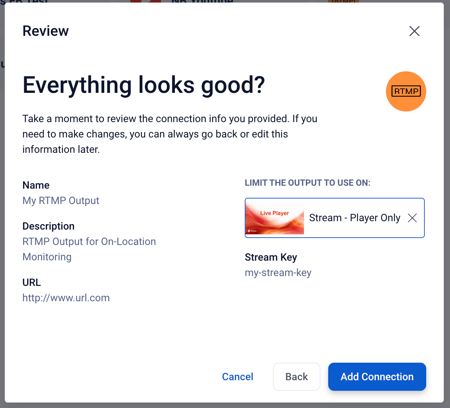
Updating an Output
1. To update an existing output, locate the output on the Outputs page and click on it.

From here, you can edit the name, description, URL, Stream Key, and the Channel the Output is connected to. Be sure to click the "Update" button at the bottom right of the screen to commit any changes.
