Using an HLS Output with Sardius Stream
Sardius Stream allows you to automate a paired encoder with our system in order to stream to multiple destinations simultaneously. While Sardius Stream normally defaults to sending a primary stream to what we call the "Channel Stream," there may be occasions where you would like to automate the sending your primary stream to an alternate source.
For example, you may want to send your primary stream to an HLS output configured with Akamai. By using this process, our system will be able to automate your Akamai stream and social media outputs and manage them all from a single Sardius Channel.
Before proceeding, make sure you have an HLS Output already available in your Outputs Library. If you have not yet created one, please review this article: Adding an Output.
Note: The ability to select an HLS Output is reserved only for clients who are using Sardius Stream.
Editing Channel Settings
To make changes for all new events on a channel, start with these steps and then continue in the section Replace the Channel Stream:
- Access your channel
- Click on "Stream" on the sidebar
- Click on "Change Default Settings"
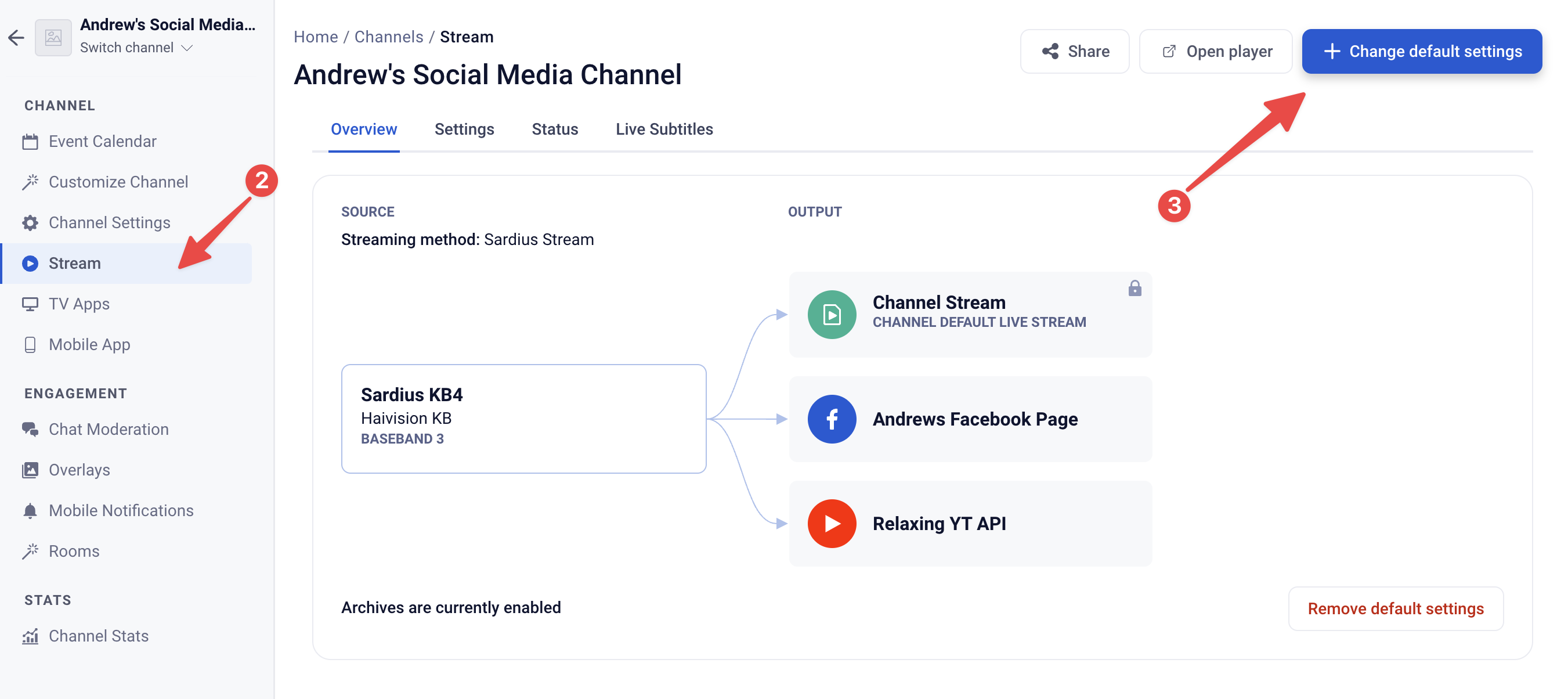
Editing Settings Per Event
If you would like to make changes for a single event, start with these steps and then continue in the section Replace the Channel Stream:
- Locate the event on your calendar
- Click "Edit"
- Select the Streaming tab
- Click "Override channel defaults"
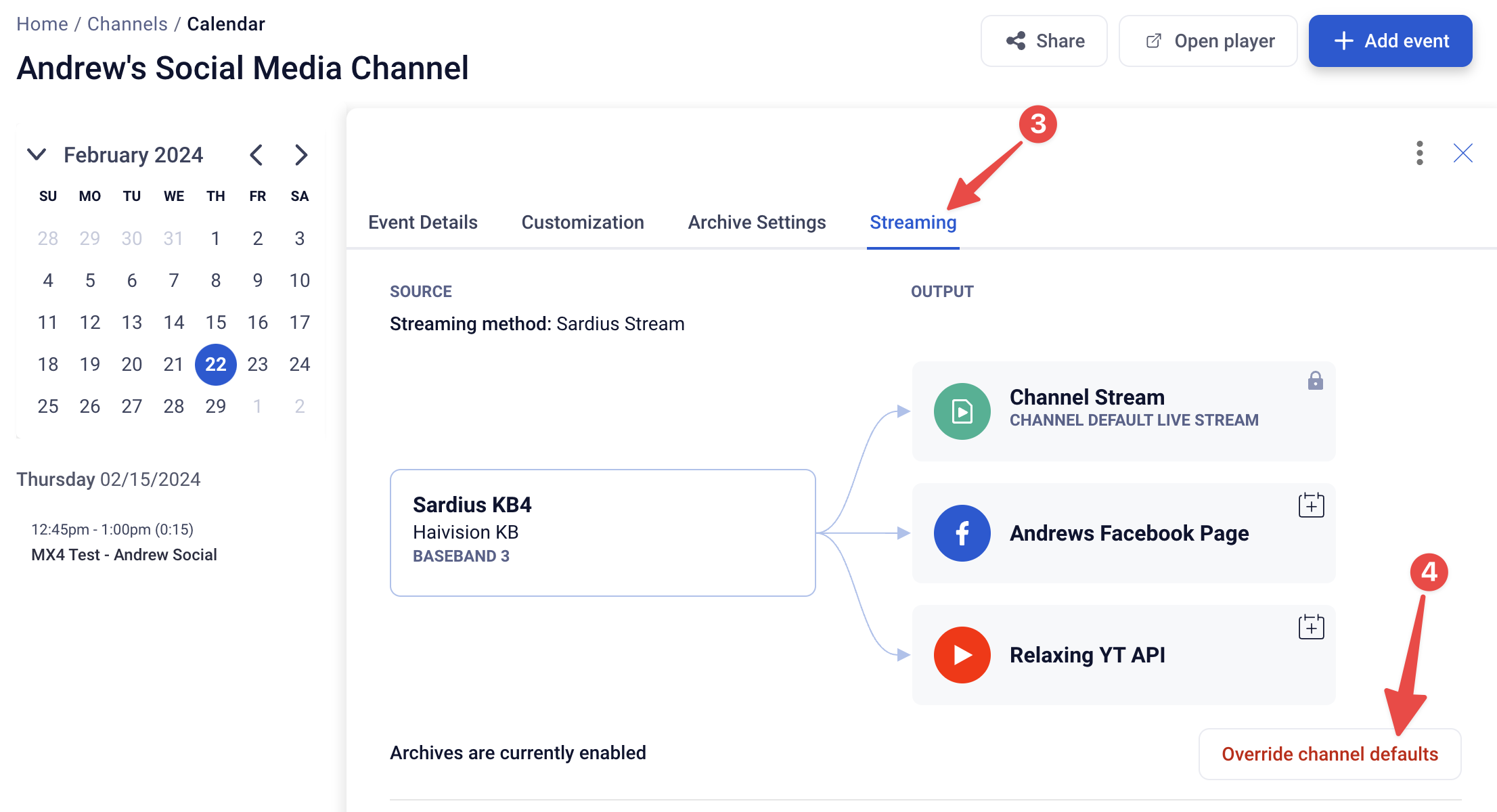
Replace the Channel Stream
- For Step 1 of the modal, make sure Sardius Stream is selected, then click Next.
- For Step 2 of the modal, make sure a paired encoder is selected, then click Next.
- For Step 3 of the modal, make any adjustments to the encoder's settings, then click Next.
- In Step 4 of the modal, locate the Edit icon on the Channel Stream card. Click on this to see all available outputs.
- Select your desired output.
- If you selected the wrong output, or would like to restore the Channel Stream, select "Reset to Default" from the bottom of the list.
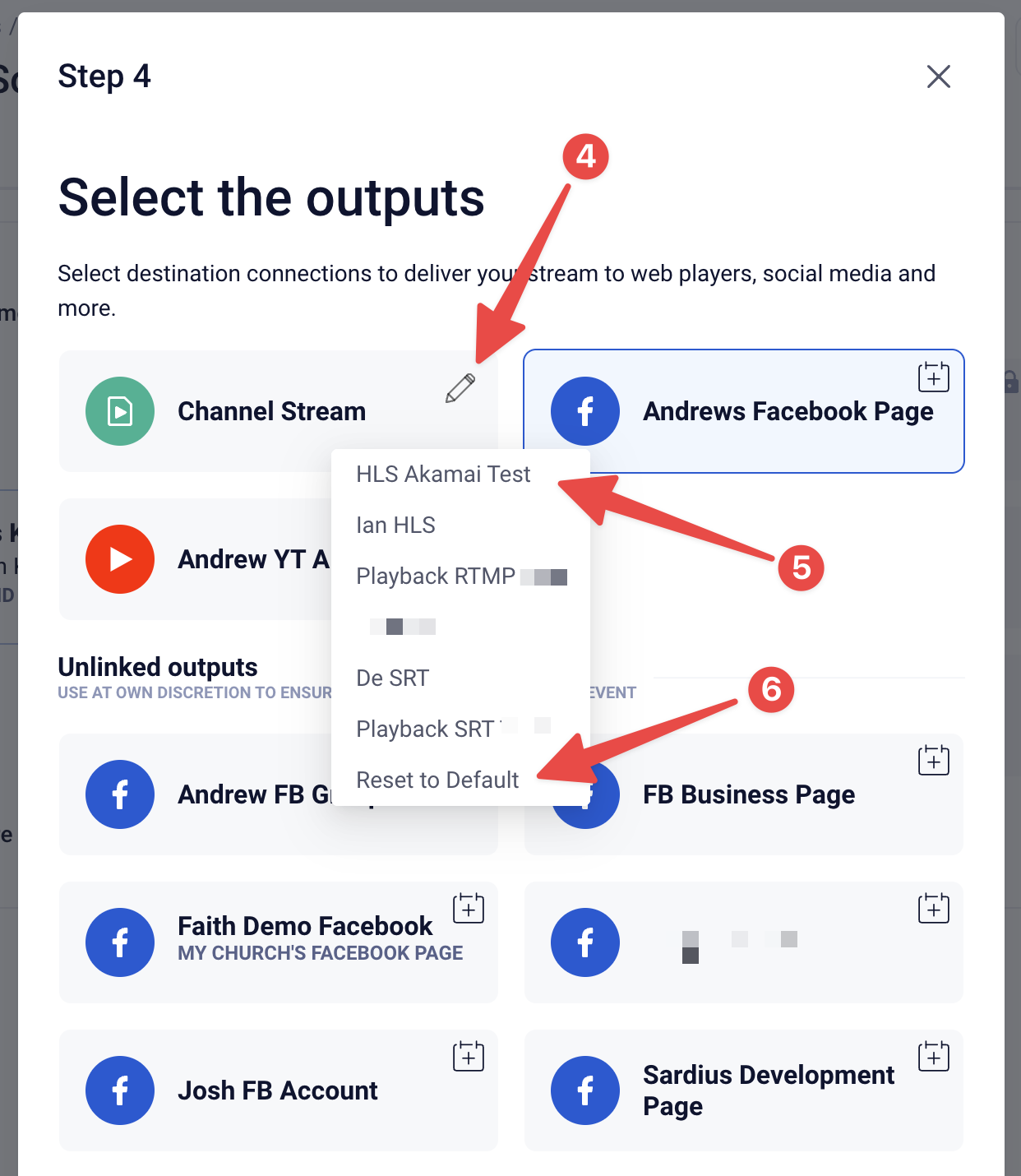
Note: You can also replace the Channel Stream with an external RTMPS or SRT destination. When you click to modify the Channel Stream, you will see any HLS, RTMPS and SRT output that has a preset Playback URL. If your output does not have a Playback URL, it will not be displayed.
With your new Output Destination in place, you can continue with selecting additional RTMP, SRT, Facebook, and YouTube Outputs. If you already had outputs selected, you will have to re-select them.
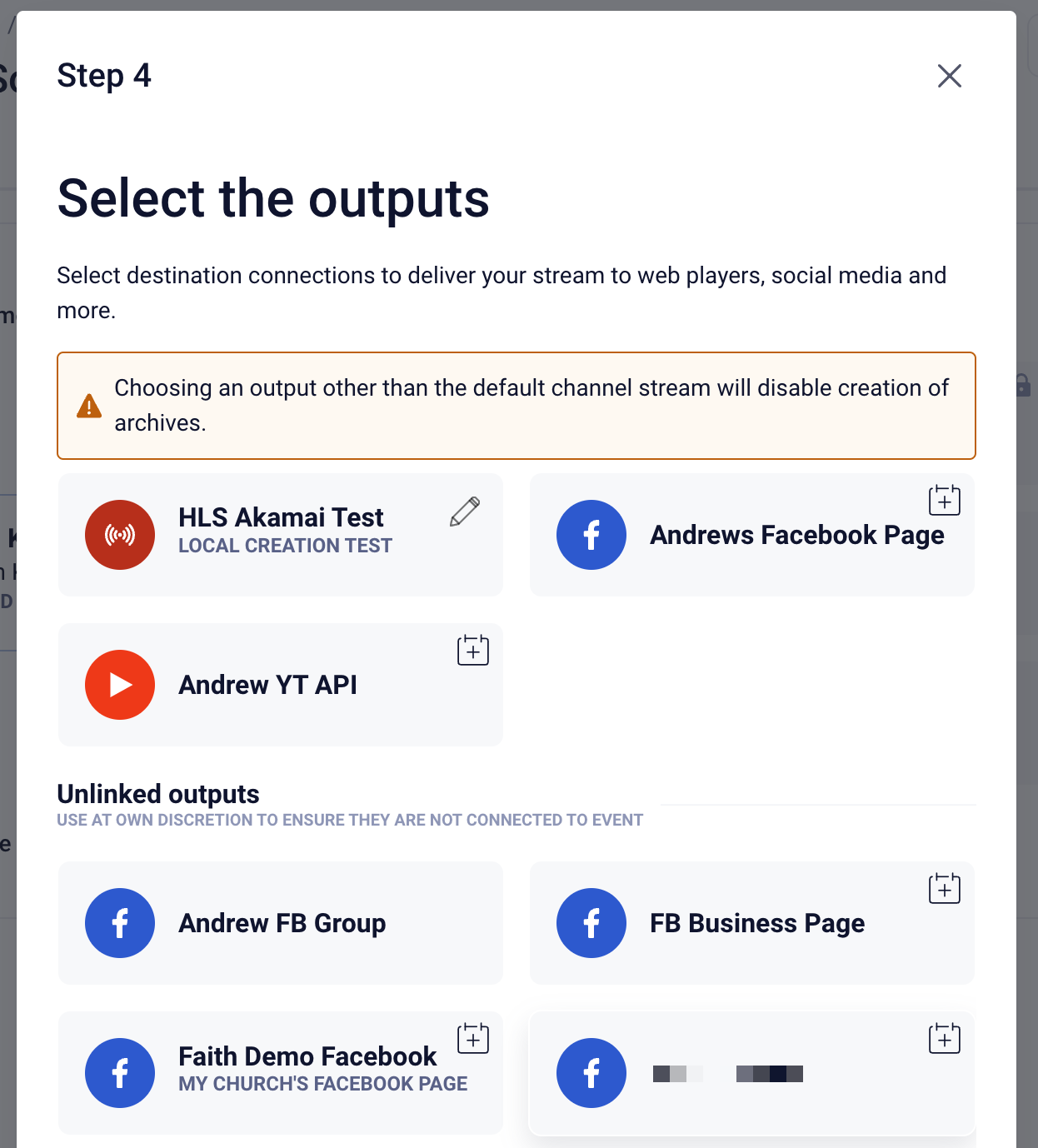
Click Next to advance to the review screen. Take a moment here to review your stream settings. Once you are satisfied, click Finish. And, if you are editing an Event, please click "Save."
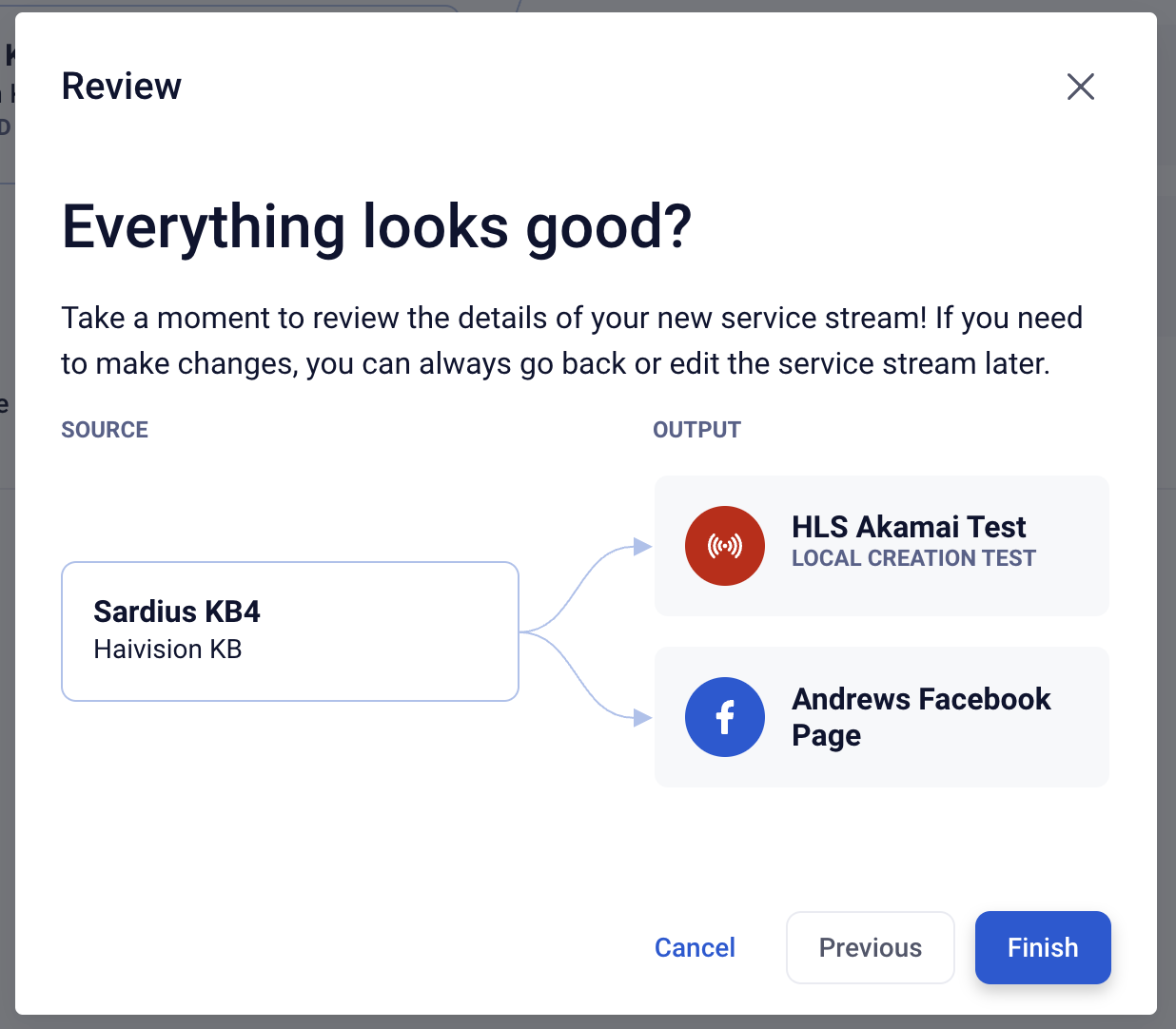
Note: For any event that does not use the Channel Stream output, be aware that the following items will be unavailable:
- No ability to autoarchive
- No ability to autopublish
- No ability to autoapprove
- No ability to add additional outputs to an event that is live
- No ability to customize the player
- Limited management of outputs
