Manual Sardius Stream Set Up
This walkthrough will guide you through the process of configuring your un-paired encoder to send an RTMPS or SRT feed to your channel using Sardius Stream.
This article will focus on creating an event on a Sardius channel using Sardius Stream, but you can also edit upcoming events that already exist on your calendar. You can also
Sardius Channel Configuration
1. Access your Sardius Channel and select "Stream" on the sidebar.
2. Click "Set defaults"
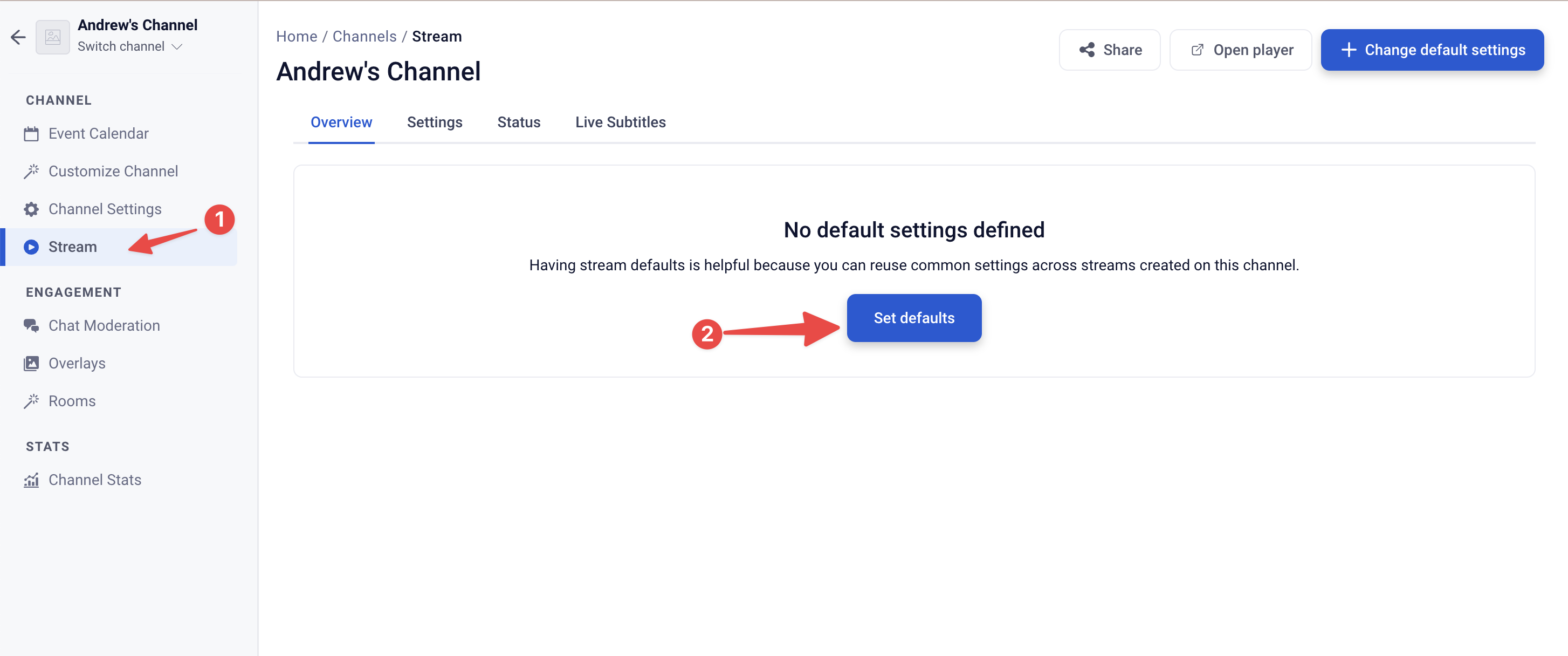
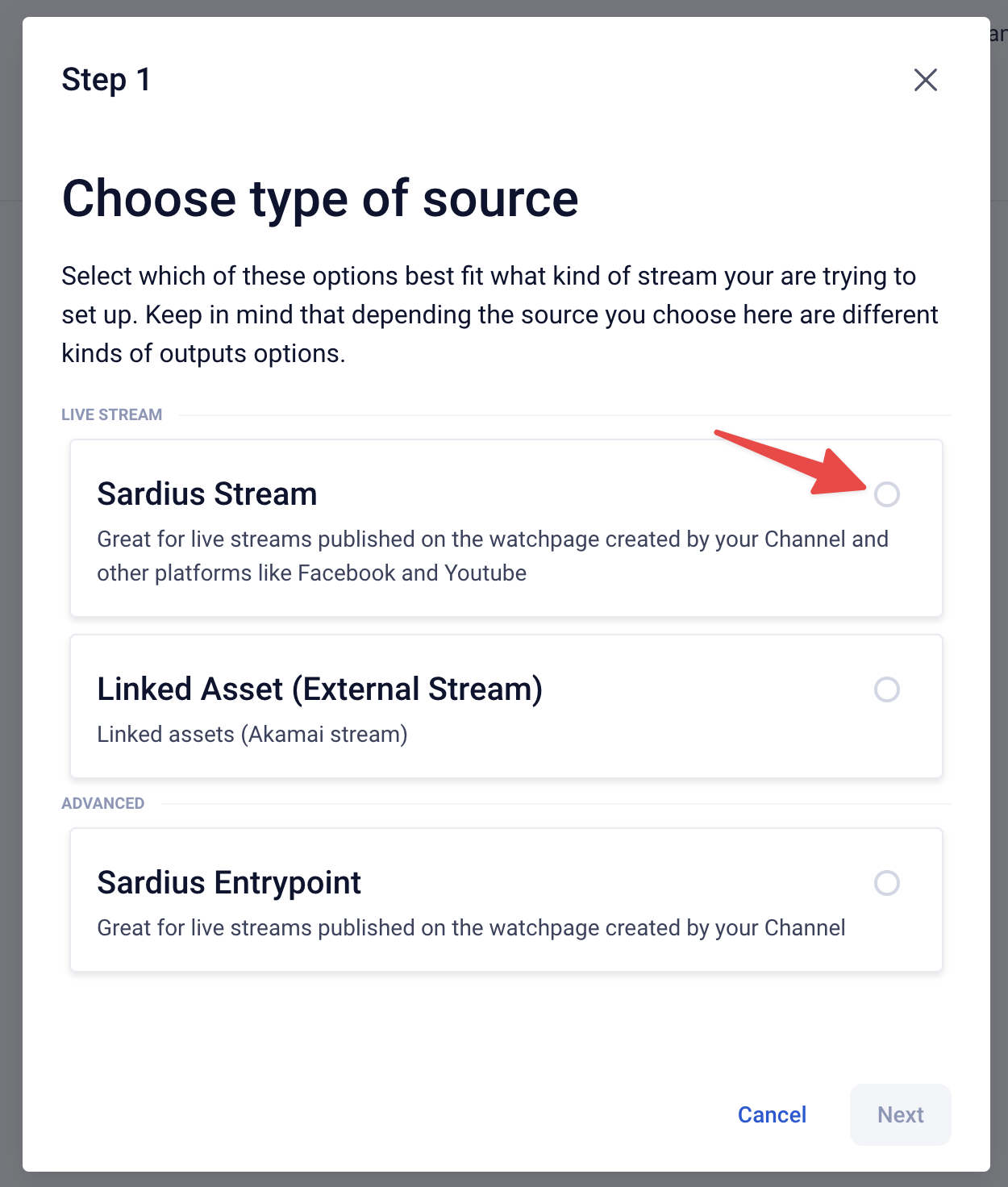
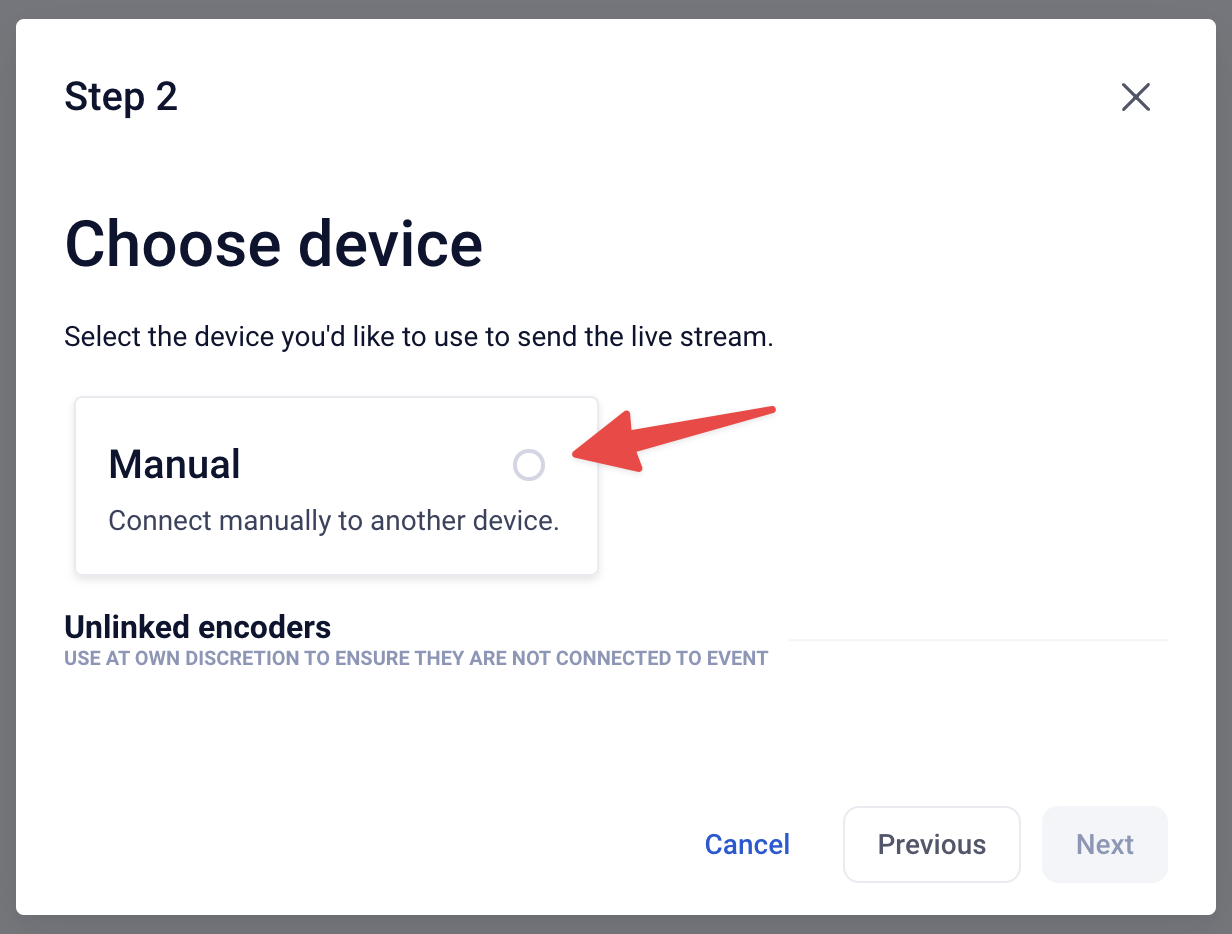
Or, if your encoder will connect via SRT, copy the SRT Stream URL to your clipboard.
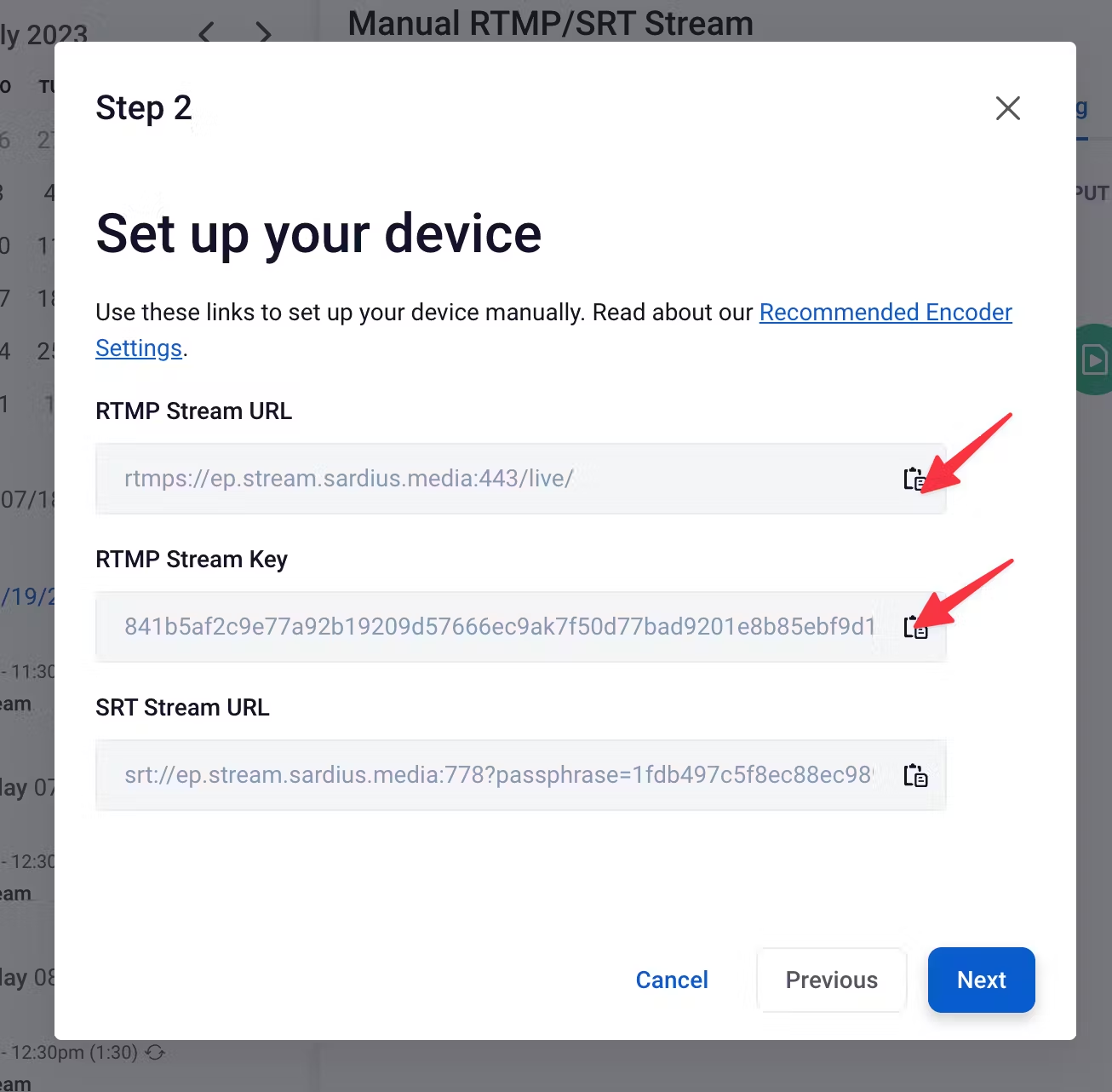
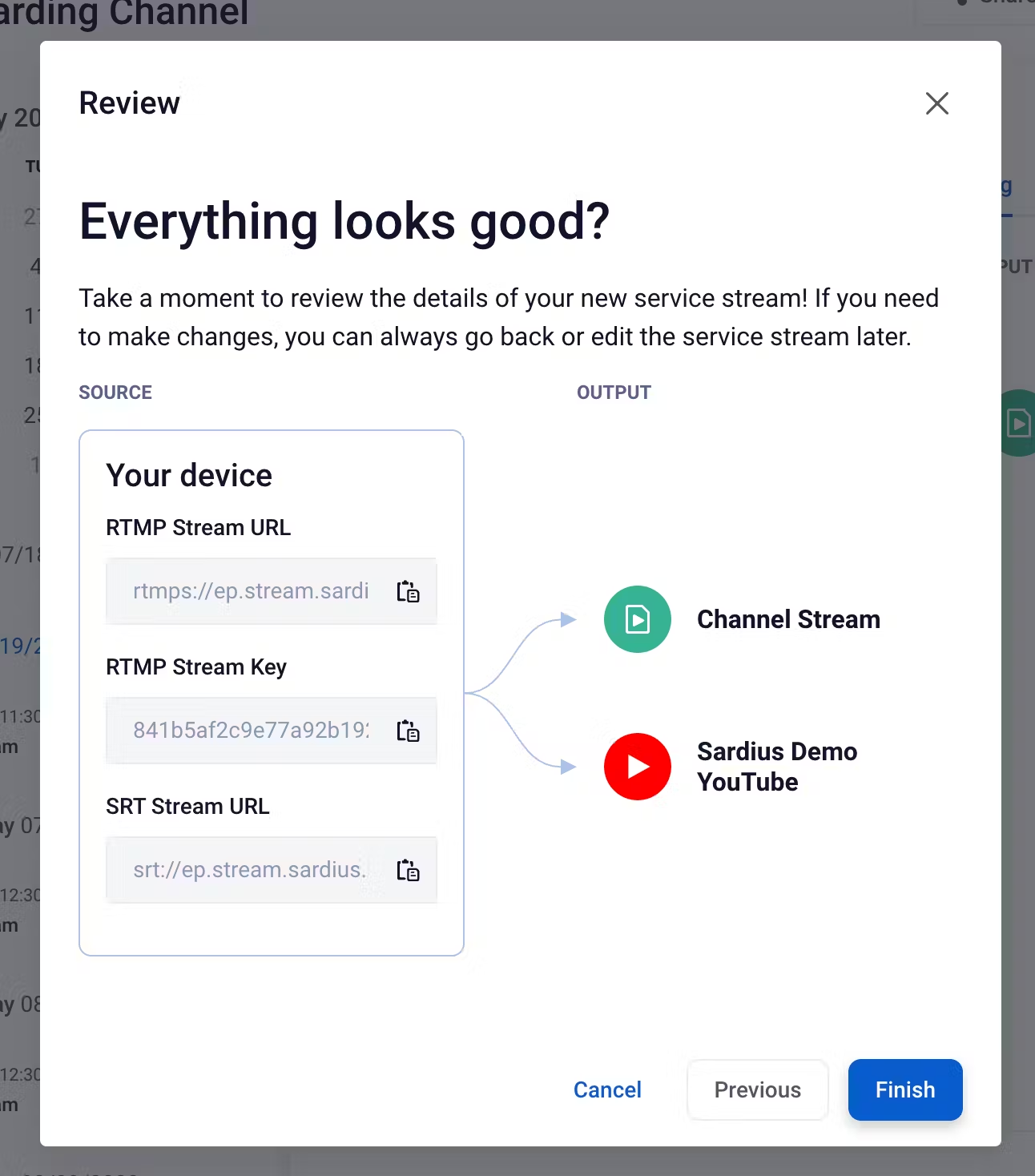
Parse SRT URL
In most cases, you will not be able to use the SRT URL you are provided in whole. Some encoders will combine the Destination address and the port, but force the passphrase to be placed in a different field. Some encoders also do not use the stream ID.
srt:// {URL} : {PORT} ?passphrase= {KEY} &streamid= {STREAM ID}
srt://ep.stream.sardius.media:778?passphrase=1fdb497c5f8ec88ec9898c22a026ce14k7f50d77bad9201e8b85ebf9d1b2e86a7
&streamid=7f50d77bad9201e8b85ebf9d1b2e86a7
- URL: ep.stream.sardius.media
- Port: 778
- Key: 1fdb497c5f8ec88ec9898c22a026ce14k7f50d77bad9201e8b85ebf9d1b2e86a7
- Stream ID: 7f50d77bad9201e8b85ebf9d1b2e86a7
IMPORTANT: By default, Sardius channels are created with 3-digit ports. Some Sardius Stream channels may require a 4-digit port to operate. As you go through the process below and you notice that your channel has a 3-digit port, please contact Sardius Support to have a 4-digit port assigned to your channel.
Encoder Configuration
Using the URL, Key, and other information provided, set up your encoder's configuration accordingly.
Be sure to follow our Recommended Encoder Settings for your device to ensure maximum compatibility with our system.
When complete, save your configuration. Start your encoder to begin streaming to the Sardius Control Panel.
Verify the Connection
Note: For best results, be sure that your event time will start AFTER your encoder starts to send to your event.
