Adding a Calendar Event
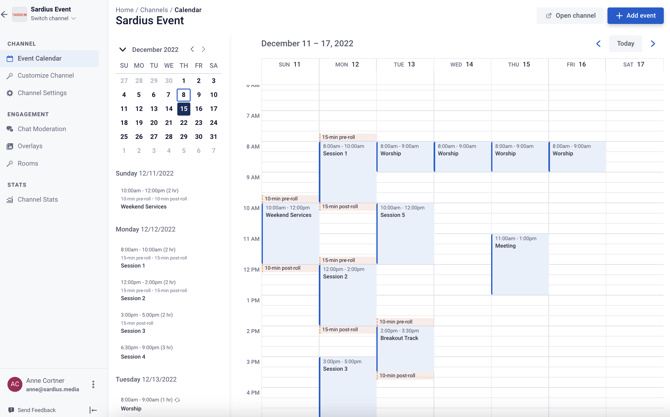
Access Your Calendar


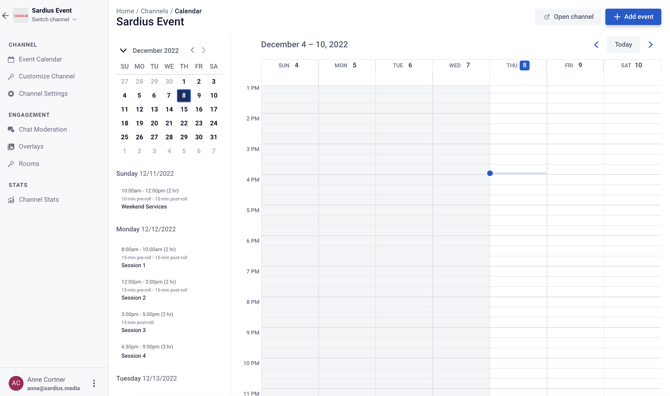
Helpful Tip: An Event Window can be used in two ways: to specify a custom date range (example: for a Live Event) or as a query setup for your schedule in Sardius.Live (how many days/events to show in the schedule). If you do not use the custom date range option for an event, then the gold bar will not be displayed on your calendar as noted in the example below.


Creating a Calendar Event
- Click on Add Event under the calendar
- Click on your preferred time in the calendar
- Click on the blue Add event on the top right of the screen


Creating a One Time Event
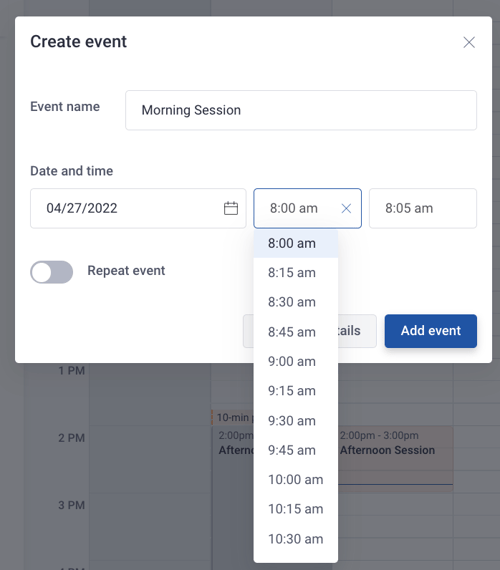
Example of One Time Event

Creating a Repeat Event
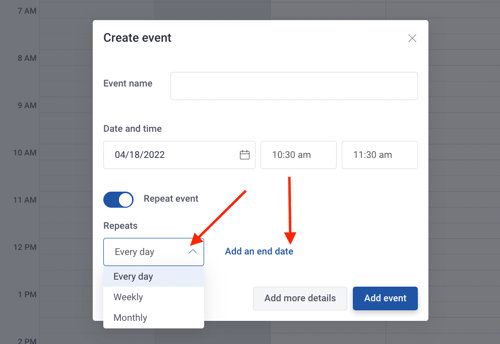
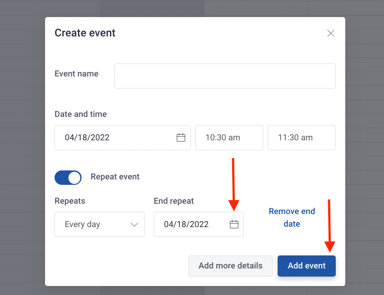
Example of Repeat Events

Editing an Event
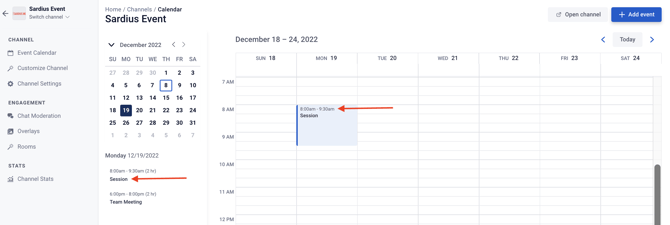


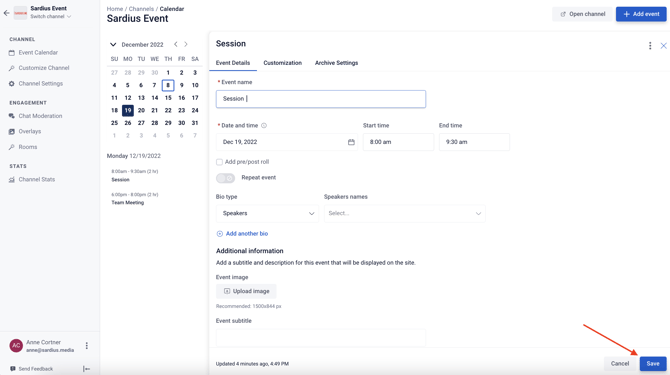
Note: If you are editing a recurring event, once you create a repeat event, you cannot change the repeat type (daily, weekly, monthly). You can stop this event from repeating and duplicate it to change its repeat type without losing any content.
Calendar Tips

Another option available to Duplicate or Delete a calendar event, click on the hamburger on the calendar page and select the desired action
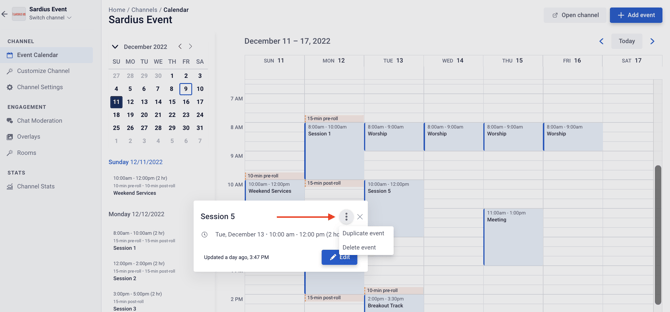
Deleting a Calendar Event


Viewing Your Channel's Schedule


