Managing an Asset's Media
The Media tab provides you with all of the available media files on the asset. Depending on how you have published your asset, this could include m3u8 (HLS), .mp4, .mov, or .mp3 (audio) files.
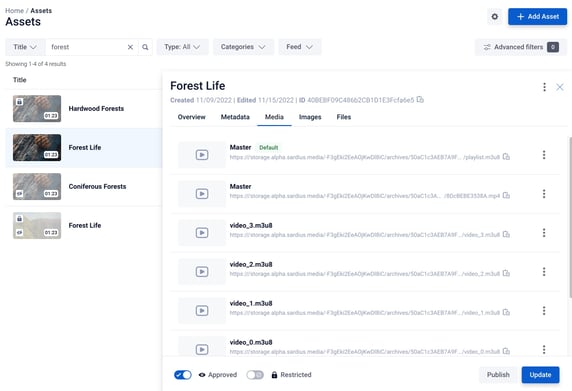
Helpful Tip: If you have uploaded a file that has not been published, you will only see that file type here (ie. MP4).

In order to see the different bit rates available for a video asset, you would need to publish the file as HLS to create the m3u8s with different bitrates. Once the asset has completed the publishing process, you will have access to the different bit rates as well as the audio file. The Master file combines all of it together and is what is seen as the Default file shown at the top of the list for a published asset.
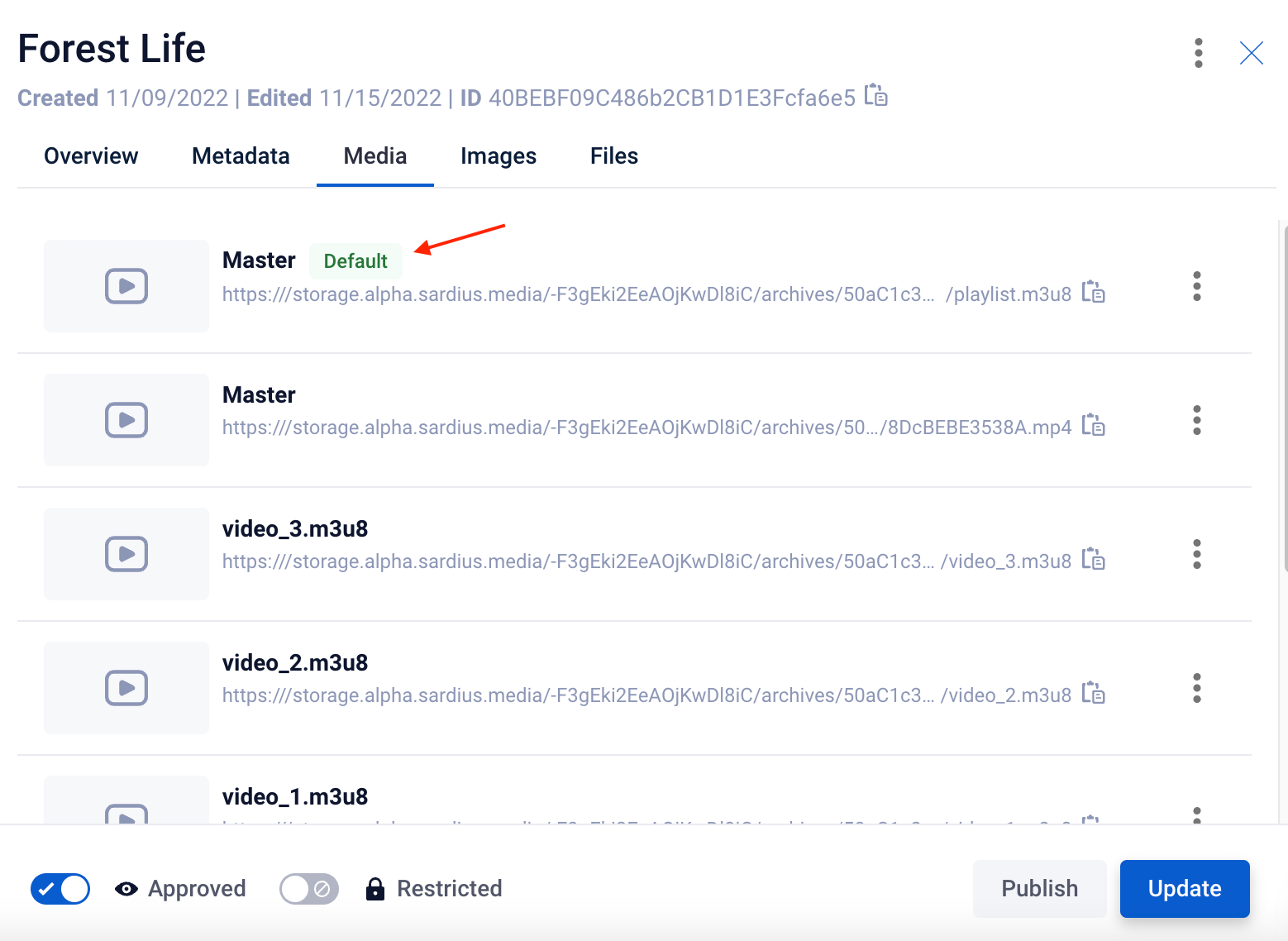
Changing the Default File
If you need to change the Default file (ie. to a lower bitrate available), you can do this by clicking on the hamburger menu of the file that you want the default to be and selecting Set Default Media.
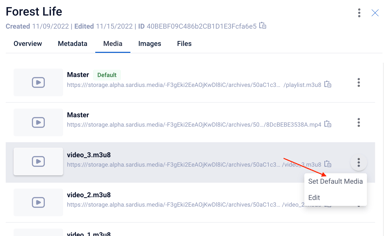
Editing a Media File
If you want to change the name of a media file, click on the hamburger menu and select Edit.
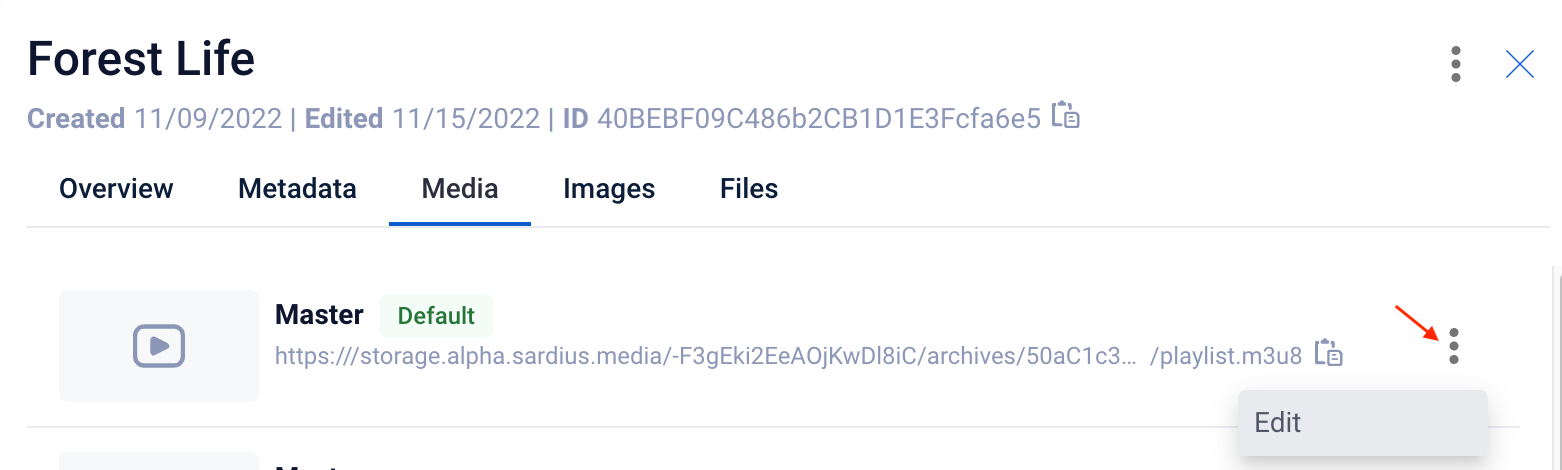
This will open a modal where you can add a custom title for your file. To update, type your name in the File Title field and click the blue Update button.
Your new file name will then display in the list view:

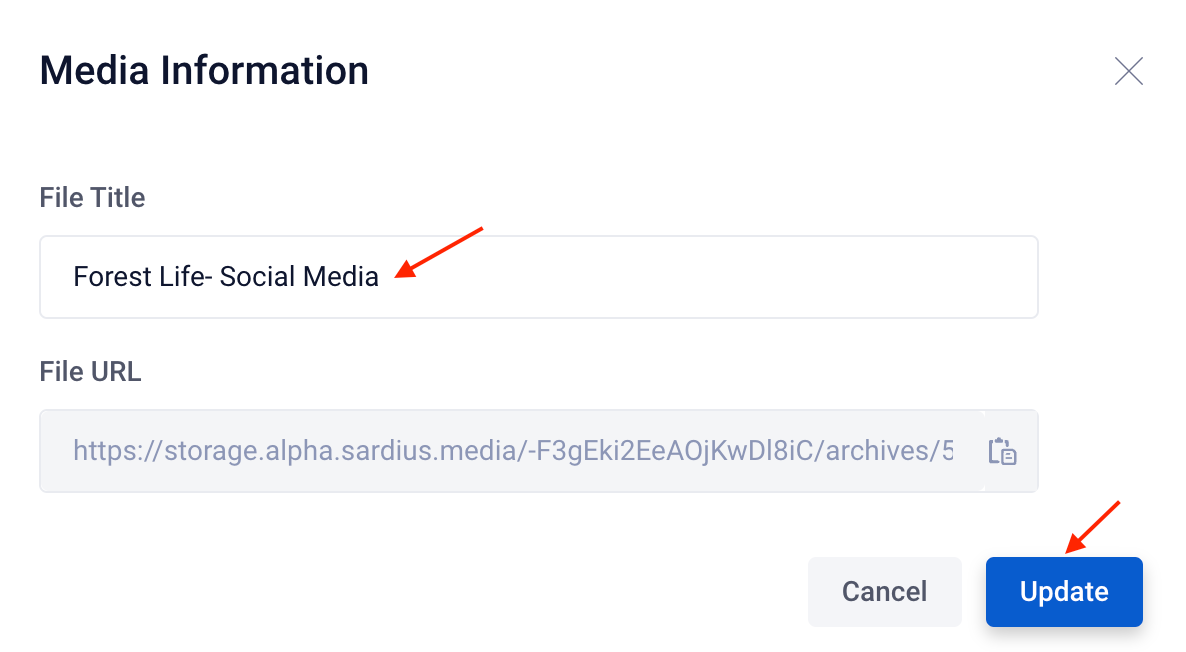
Copying the URL for a Media File
There are two ways you can copy a media file URL:
1. Simply click on the file URL from the list view to copy the URL to your clipboard. You will see a confirmation message appear in the upper right hand corner indicating the link has been copied.
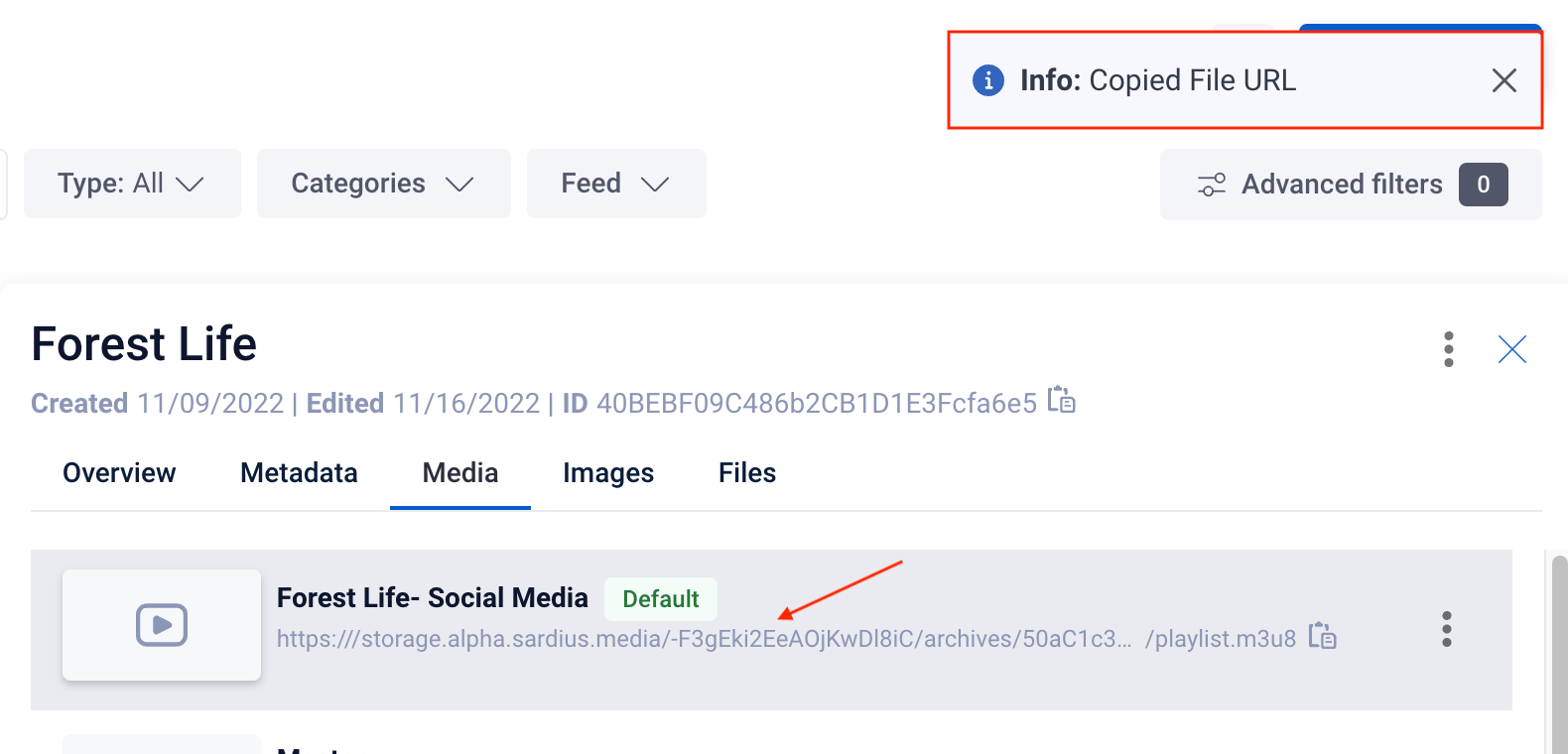
2. Click on the hamburger menu and select Edit to see the modal containing the File URL.
This will open a modal with the File URL. Click on the clipboard icon to the right of the URL to copy it to your clipboard. You will see a confirmation message appear in the upper right hand corner indicating the link has been copied.

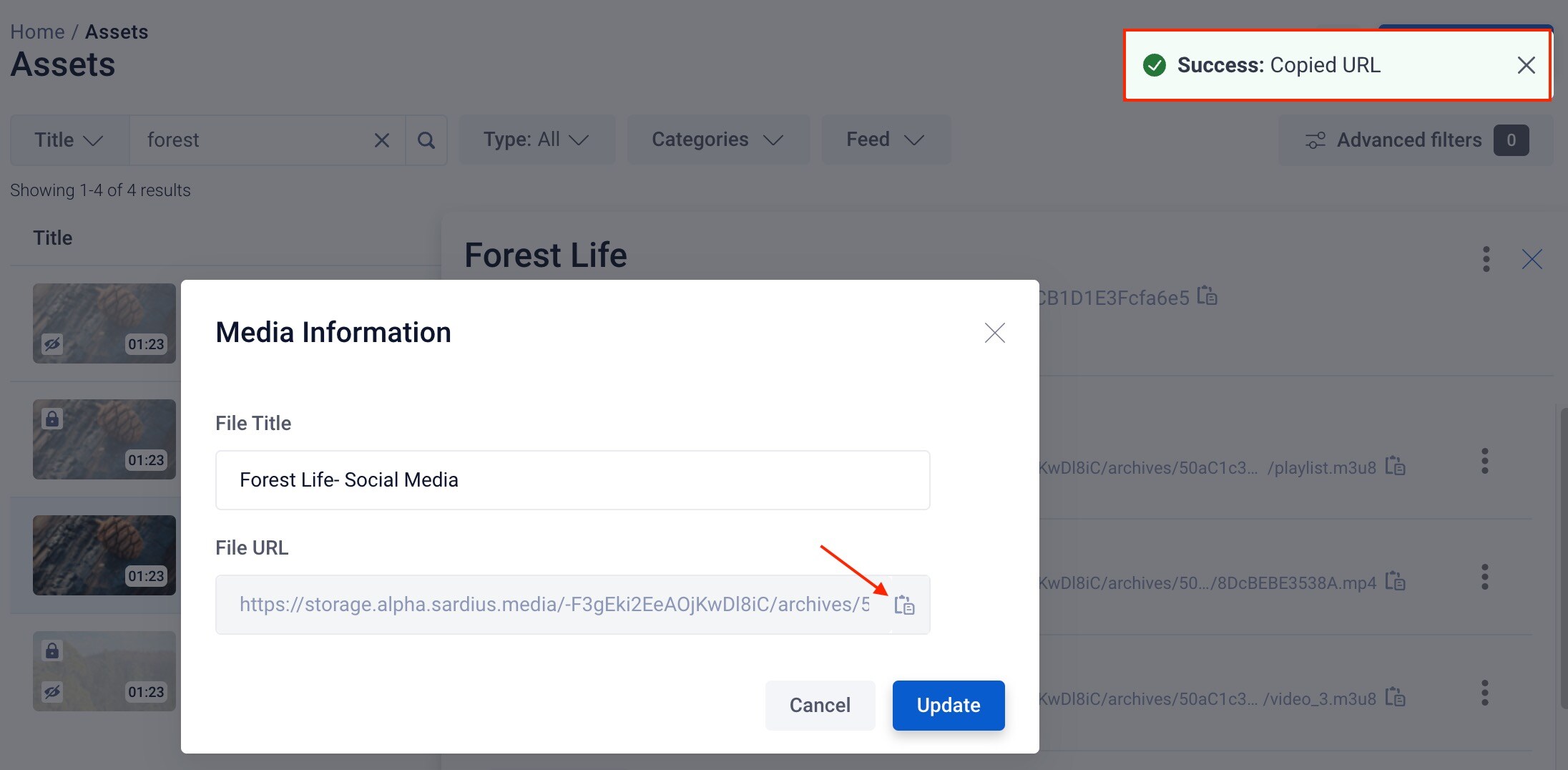
Helpful Tip: This is an open-access link which my be an important sharing consideration for your team.
Downloadable Links
To create a downloadable link, you will first need to ensure you have published your asset in the desired MP4 format (Ref. Publish Asset).
After you have done so, you can download your media using the appropriate process using these articles:
