Managing an Asset
Whether your library of assets is small or large, managing these assets is simple. Each asset can take full advantage of our robust metadata engine, have multiple images and files associated with it, and even be published in multiple formats for SimLive workflows, MP4 downloads, and even audio files for podcasts.
This article will introduce you to the first tab in the Asset management pane. Introductions to the other tabs can be found here:
- Managing an Asset's Metadata
- Managing an Asset's Media
- Managing an Asset's Images
- Managing an Asset's Files
Select an Asset
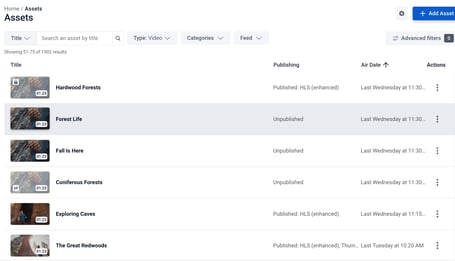
This will open the management pane for that asset and present you the Asset Overview tab.
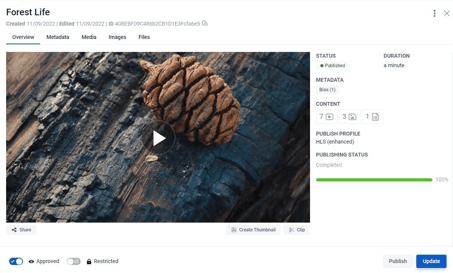
Basic Information
- Created: date the asset was initially created
- Edited: date the file was last updated
- ID: the identification # assigned to the asset upon creation
Helpful Tip: You can search the Assets area to find this specific asset using this ID #. If you need to copy the ID #, simply click on the icon to the right of the number to copy it to your clipboard.
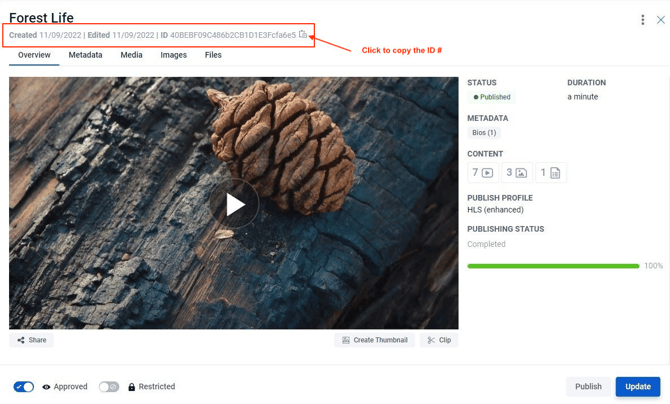
Asset Details
- Status: shows whether an asset is Published or Unpublished.
- Duration: this field will automatically populate with the length of the video content
- Metadata: quick view of what metadata fields currently exist on the asset
- Content: visual representation showing the amount of existing content in the Media, Images or Files tabs of the asset
- Publish Profile: displays the format of the asset (HLS, MP4, MP3, Thumbnails Only)
- Publishing Status: shows publishing status (Completed or will show a progress bar when an asset is currently publishing)
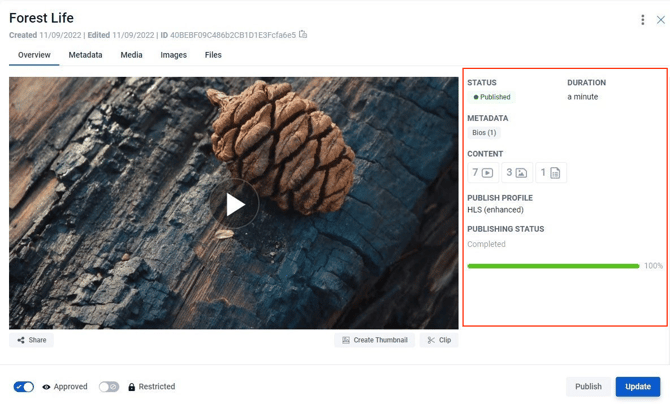
Quick Actions
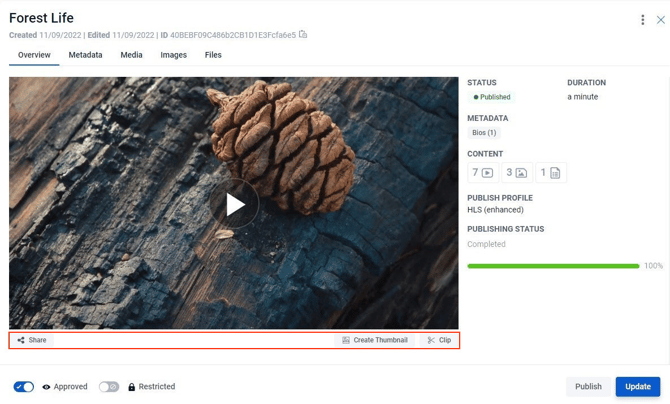
Share: opens a modal with Player and Embed URLs
- Player URL: If the Asset is a livestream feed, production teams are often given access to a Player URL so they can see the feed as Viewers would from an existing Channel or Event Watch Page. Note: This unauthenticated link has no access restrictions, so should be shared appropriately.
- To copy the Player URL, click on the icon next to the URL link to copy onto your clipboard.
- Embed URL: If embedding the asset as an iFrame on another site, this Embed URL should be used.
- To copy the iFrame, click on the Embed URL code. You will then see a confirmation message that it has been copied to your clipboard.
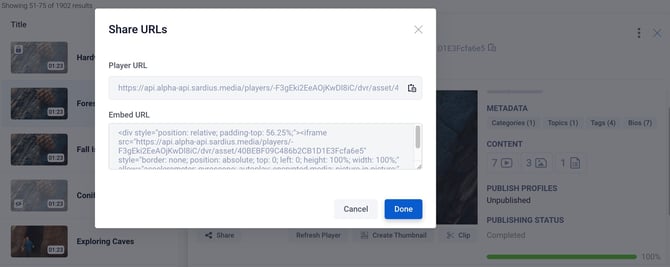
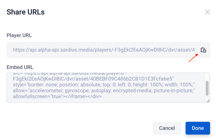
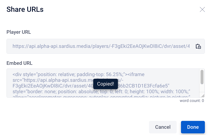
Create Thumbnail: Use this action if you want to create a thumbnail from a frame in the video file. This is a quick and easy way to ensure an appropriate “visual hook” to encourage Viewers to play your asset. As an alternative, you can also upload a thumbnail to the Images tab and set it as the default thumbnail.
To get started click on Create Thumbnail.
An instructional window will appear explaining how to create a thumbnail by pausing the video on the frame you want your default thumbnail to be set to. The default thumbnail is the frame Viewers will see before initiating the video to play, so it is helpful to capture a frame that best reflects the asset content.
Once you’ve found the desired frame, click the Create button to set it as your default thumbnail.
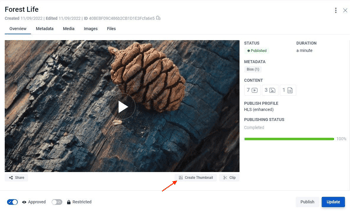
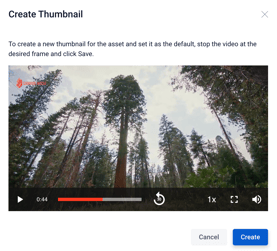
Clip: There may be times when you want to clip out a portion of a longer asset for the purpose of posting it on social media, create a VOD asset from a livestream asset, etc.

Helpful Tip: To learn more about our clipping tool, please review this article: How to Clip an Asset
Permissions Actions
-
ON: indicated by the blue toggle with checkmark
-
OFF: indicated by the gray toggle and ‘no” icon (circle with a slash through it)
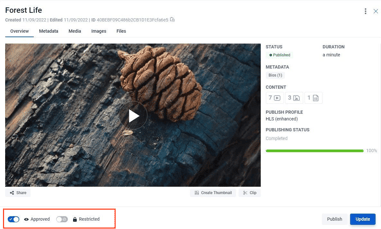
Helpful Tip: These permissions have to do with how the asset will behave when added to feeds.
Approval Actions
When toggled ON, the asset is Approved to appear in any feeds it has been added to. If the asset is not approved, it will not show up in any private or public feeds.
Helpful Tip: When an Asset is approved, the thumbnail is no longer grayed out from the list view, indicating that its visibility in feeds has been approved.

NOTE: Assets are always available in the API of a feed, but when approved it will display on any channels the feed has been added to.

Helpful Tip: Unapproved assets are quickly identifiable in the list view because they are grayed out and show the “no visibility” icon on the thumbnail.
Restriction Actions
Toggle ON to hide asset in a Public Feed but make visible in Private Feeds. This setting only works when "Enable Private Feed" toggle is also ON in Feed Restrictions.
Helpful Tip: Restricted assets are depicted in the list view by the lock icon over the thumbnail, indicating it has restrictions added.
NOTE: Assets must still be approved to be displayed, even if restricted.
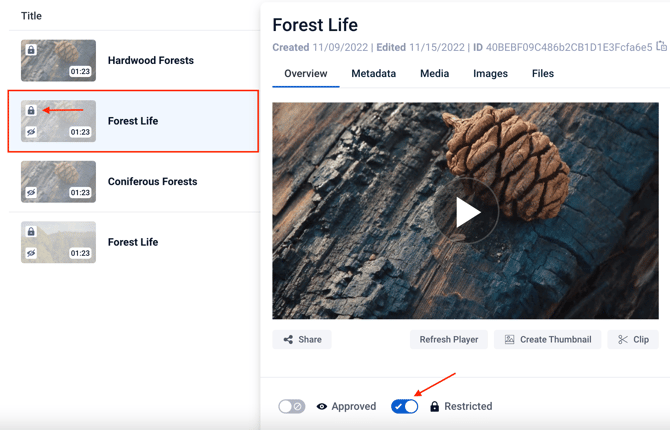
Toggle OFF to ensure this asset is available to all viewers, in any feeds it is added to.
Helpful Tip: Unrestricted assets do not show the lock icon on the thumbnail when viewing from the list, indicating they will not be hidden from any viewers.
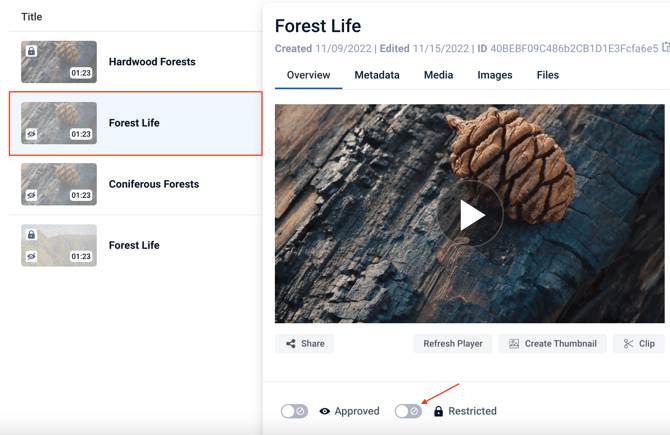
Publish Asset
Helpful Tip: HLS is the preferred profile for streaming, as it will give you all of the bit rates that are needed in order to adjust to viewer internet speeds.
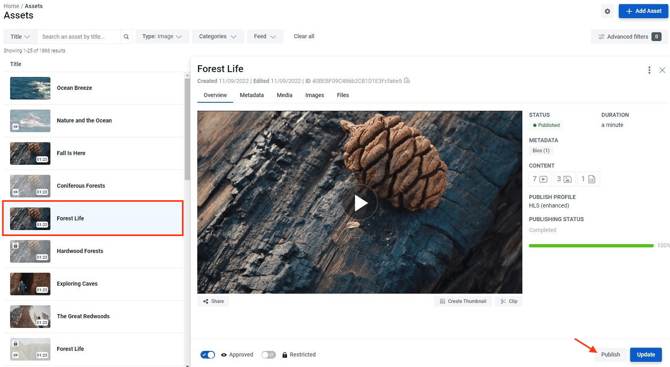
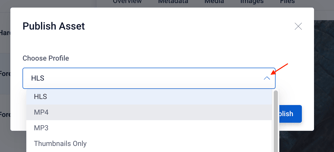
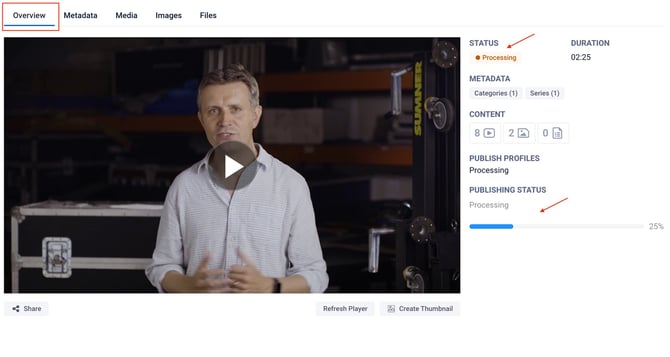
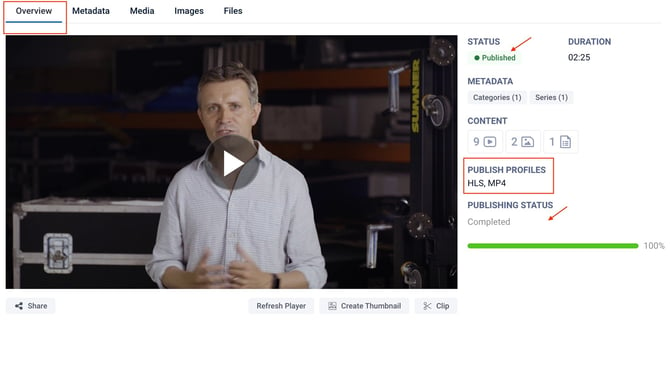
Helpful Tip: The larger the file size, the longer it will take to publish, so plan accordingly.
Additional Actions
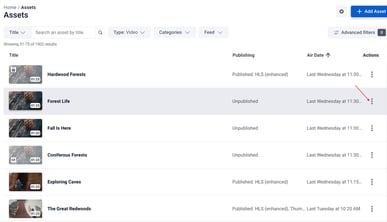
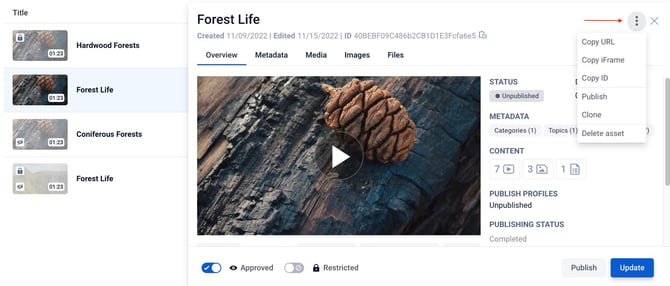
Copy URL & Copy iFrame
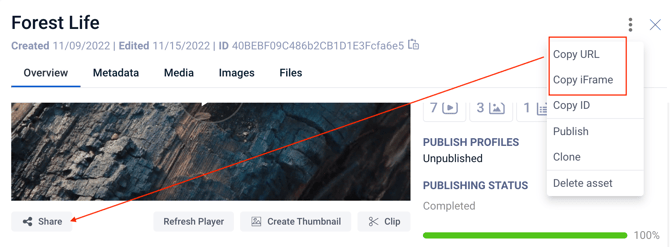
Copy ID
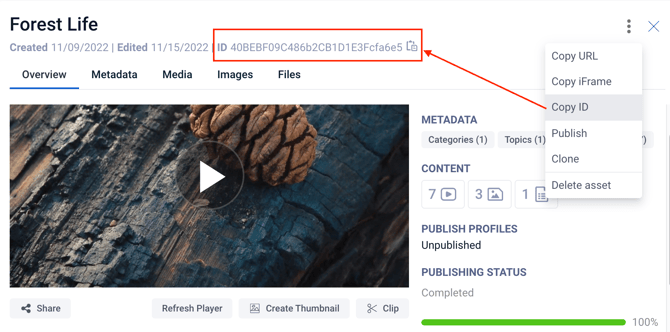
Publish
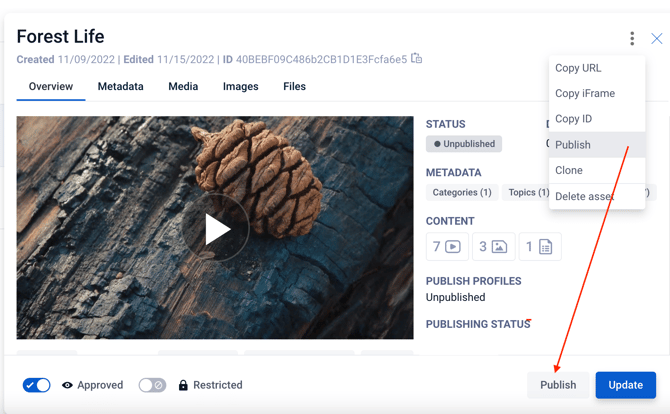
Clone

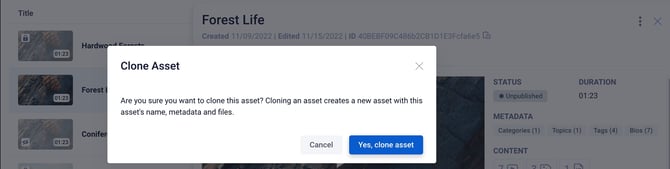
Helpful Tip: This will create a new copy of the original asset (with the same title and “copy” at the end of it). This new asset has a different ID but contains all of the content and metadata from the original asset as well as the same permissions (approval/restrictions) set on the asset. This may be helpful when using parent/child assets.
Delete

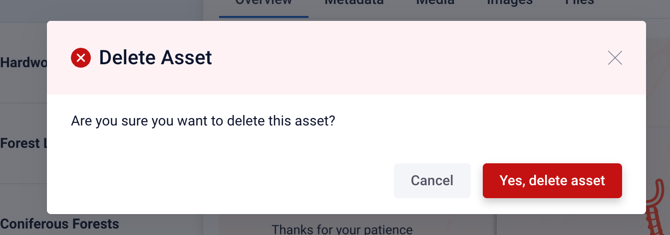
WARNING: If you delete an asset, you will not be able to recover it.
