Chat Settings (Slate)
One of the Slate Layout's cornerstone features is Chat. Chat is available during live events and greatly enhances the viewer experience and engagement. This article will go over the basic configuration of the chat appearance and abilities granted to viewers.
We have several resources for Chat Moderation and Best Practices. Additional resources are linked at the bottom of the page.
Enable Chat
By default, Chat is enabled. If you do not want to enable Chat for your channel, click the toggle switch to turn it OFF.

Load Previous Messages
If your viewers are joining mid-event, this option determines what they will see when joining the chat. By default, Load Previous Messages is enabled, meaning chat users will see what happened in Chat before they arrived. To disable this feature to show only messages that are posted after a viewer joins chat, turn this toggle switch OFF.

Toggle Chat Name
If a viewer is registered to access the Channel, the name they used during registration will appear during Chat. You can, however, offer registered users the option to change their chat name. This feature is commonly used to increase engagement by Viewers who may have specific security concerns (i.e. those working in "closed nations").
By default, Toggle Chat Name is disabled. To enable the ability for registered users to change their name for Chat, click the toggle switch to ON.

Show Sections
You can have up to three Chat rooms or sections available for your viewers: Chat, Q&A, and Moderators.
- Chat: the main room for all Chat users
- Q&A: a dedicated section for questions and answers
- Moderators: a section for a Chat users to direct message a moderator
Note: Chat users cannot direct message other Chat users. They can only direct message Moderators.
By default, all of these sections are independently enabled. To disable any of these, turn the toggle switch for the room you want to disable to OFF.
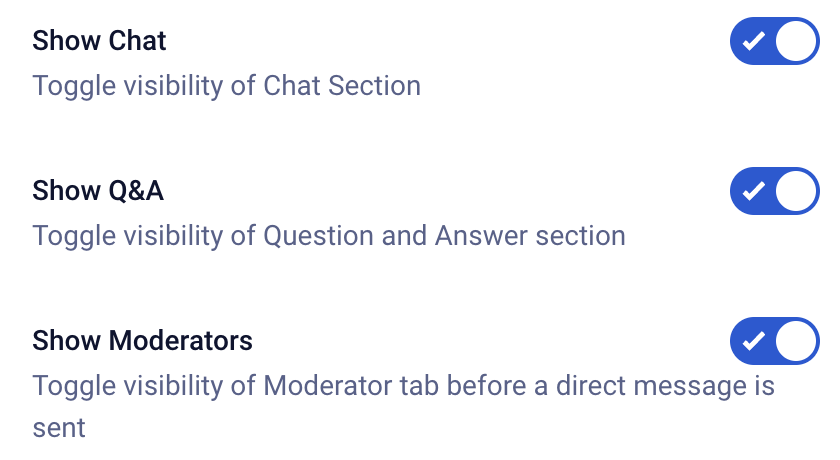
Allow Advanced Styling
If you would like to give your users the ability to enhance their chat messages, you can allow advanced styling, such as bold and italic text. By default, Allow Advanced styling is enabled. To disable this, turn the toggle switch to OFF.

Tab Buttons
You can change the text that appears in the Chat, Q&A, and Moderator tab buttons for your viewers.
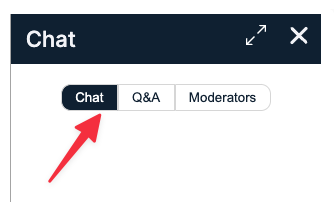
To change the text for the tabs, enter your desired text into the appropriate field.
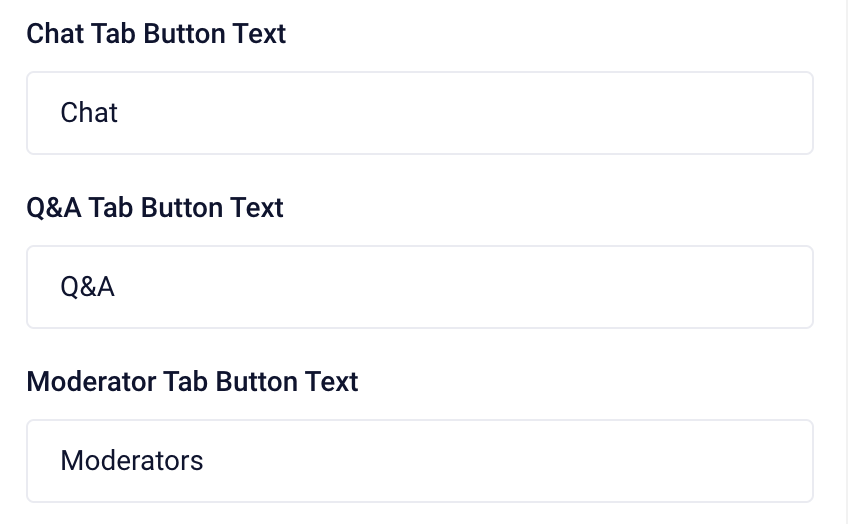
Message Settings
By default, each Chat message has a Character Limit of 300 characters including spaces. You can enter a new number to change the character limit, or you can enter 0 to disable the limit entirely.
You can limit the Time Between Messages. This setting is defined by milliseconds and defaults to 1000 milliseconds (1 second). This limit can help prevent a Chat user from spamming the Chat Room. You can adjust the limit by entering a different number. Entering 0 will disable this limit.
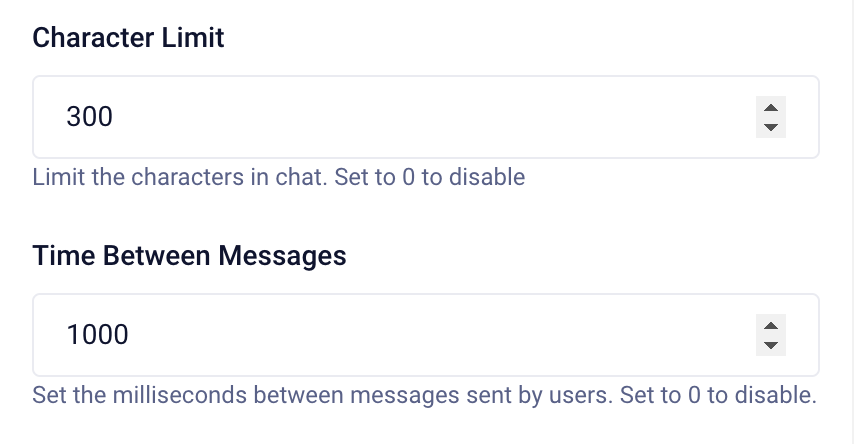
Reactions and Emojis
You can set the default reactions and emoji icons that Chat users can send to the main room, and use in response to other messages.
To remove any preselected emoji, click on the X next to the emoji. To add a new emoji, copy and paste your emoji from an emoji keyboard.
You can access your emoji keyboard by:
- Mac: Press the Control + Command + Spacebar keys together
- Windows: Press the Windows logo + Period keys together
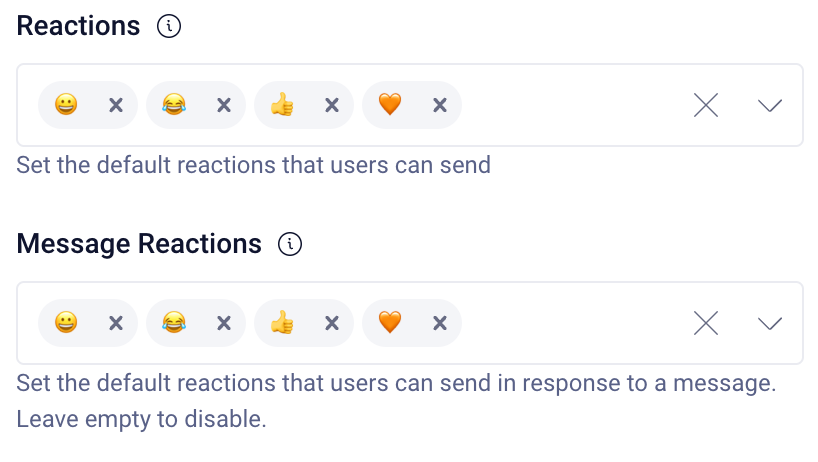
Additional Banned Words
Our system automatically filters out known offensive and swear words. When a user attempts to use one of these words, our system will not send the message to Chat and will notify the user.
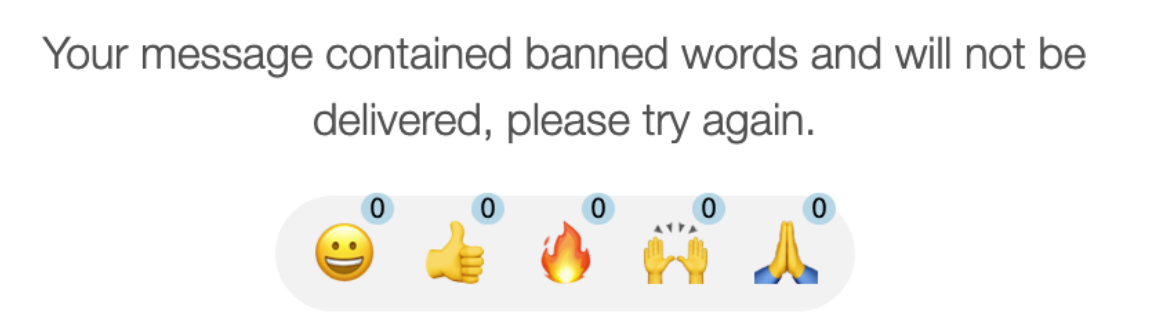
If you would like to add additional words to this list, simply type a new word into the list and hit "enter."
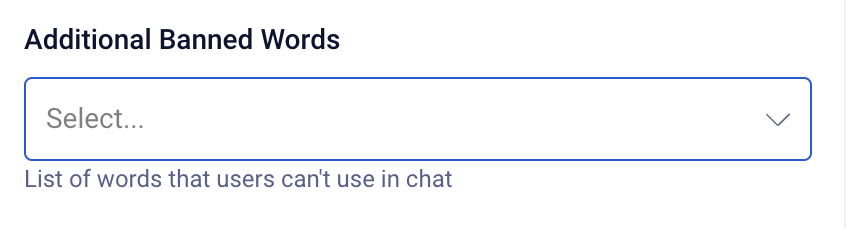
Moderator Image
You can define an icon to distinguish your moderators from normal chat users. This is helpful to prevent other Chat users from impersonating a moderator. By default, a blank image with the recommended dimensions (100x100) is provided.
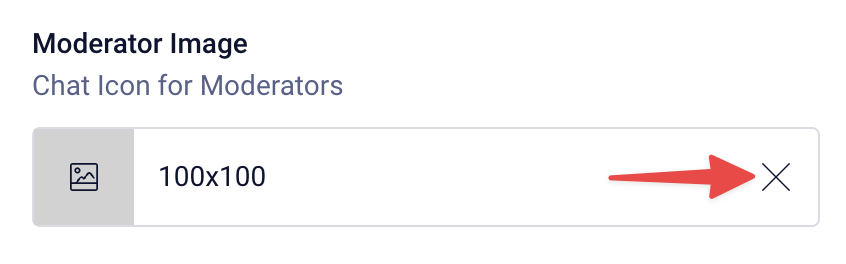
To change this:
- Click on the X.
- Click on Upload Image
- Select an image from your library, or
- Select the upload tab and upload a new image.
- Select Add Image
Watch Parties
Watch Parties - commonly referred to as "Chat Rooms" - are used to further segment larger audiences into smaller Chat groups. For events that have more than 10,000 viewers, we recommend segmentation of your chat audience in order to create an optimal environment for continued engagement. How you segment your audience is up to you: by region, time zone, interest area, etc.
Note: For more information about Watch Parties and adding them to your channel, please contact your Sardius Account Manager.
Once you have finished customizing this section, click "Update" at the bottom of the page to commit all of your changes. You also have the option to undo all changes you've made to the layout since the last update.
Slate Layout Overview
- Next Article: Sidebar Settings
- Previous Article: Common Colors
