Sidebar Settings (Slate)
The Slate layout utilizes a Sidebar to contain the Chat. It can also be customized to include other information and options as well.
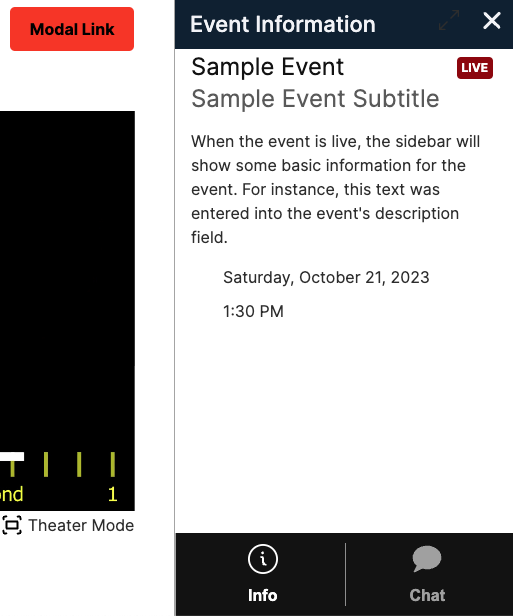
States to Show Sidebar
The Sidebar can be available at any point and state on your Channel. By default, the sidebar is enabled only for the Live State. To enable other states, open the dropdown beneath the States to show sidebar field and select your additional states. To remove any state, click on the X next to it.
If you don't want the sidebar to show at all, clear all selected states from the field.
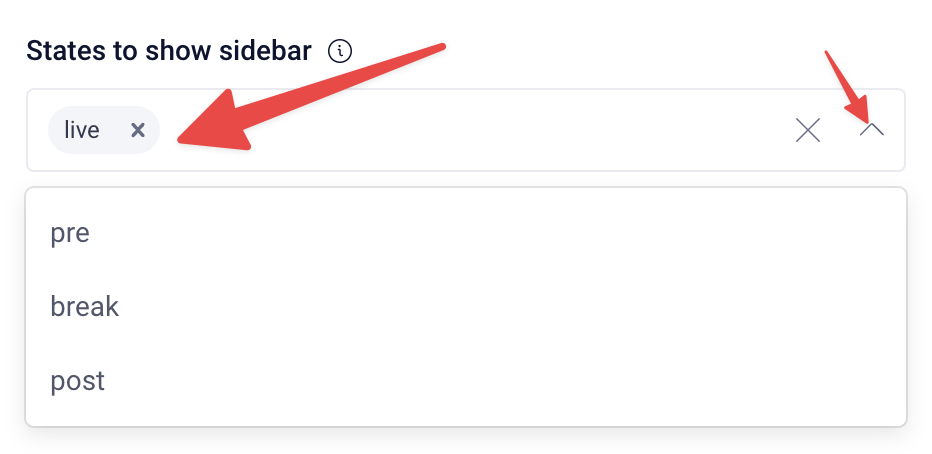
Note: Chat is only available when a calendar event is LIVE. If you select other states to show the sidebar here, Event Info will show the next scheduled event, if that option is toggled on.
Starting Tab
You can pre-select which tabs are available to your audience when the sidebar is first launched. If you have Chat enabled, it will be in the Sidebar by default during the Live state. You can also enable an Event Information tab to appear in the Sidebar.
If you plan to include both Chat and Event Info in your Sidebar, you should adjust the Starting Tab here accordingly to designate which Sidebar tab you want users to default into.
If including both options,
- To default users to Chat, change the Starting Tab to 1.
- To default users to Event Info, change the Starting Tab to 0.
To change your starting tab, adjust the number shown in the Starting tab field.

Event Information
The sidebar can contain an Info tab. When the Info tab is selected, the Sidebar will show basic information about the live calendar event.
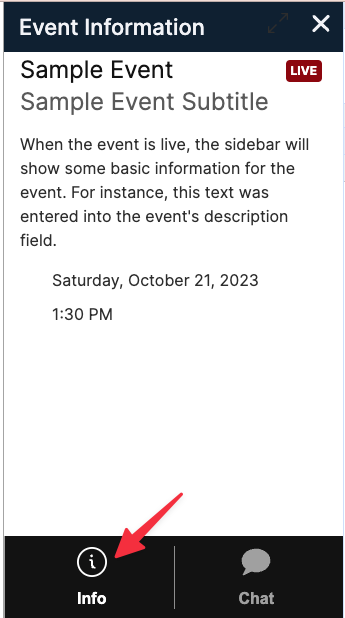
By default, the Event Information tab is disabled. To enable this, simply click the toggle switch to ON.

Chat Tab and Section Title
When multiple tabs are available, you can change the text that appears as the Chat Tab Title.
You can also adjust what appears as the Title for the Chat Section of the sidebar when Chat has been disabled.
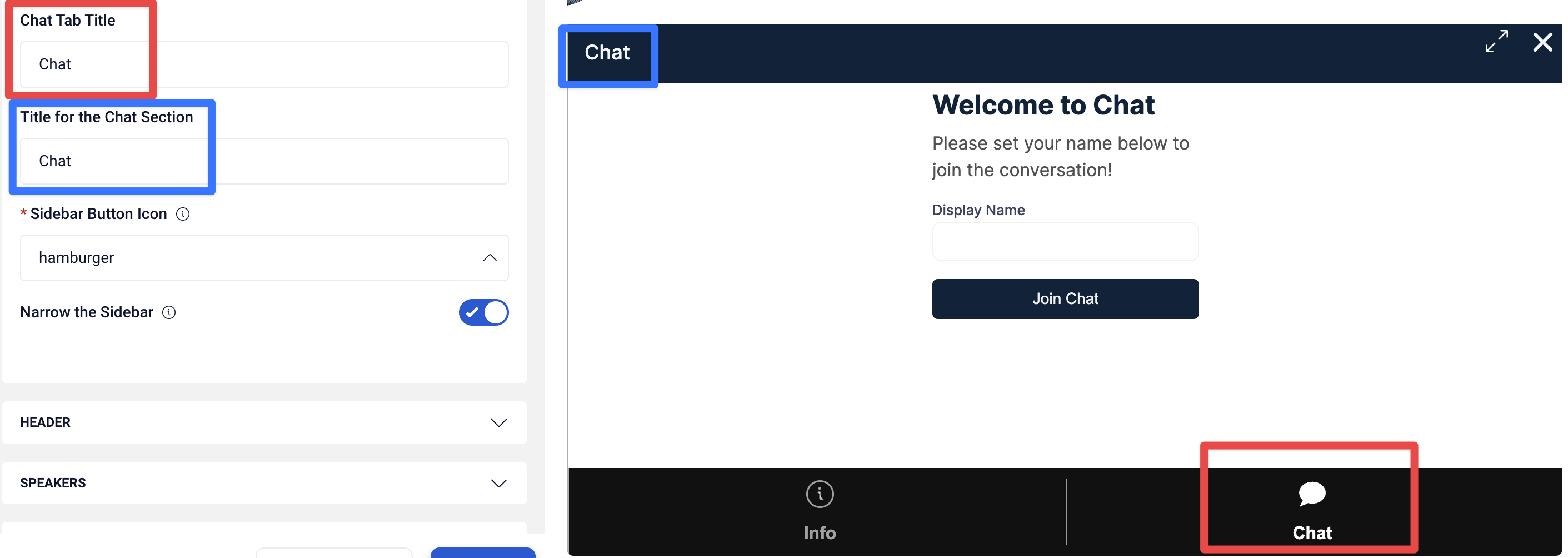
Sidebar Icon and Width
When the sidebar is enabled, but collapsed, the viewer will be able to restore the Sidebar at any time by clicking a button in the lower right corner.
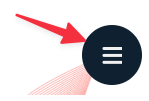
By default, this shows a hamburger menu. You can change this icon to another image that we have available under Sidebar Button Icon.

You can choose to Narrow the Sidebar to conserve space on smaller screens and devices. By default, the Narrow the Sidebar option is disabled. You can Narrow the Sidebar by clicking the toggle switch ON.

Note: The default Sidebar takes up 40% of the screen; the Narrow Sidebar option will narrow that to 30% of the screen.
Once you have finished customizing this section, click "Update" at the bottom of the page to commit all of your changes. You also have the option to undo all changes you've made to the layout since the last update.
Slate Layout Overview
- Next Article: Header Settings
- Previous Article: Chat Settings
