Speakers Settings (Slate)
The Speakers section is an excellent way to communicate to your audience who you are featuring during your live streams. Managing this section will allow you to curate and customize how that information is presented to your audience.

Helpful Tip: This section relies heavily on your Bios Library, which is found in your main account's Metadata Control Panel. Bios must first be created there before they can be used in this section.
Show Speakers Section
By default, the Speakers section will be shown in all four event states. To disable any of these, you can click on the X next to the state you wish to remove. If you want to add back a state that you removed, you can use the dropdown to do so.

Section Title
You can customize the Speakers section heading using our rich text editor. To do so, click on the "Modify" button to open the editor.
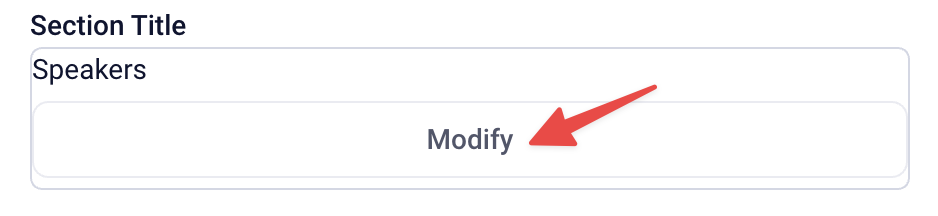
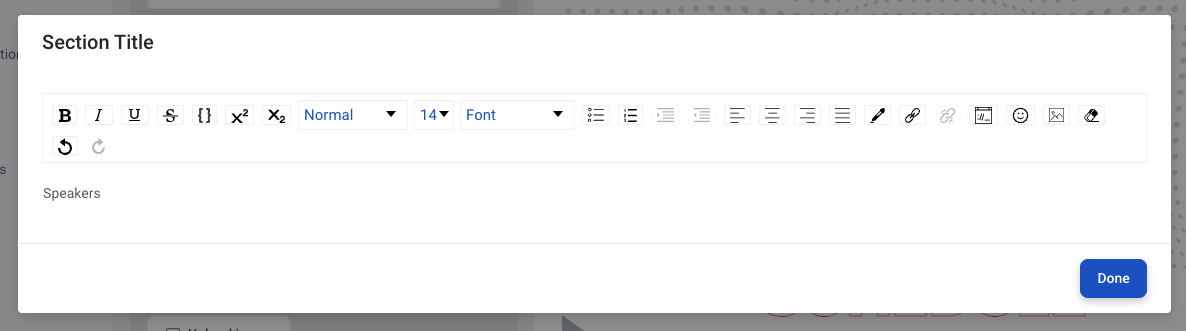
While you can add a significant amount of text, emojis, images and more to this editor, we encourage you to keep it simple as our layout will provide accent text behind what you type.
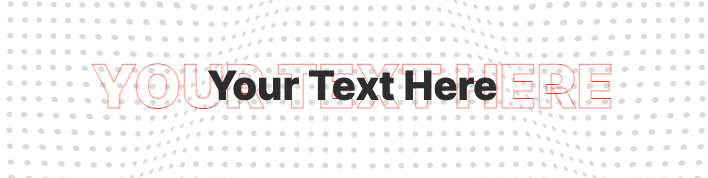
Ordering
You can order the bios you've added by First Name, Last Name, or None. If None is chosen, it will order the bios based on how you added them in the Speakers List.
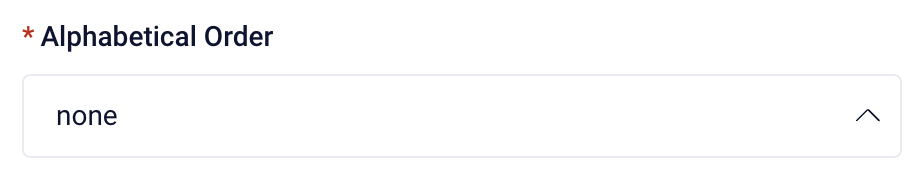
Speakers List
To add bios to this section, start by typing the name of bio you wish to add. The drop down menu will change based on the characters you've entered. Once you see the bio you wish to add, click on the name and it will be added.
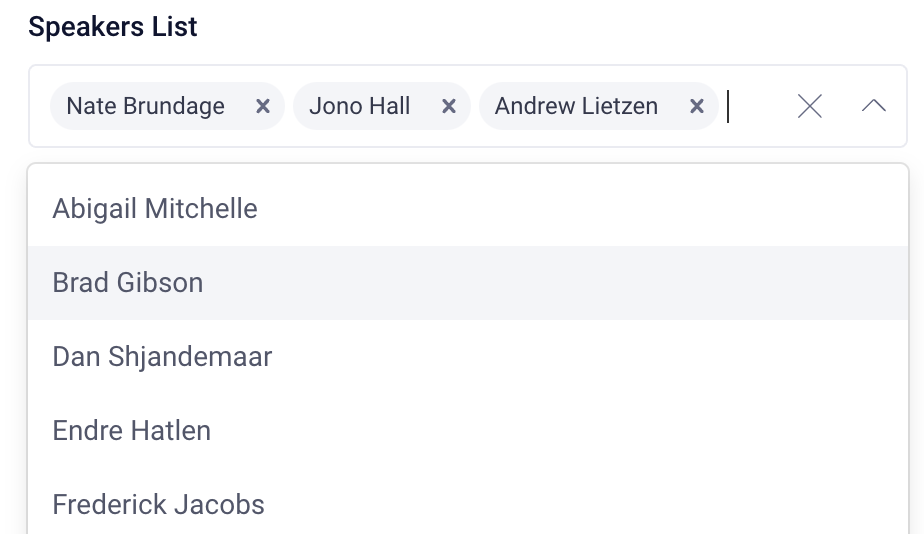
Background Image
When you upload an image here, it will replace the wavy dots image behind the Speakers section title. To upload an image:
- To upload an image, click on the "Upload image" button.
- Select an available image from your library and click Add Image, or
- Click the "Upload" tab to upload an image from your computer.
To remove the image you assigned, click on the X next to the image name. If your image is removed, the wavy dots will return.
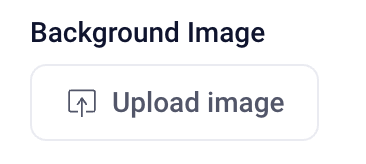
Bio Modal Background Image
When you upload an image here, it will show whenever a bio modal is launched by your viewer.
- To upload an image, click on the "Upload image" button.
- Select an available image from your library and click Add Image, or
- Click the "Upload" tab to upload an image from your computer.
To remove the image you assigned, click on the X next to the image name.
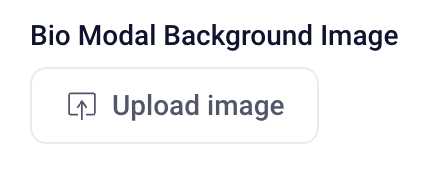
Speaker Bio Image
Photos of your speakers are to be uploaded directly to the speaker's bio in a separate section of the Control Panel. For this image, we recommend the photo's size to be square, and a minimum resolution of 400x400 pixels.
To learn more, please review the article called Adding a New Bio.
Once you have finished customizing this section, click "Update" at the bottom of the page to commit all of your changes. You also have the option to undo all changes you've made to the layout since the last update.
Slate Layout Overview
- Next Article: Schedule Settings
- Previous Article: Header Settings
