Setup and Change Default Stream Settings
You can configure default stream settings for any channel in your account. This ability will help save you precious time when creating new events for your channel as these defaults will automatically be applied. Your default settings can be changed at any time, and they can also be overridden if an event needs a different source and/or outputs.
Note: While this setup is similar for those using Linked Assets or Sardius HLS Entrypoint, the majority of this article will follow setup for those using Sardius Stream. Alternate steps for Linked Assets or Entrypoint will be notated throughout.
Creating Your Default Settings Enable Streaming for Your Channel
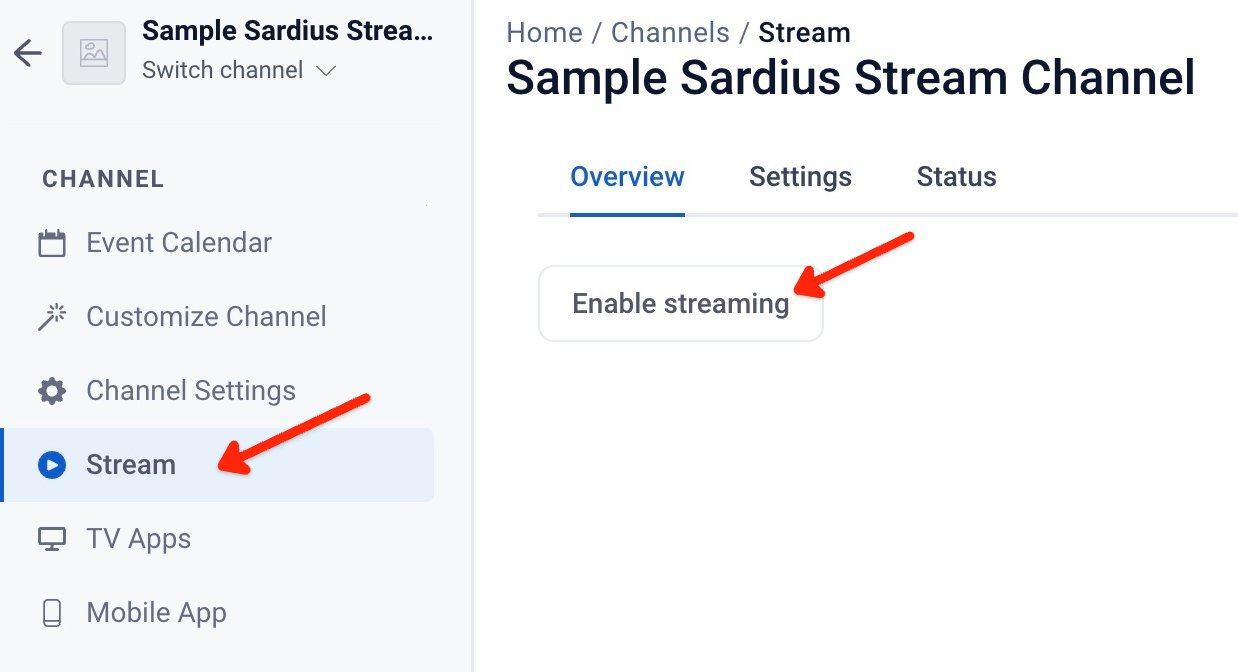
Disclaimer: Creating and setting your stream channel defaults will be applied only to any newly created events. Previously created events will not be changed. Should you wish to change settings for previously created events, you will have to manually update those events.
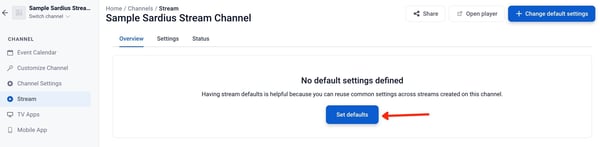
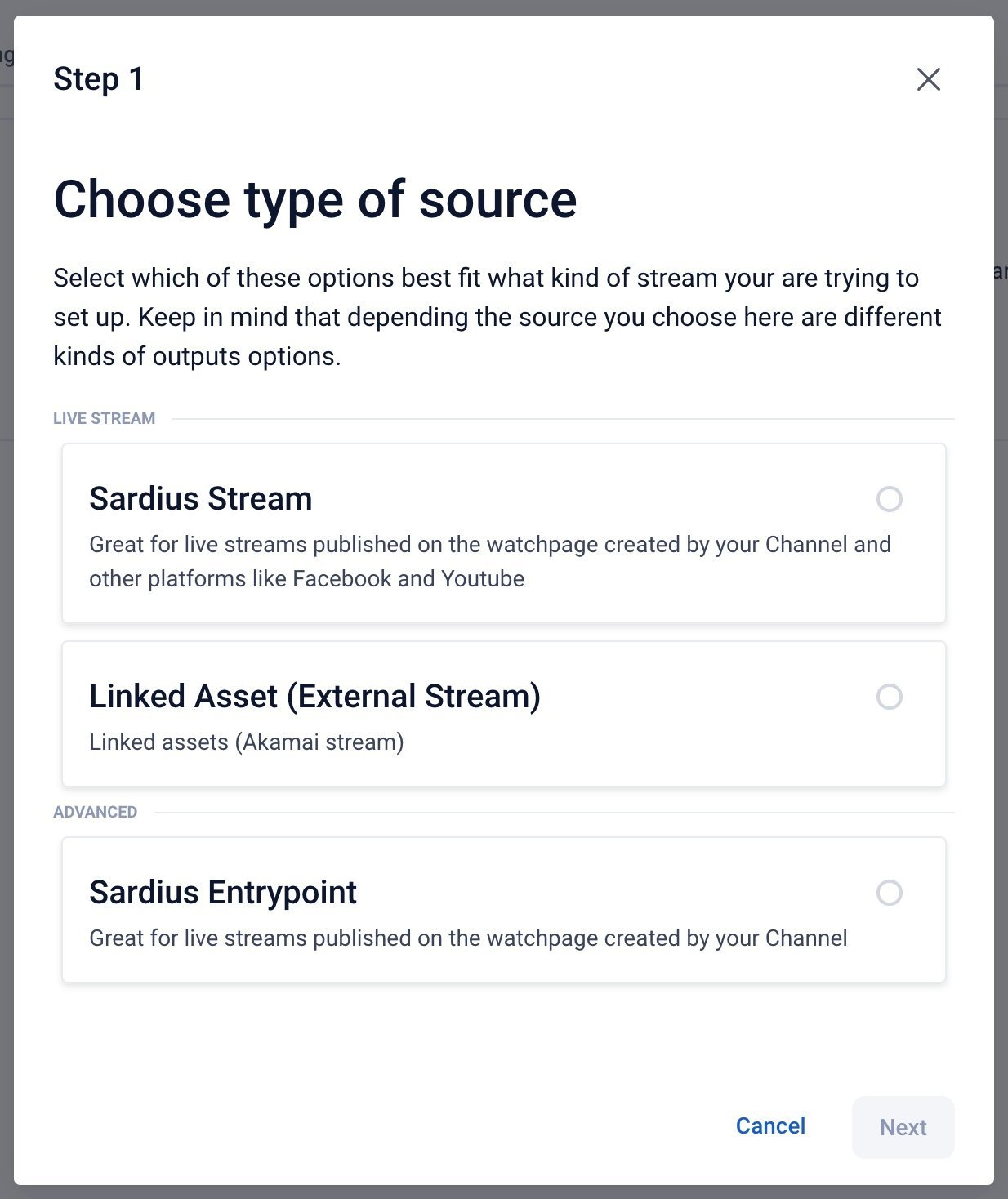
Setup for Linked Asset (External Stream): If you wish to set up your defaults using a Linked Asset, you will automatically be advanced to Step 3. Here, you can select a previously created Live Stream Asset that is pulling from a source such as Akamai or Resi. 
Setup for Sardius Entrypoint: In Step 2, you have the option of selecting a previously paired device. If you select a paired device, you will advance to Step 3 where you can see that encoder’s default settings and will allow you to edit those settings. 
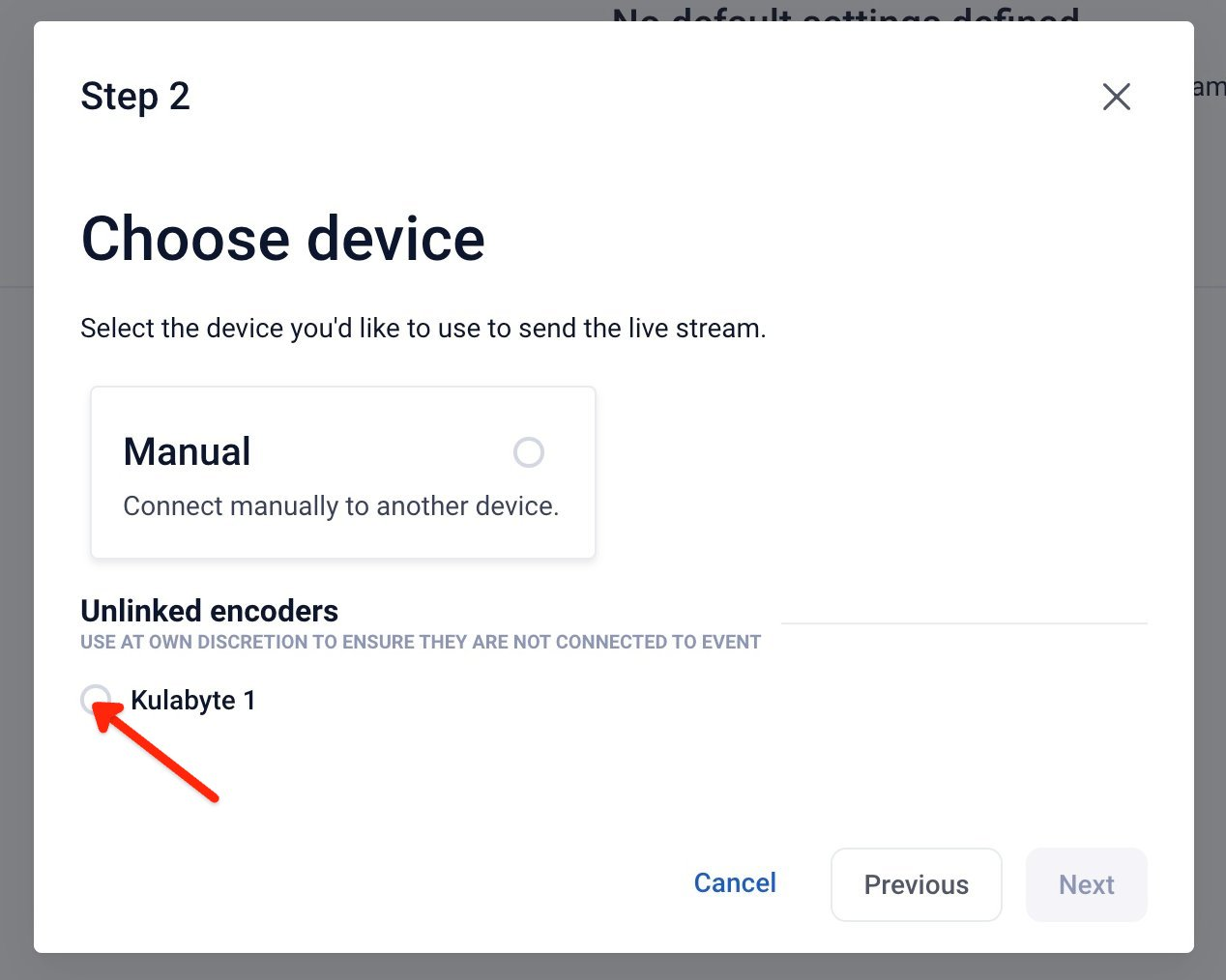
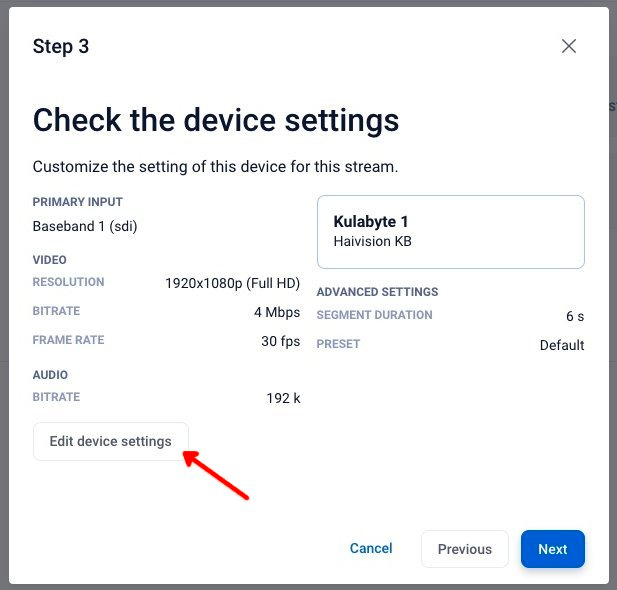
- Frame rate: Be sure that this matches your camera and switcher settings
- Bitrate: We recommend that the bitrate be set between 4 Mbps - 6 Mbps.
- Segment Duration: We recommend 4s - 6s.
Note: If you will be streaming to social sites such as Facebook or YouTube, please check their recommended settings. If your device settings are greater than their recommendations, you could experience issues when streaming to those locations.
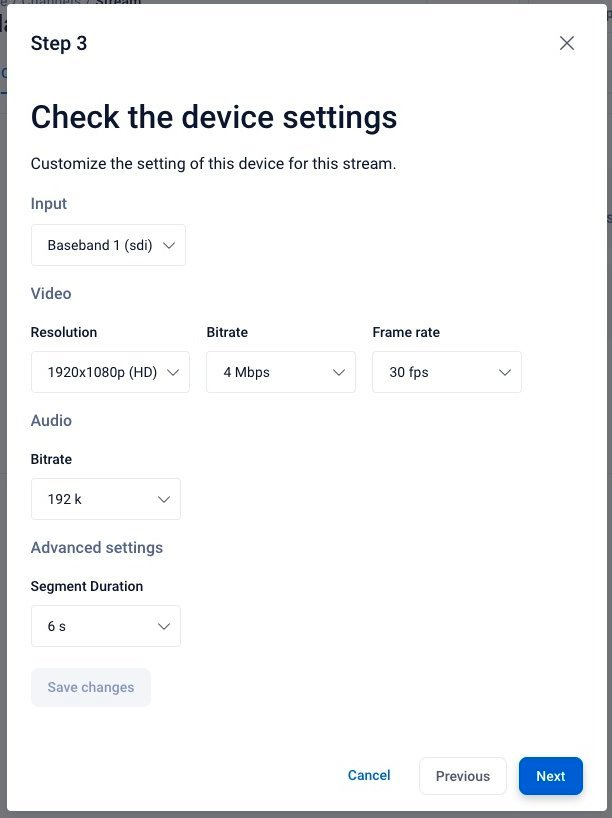
Manual setup: If you select manual setup, the modal will display both RTMP and SRT stream links and keys that you can manually plug into your unpaired device.
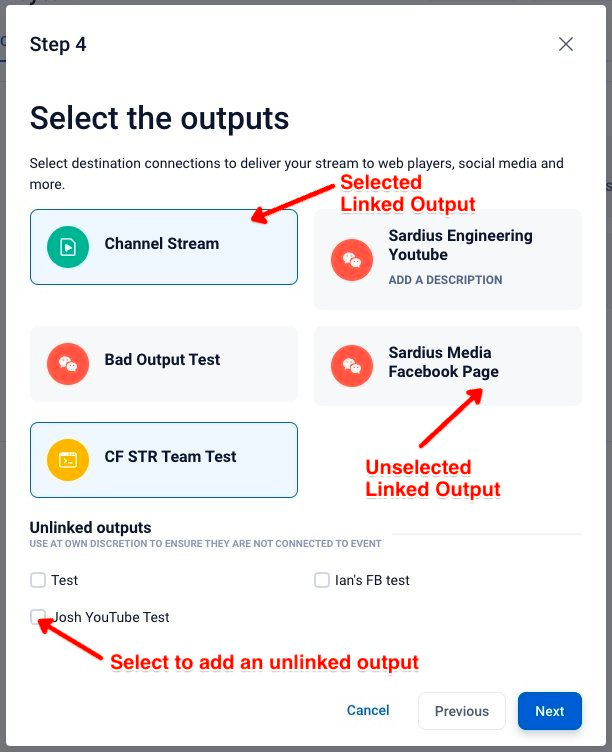
Note: If there is an alternate output that you wish to stream to, but have not created an Output for, you will need to create that output using the Sardius Outputs page. Then you can return here to change your default settings.
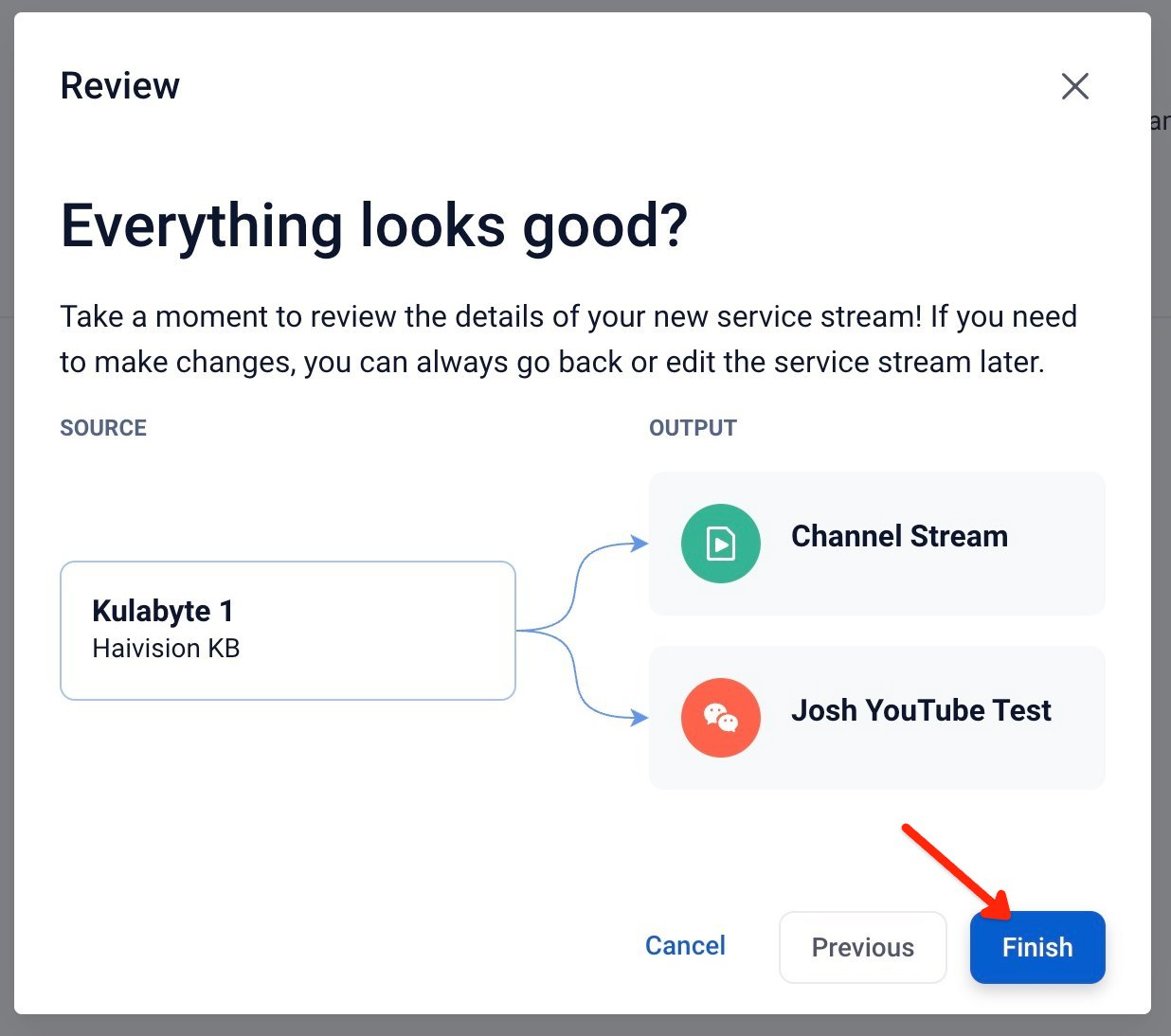
Changing Your Default Settings
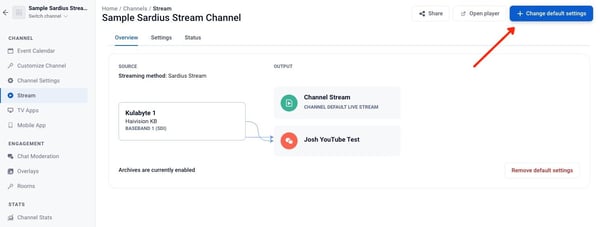
Note: It is possible to override a Channel's default settings for a particular event. To view instructions on how to override, click here.
Removing Your Default Settings

Note: Updating or removing your default settings will not affect any previously created event that is still scheduled. If you need to adjust settings for those events, you will have to manually update each event.
