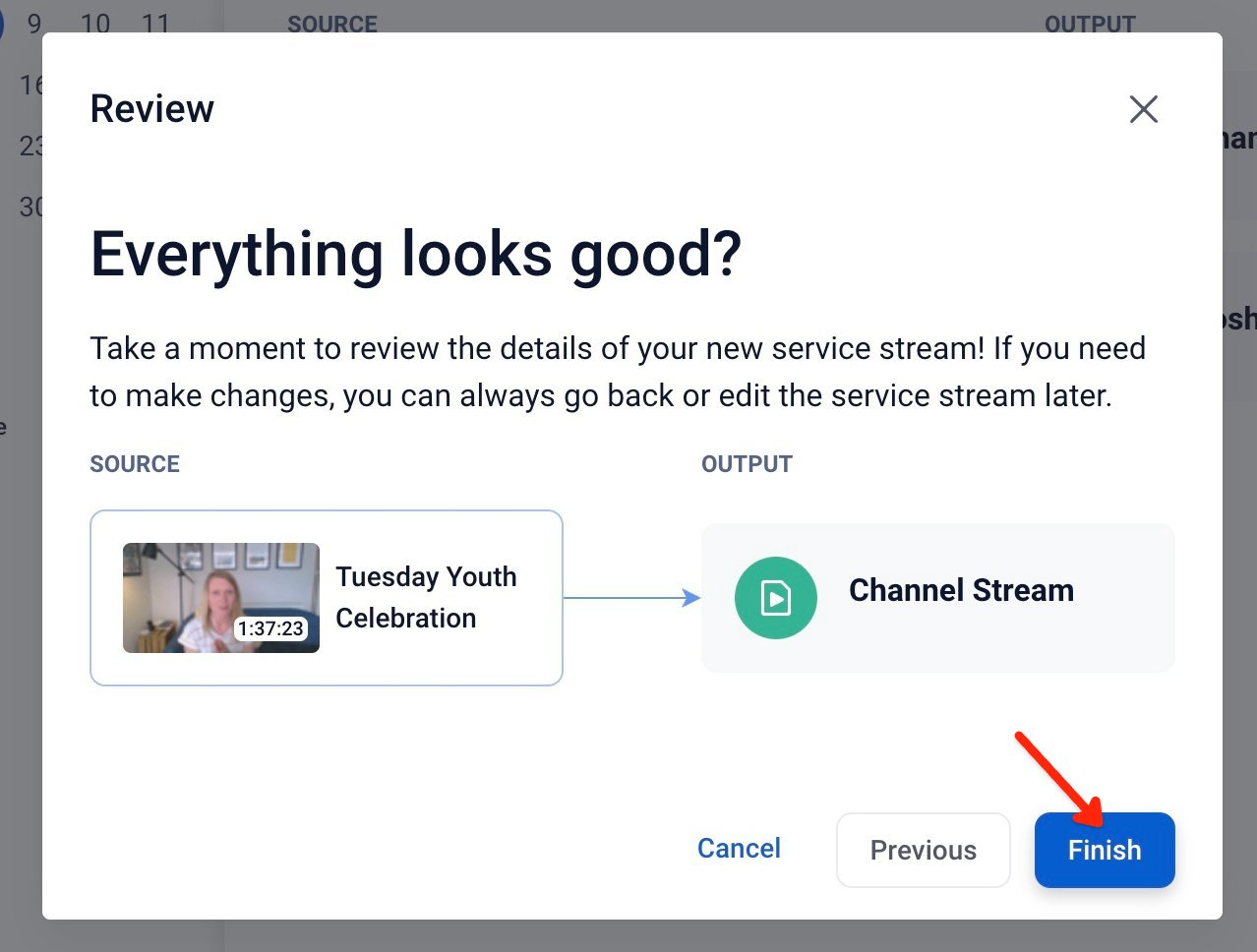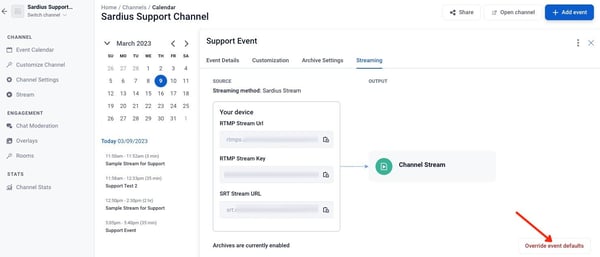Override Stream Settings for an Event
If you have enabled Sardius Stream and set up the Channel’s default streaming settings, you will have the option to override those default streaming settings per individual event.
Typical Override Cases
Occasionally, you may have an event that will need to utilize a different source or outputs. Some common override instances are:
-
Needing to use a different encoder from a different source, such as going live from a different location than your primary venue.
-
Needing to stream to different outputs than other events on your calendar. For example, streaming only to the Channel’s default player and any external outputs such as Facebook or YouTube.
-
You want to play back an earlier event you previously recorded for a later time. We call this a Simulated Live event.
How to Override
1. Access your Channel’s Event Calendar and locate the event you wish to override the stream settings for. Select the event and click “Edit.”

2. From the event’s details page, click on the “Streaming” tab
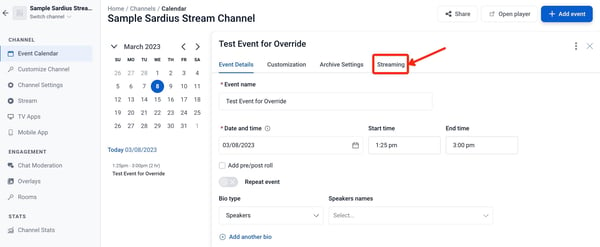

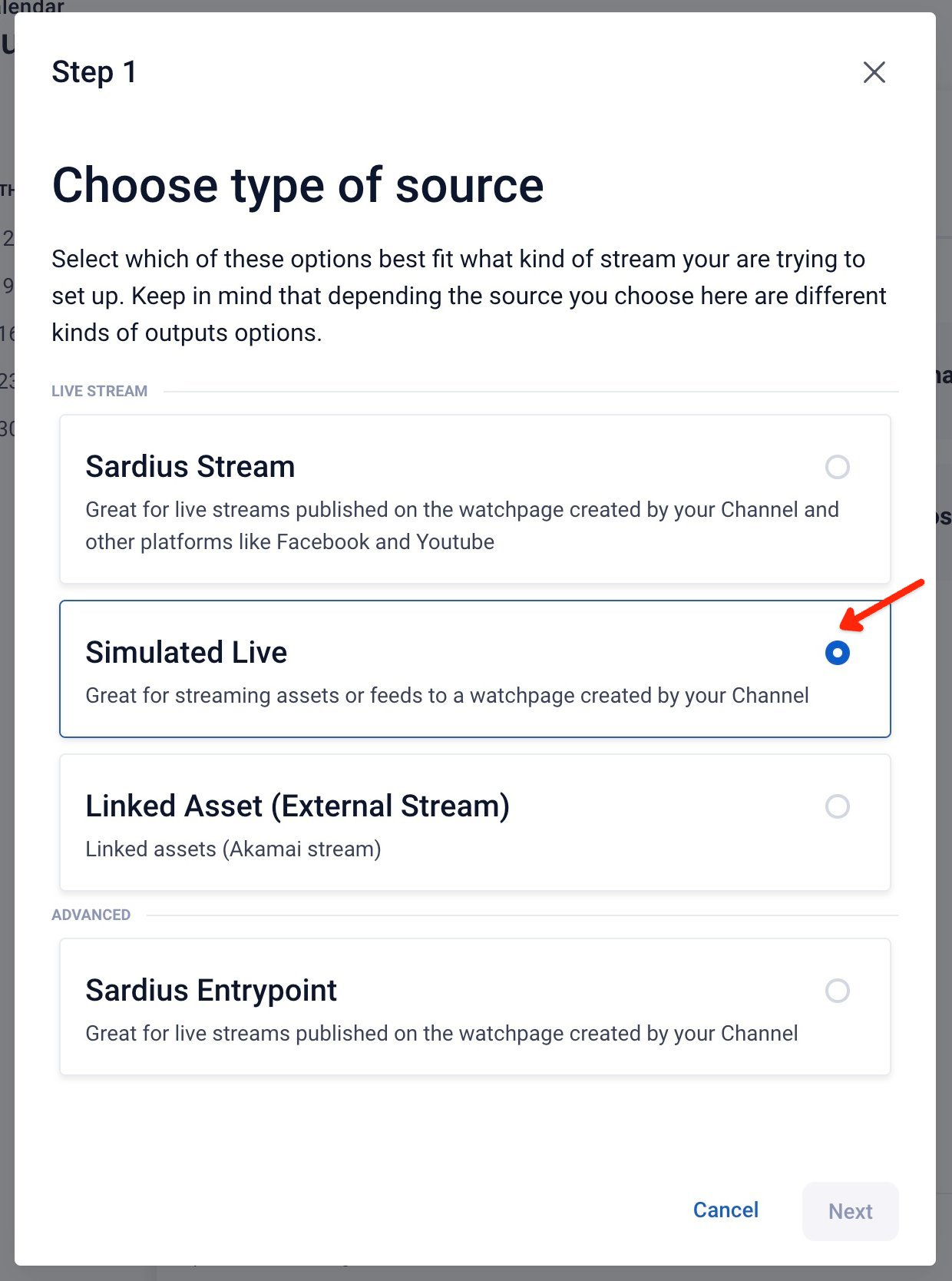
Note: For the purposes of this walkthrough, we will stick with Simulated Live. Should you wish to set up a different output, you can review the information for those sources in this link here.
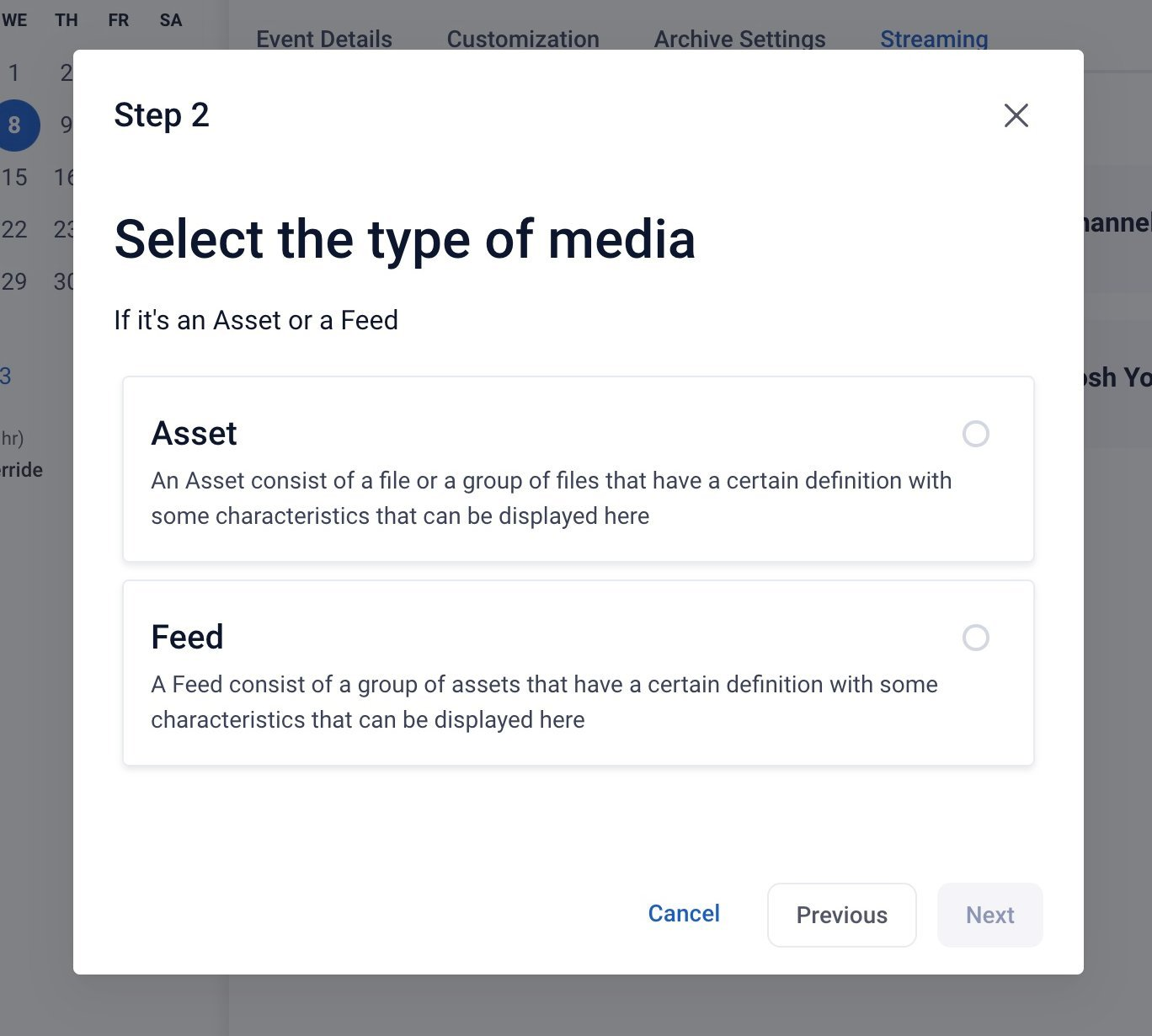
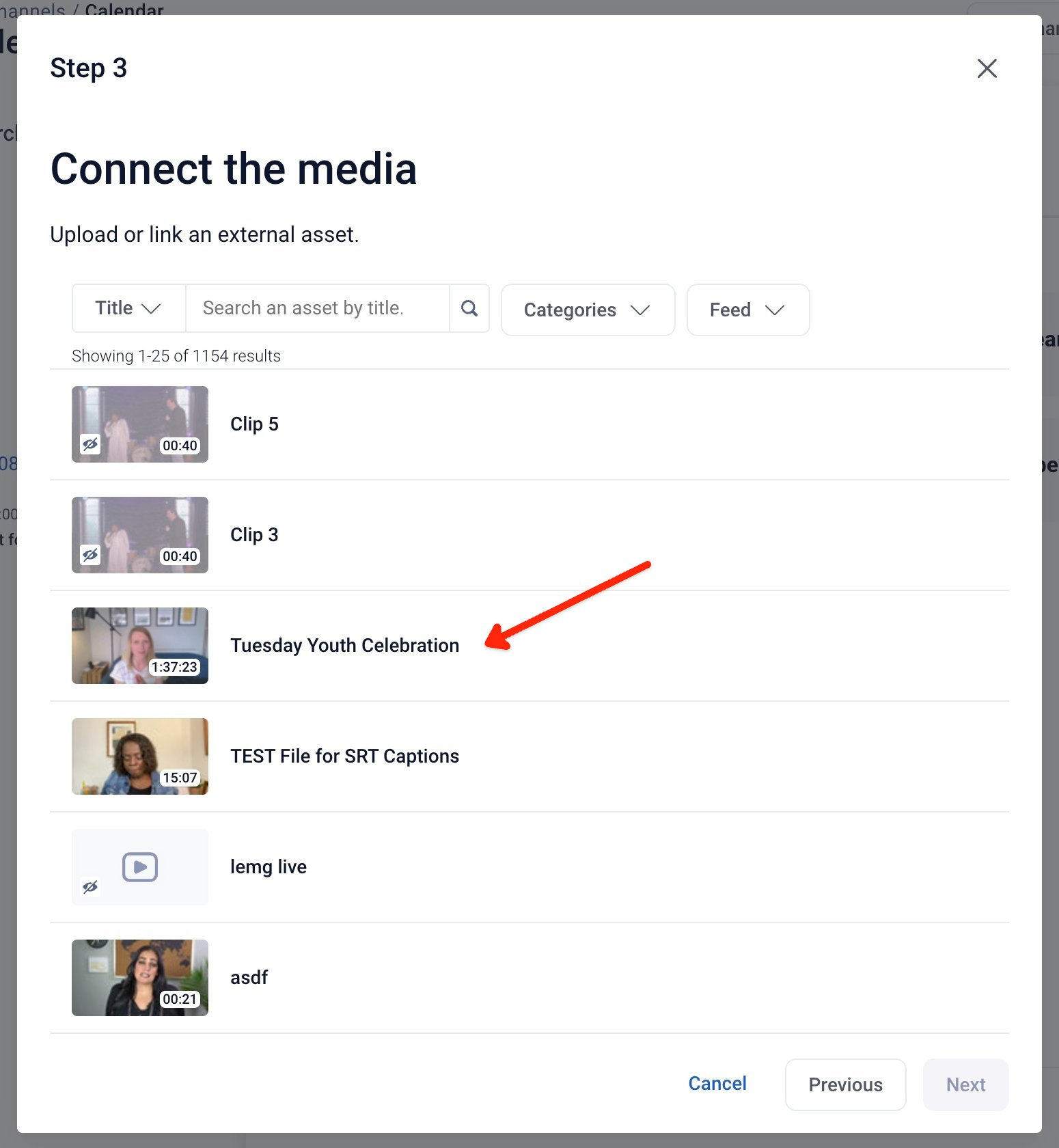
Disclaimer: Simulated Live currently only supports HLS assets. Assets with alternate publishing profiles, such as MP4, can only be used with Advanced SimLive.