Set Up Your Makito Decoder to Receive a SRT Stream
This article will guide you through the process of configuring a Makito Decoder to receive an SRT feed from an encoder.
Before you begin:
- Determine if the Makito Decoder will be the caller or the listener
- If Caller
- Obtain the URL and/or IP Address for Listener
- Locate the Destination Port for the SRT Route
- If Listener
- Locate the Destination Port for the Caller to access
- If Caller
- If the stream is encrypted
- Create a passphrase
Set Up Order
- Create Port Forwarding Rules (if applicable)
- Configure your Encoder
- Create the Output on your Encoder
- Activate the Output
- Set up your Decoder
- Create the Stream
- Activate the Stream
- Verify the signal is received and is strong
Create Port Forwarding Rules
- SRT Encoder (located at Campus A) will be the listener at IP address 192.168.10.101 and will be listening at port 2500.
- Campus A’s network administrator establishes a forwarding rule, and directs all TCP/UDP traffic from port 2500 at the public IP, which is 8.8.8.8 to the SRT encoder
Helpful Tip: Some campuses can establish a VPN connection between themselves. If this is true for your organization, then you can use the listener’s private network IP and port instead of the public IP address.
Configure Your Encoder
Follow the appropriate article below to configure your encoder for sending an SRT stream:
- Elemental
- Makito Encoder
Set Up Your Decoder
Makito X Decoder
Click on the Streams icon on the selection bar. Then click on "Add Stream" to begin the setup.
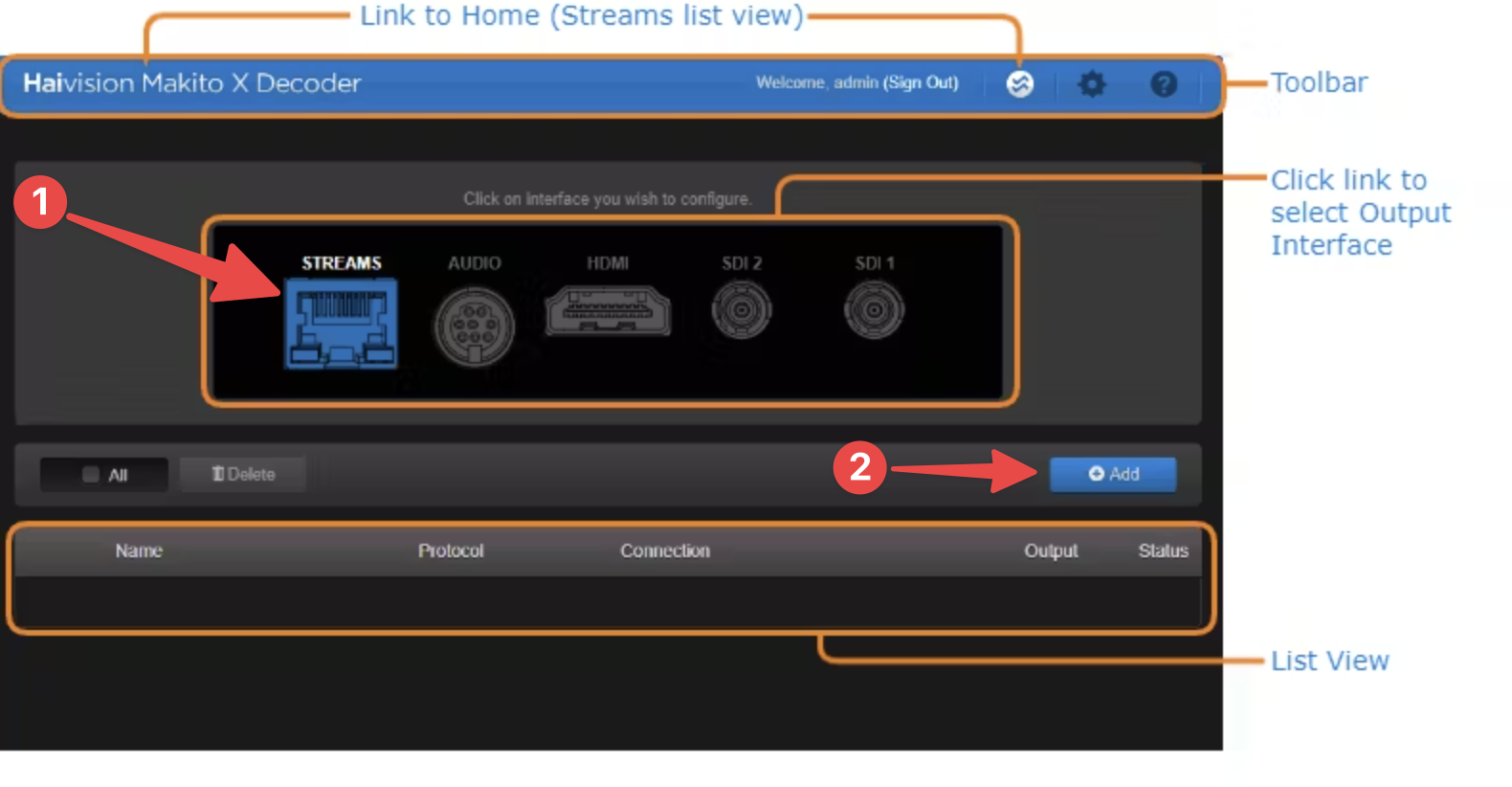
- Add a name for the stream in the Name field
- Change “Protocol” to “TS over SRT”
- Change “Mode” to “Caller” or “Listener” depending on your desired configuration
- If Caller, enter an address
- Add the Destination Port
- Set your latency in milliseconds (minimum 125)
- If the stream is encrypted, click the toggle and enter the passphrase.
- Click Create
Makito X4 Decoder
In the lower "Streams" section, click on "Add Stream"
- Enter a name for the Stream
- Select TS over SRT
- For Mode - Select “Caller” or “Listener” depending on your desired configuration
- (Caller Only) Enter an address
- Enter a destination port
- Set your latency in milliseconds (minimum 125)
- If the stream is encrypted, click the toggle and enter the passphrase.
- Click Create
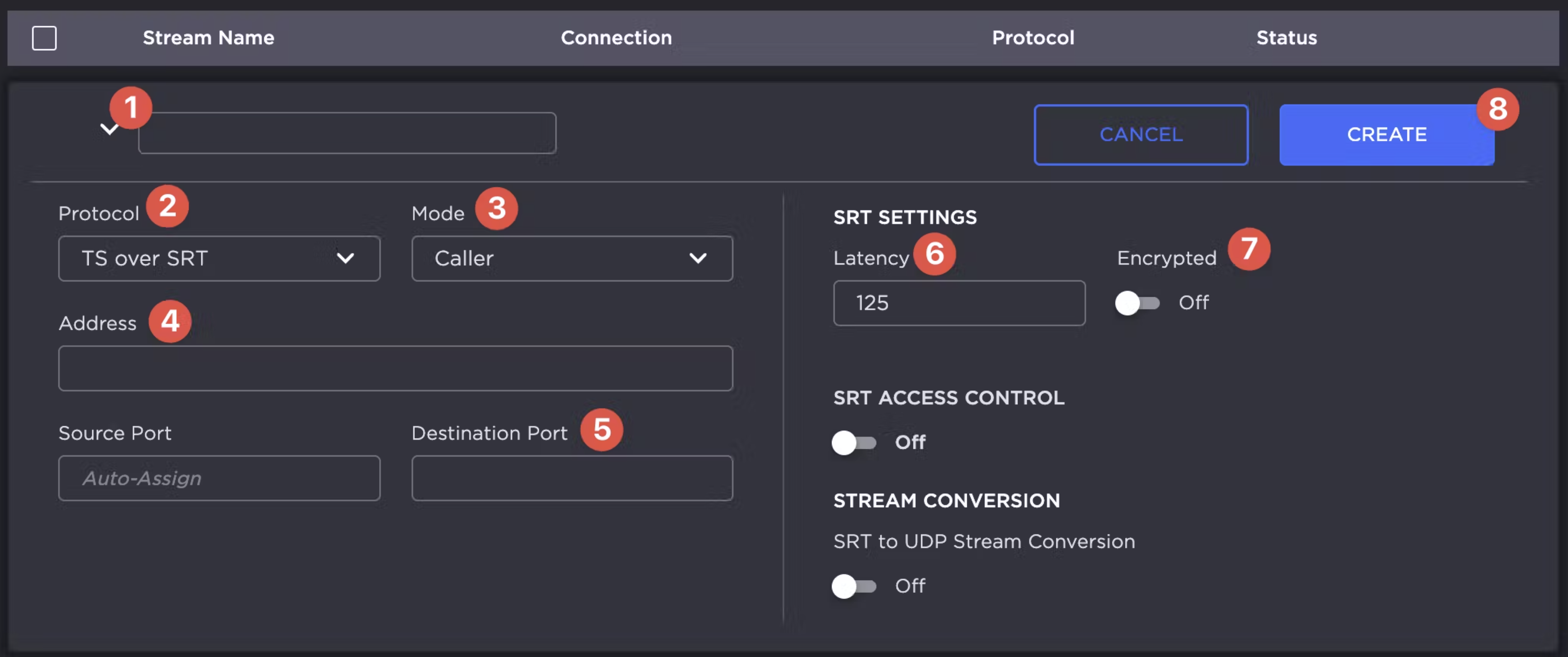
Activate Your Stream
Makito X Decoder
Select your desired SDI/HDMI output from the interface menu.
For Primary Stream, select the Stream you just created.
Click "Apply" and then "Start."
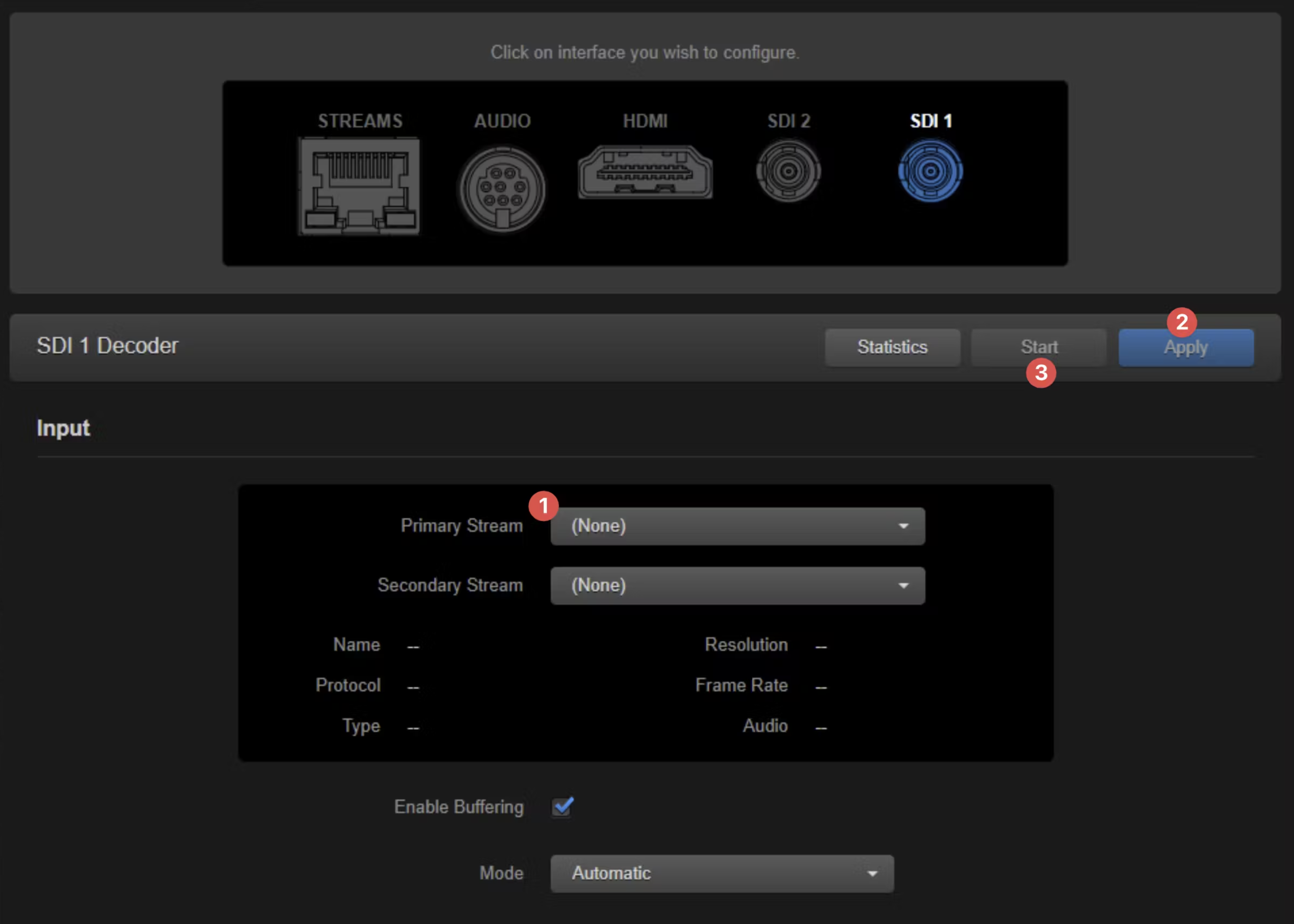
Makito X4 Decoder
In the top Decoders section, select your desired Stream in the Decoder dropdown that corresponds with your desired SDI output.
Click the "Start" button.
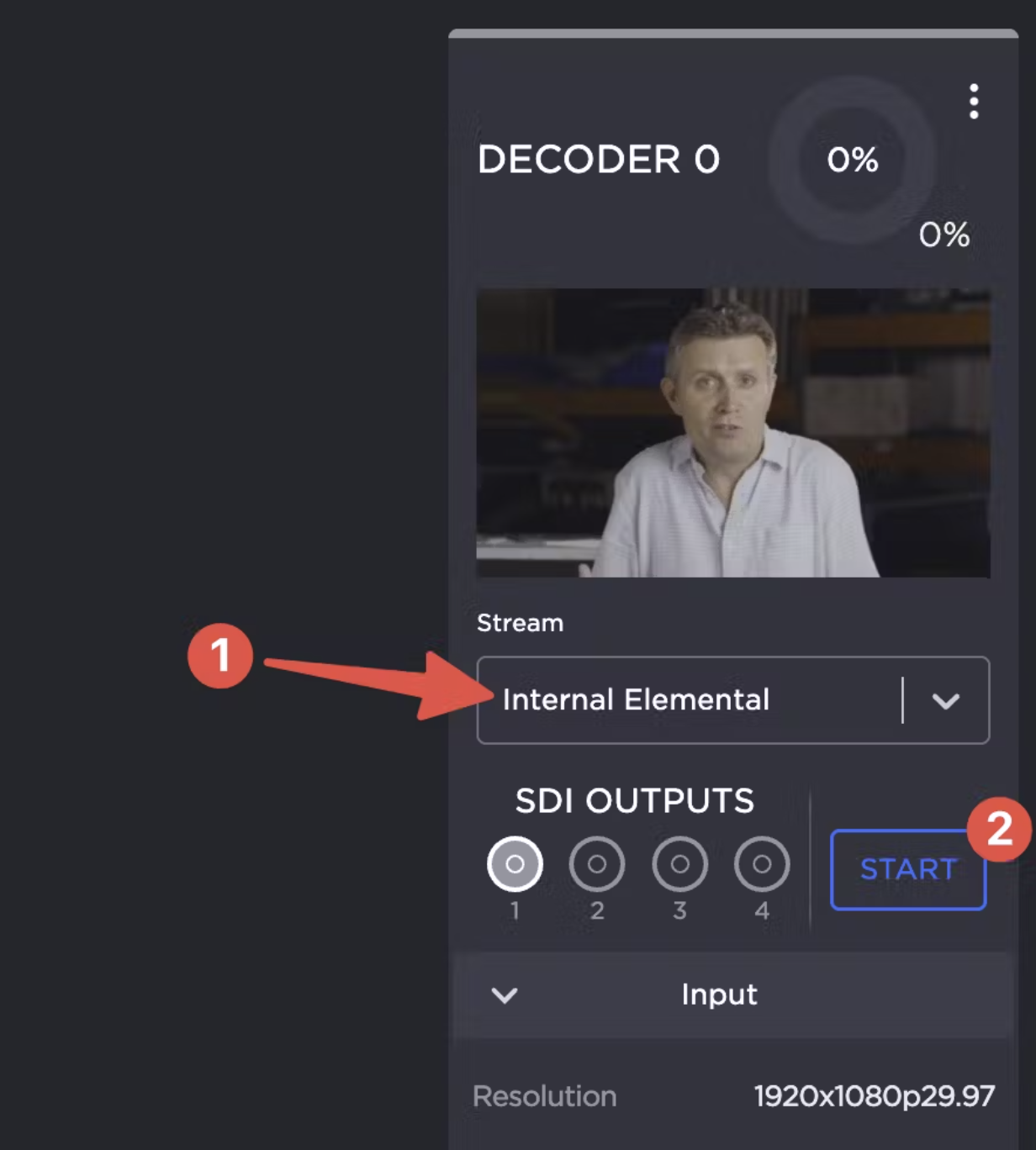
Verify Signal
Makito X Decoder
You should see this on your SDI Output if your selected stream is active:
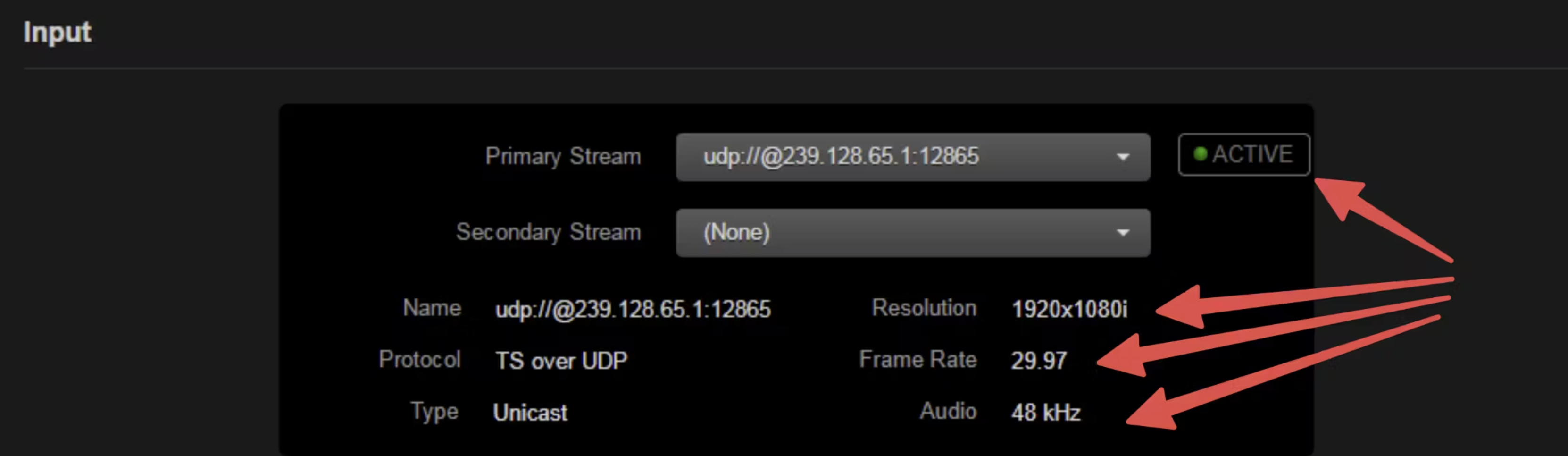
This shows you that the Stream is ACTIVE, and you will also see the resolution, frame rate, and audio frequency. If you do not see any of these, then your connection has not been established. Review our Decoder Troubleshooting doc for next steps.
Makito X4 Decoder
Your output should look like this if your selected stream is active:
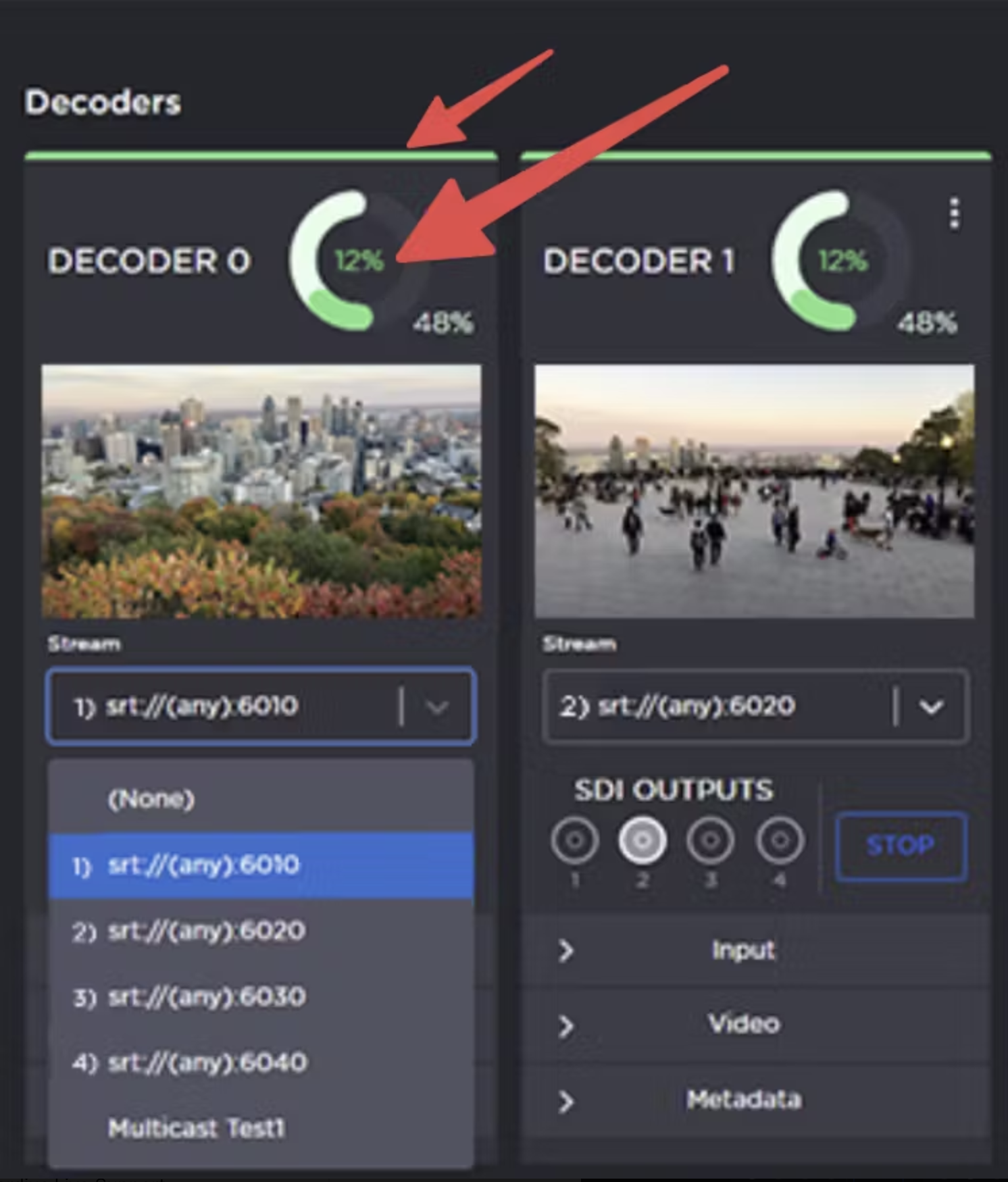
The elements that indicate that you are live are:
- A green line at the top of the decoder
- A percentage of CPU usage on the outside of the circle
- A green percentage bar on the outside of the circle
- A percentage in green text inside the circle.
If you do not see any of these, then review our Decoder Troubleshooting doc for next steps.
