Set up a Makito X4 Manually for Sardius Stream Using SRT
If you are wanting to set up a Makito X encoder, please review that encoder's specific article here.
This walkthrough will guide you through the process of configuring your Makito X4 encoder to send an SRT feed to your channel using Sardius Stream. This can function as a quick backup for your channel, or in the event your streaming workflow requires using the same baseband to stream to multiple outputs.
This article will focus on creating an event on a Sardius channel using Sardius Stream, but you can also edit upcoming events that already exist on your calendar.
Note: For best results, be sure that your event time will start AFTER your encoder starts to send to your event.
Sardius Channel Configuration
1. Access your Sardius Channel and start the event creation process. After entering your date, start time, and end time, click on "Add More Details"

2. Select the Streaming Tab
3. Select "Override channel defaults"

4. In Step 1 of the Modal, select “Sardius Stream” as your source type.
5. In Step 2 of the Modal, select “Manual”

6. Copy the SRT Stream URL to your clipboard. Immediately paste this in a word document or text editor as we will need to break it apart before we can use it in the Makito.

7. Click “Next” on the Modal.
8. In Step 4 of the Modal, select any linked or unlinked outputs you wish to use for this stream. Click Next.
9. Review your settings, then click Finish.

10. Finally, click "Create event" to complete the process. (Or select "Save" to commit all changes to your event.)
Break apart SRT Stream URL
srt:// {URL} : {PORT} ?passphrase= {KEY} &streamid= {STREAM ID}
srt://ep.stream.sardius.media:778?passphrase=1fdb497c5f8ec88ec9898c22a026ce14k7f50d77bad9201e8b85ebf9d1b2e86a7 &streamid=7f50d77bad9201e8b85ebf9d1b2e86a7
- URL: ep.stream.sardius.media
- Port: 778
- Key (using AES-256 encryption): 1fdb497c5f8ec88ec9898c22a026ce14k7f50d77bad9201e8b85ebf9d1b2e86a7
- Stream ID: 7f50d77bad9201e8b85ebf9d1b2e86a7
IMPORTANT: By default, Sardius channels are created with 3-digit ports. Makitos require a 4-digit port to operate. For the Makito X4, change 778 to 8778 and continue.
Makito X4 Configuration
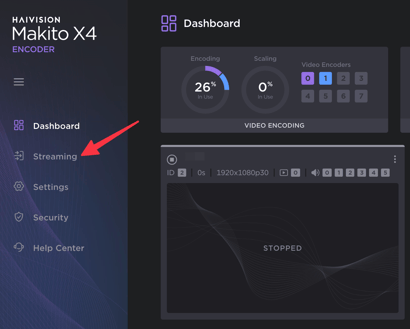
- Configure a Video Encoder
- Configure a Audio Encoder
- Create a stream

Video Encoder

We will use HD Video Encoder 0.
1. Select the appropriate input.
2. Enter the Basic Parameters
- Bitrate (Kbps): enter a number from 4000 to 6000.
- Resolution: leave as Automatic
- Frame Rate: leave as Automatic
- Framing: leave as IP
- GOP Size:This is your segment duration. Calculate based on your desired duration. For example, 30 fps at 4 seconds should be 120.
- 25fps / 4 seconds: 100
- 30fps / 4 seconds: 120
- 60fps / 4 seconds: 240

Note: These Bitrate and GOP Duration adjustments will permit Facebook and YouTube to accept the stream quality.
3. Scroll to the top of the page and click “Apply.” Then click “Start” to start the encoder.

Audio Encoder

We will select Audio Encoder 0.
1. Select the appropriate input. Often, this will be SDI channels 1 and 2.
2. Adjust the Basic Parameters:
-
Channel Mode: Stereo
-
Bitrate: Select 192.
-
Sample Rate: leave as 48
-
AAC-LC Algorithm: leave as MPEG-2 ADTS
- Language: leave blank

Output

1. Enter a name for the Content
2. Select your source Video and Audio Encoders. These will be the same as the ones you set up earlier.

- Broadcasting Protocol: Change to TS over SRT
- Connection
- Mode: Caller
- Address: ep.stream.sardius.media (the same as what was in your SRT Stream URL you received from Sardius)
- Source Port: leave blank
- Destination Port: enter the Port number from the SRT Stream URL you received from Sardius
- Remember, if the port is 778, change the number to 8778
- SRT Settings
- Latency (in milliseconds): change to 2000
- Encryption: AES-256
- Passphrase: enter the Passphrase from the SRT Stream URL you received from Sardius

- Enable SRT Access Control
- Format: Custom
- Stream ID: enter the Stream ID from the SRT Stream URL you received from Sardius
No further adjustments are needed. Click “Create” at the top of the screen. The output will start automatically.
You can return to the Dashboard. If you see a green checkmark next to your Stream, the output has successfully connected to our system and is transmitting.

Verify the Connection
