How to Add Assets to Your Library
There are multiple ways to add Assets to your library other than creating them automatically through the Event Auto-archive process. This page will demonstrate the multiple ways you can create assets through uploading, linking, or importing to the Control Panel.
Method 1: Drag and Drop
Helpful Tip: If the video file is too large you can request that Sardius set up a file transfer service "Watch Folder" in order to upload files larger than 1GB. These Watch Folders can be used with FTP Software such as Cyberduck and FileZilla Pro.
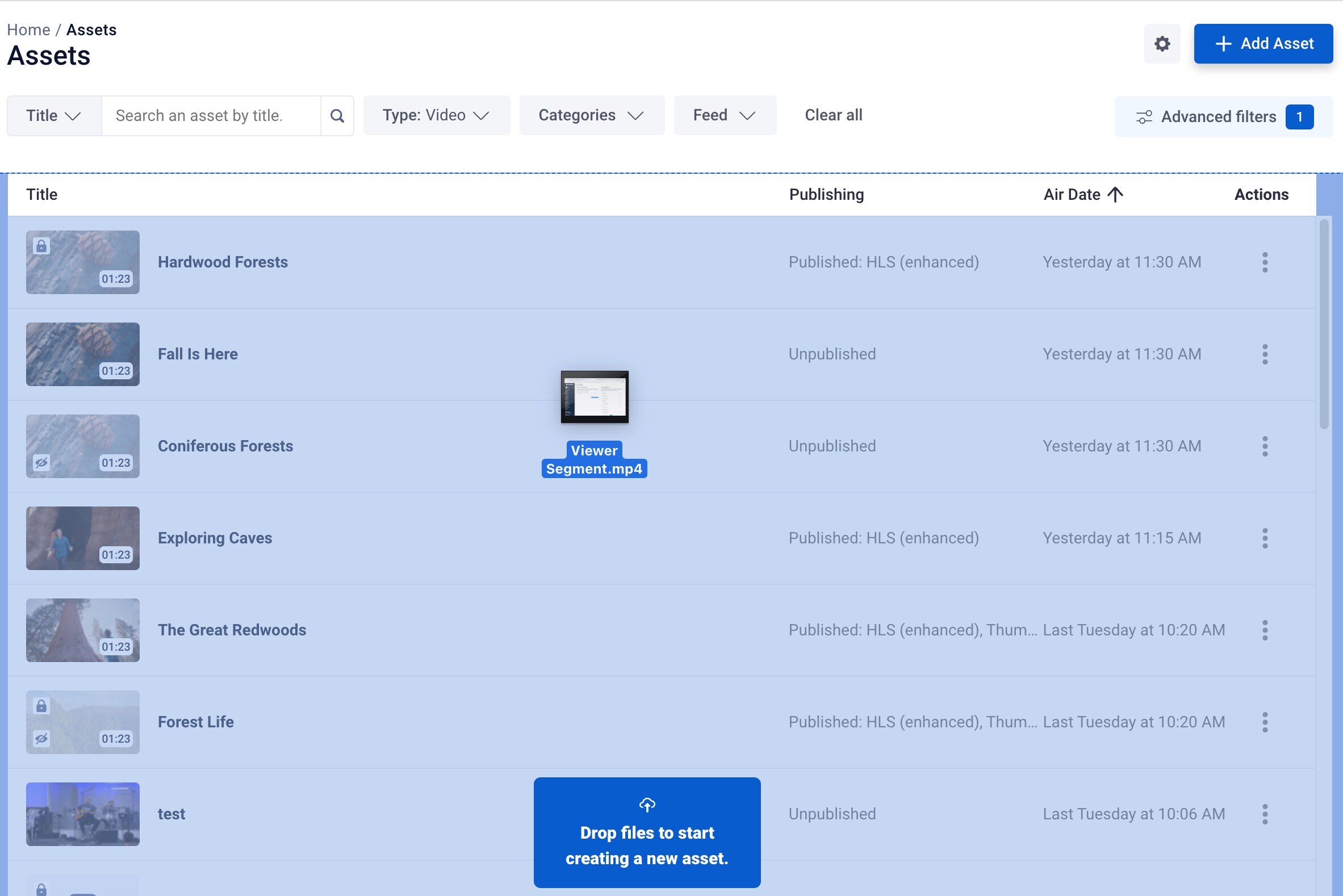
Method 2: Add Asset Button

Upload
Helpful Tip: If the video file is too large you can request that Sardius set up a file transfer service "Watch Folder" in order to upload files larger than 1GB. These Watch Folders can be used with FTP Software such as Cyberduck and FileZilla Pro.
Import
With our import function, you can import an mp4 or HLS m3u8 asset from an external hosting service. After inserting the URL, please select a publishing profile so that the Control Panel can prepare it for use throughout your account.
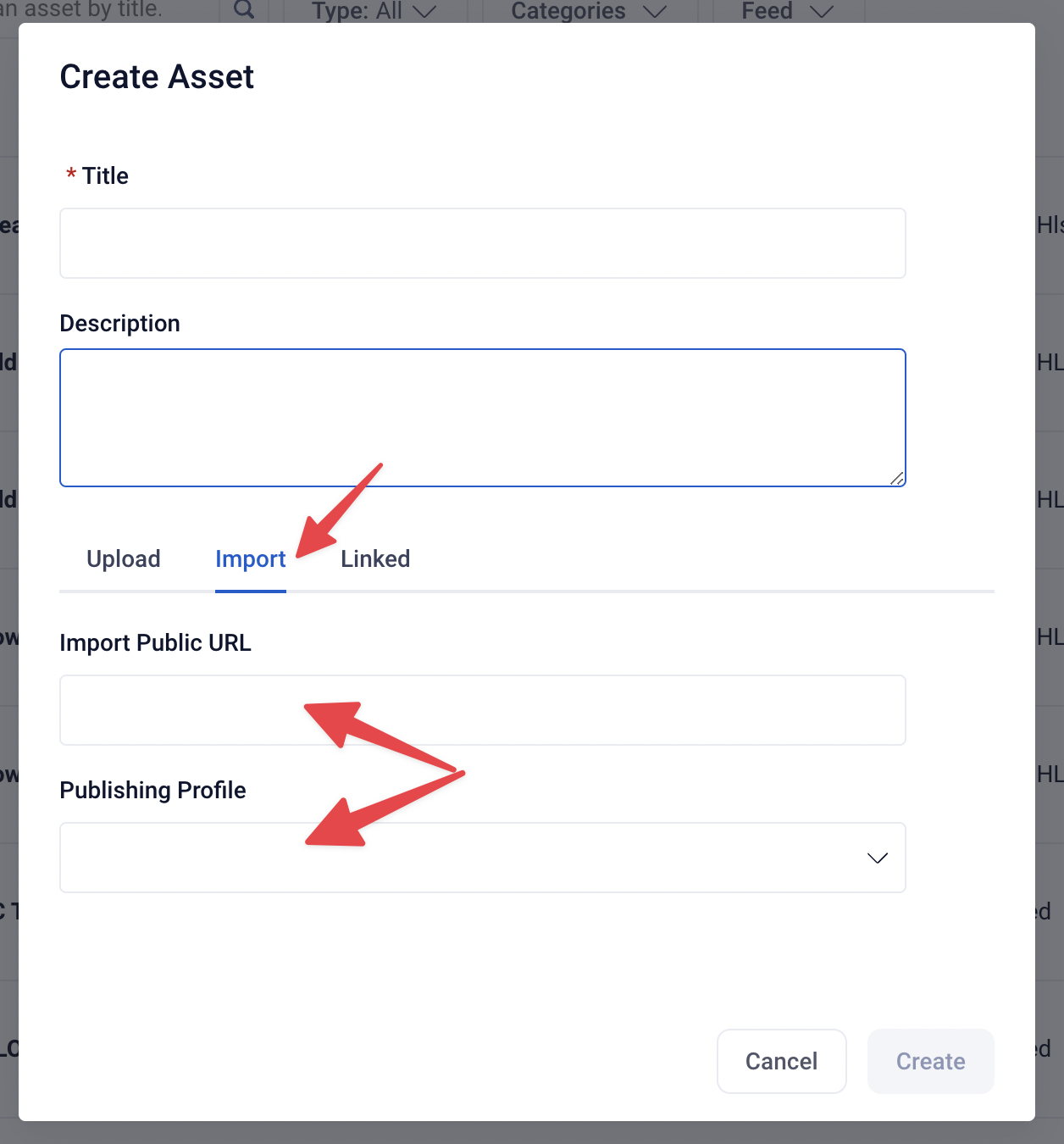
Linked
Helpful Tip: Linked Assets cannot be checked for parent assets. If you are copying another asset, use the clone tool instead
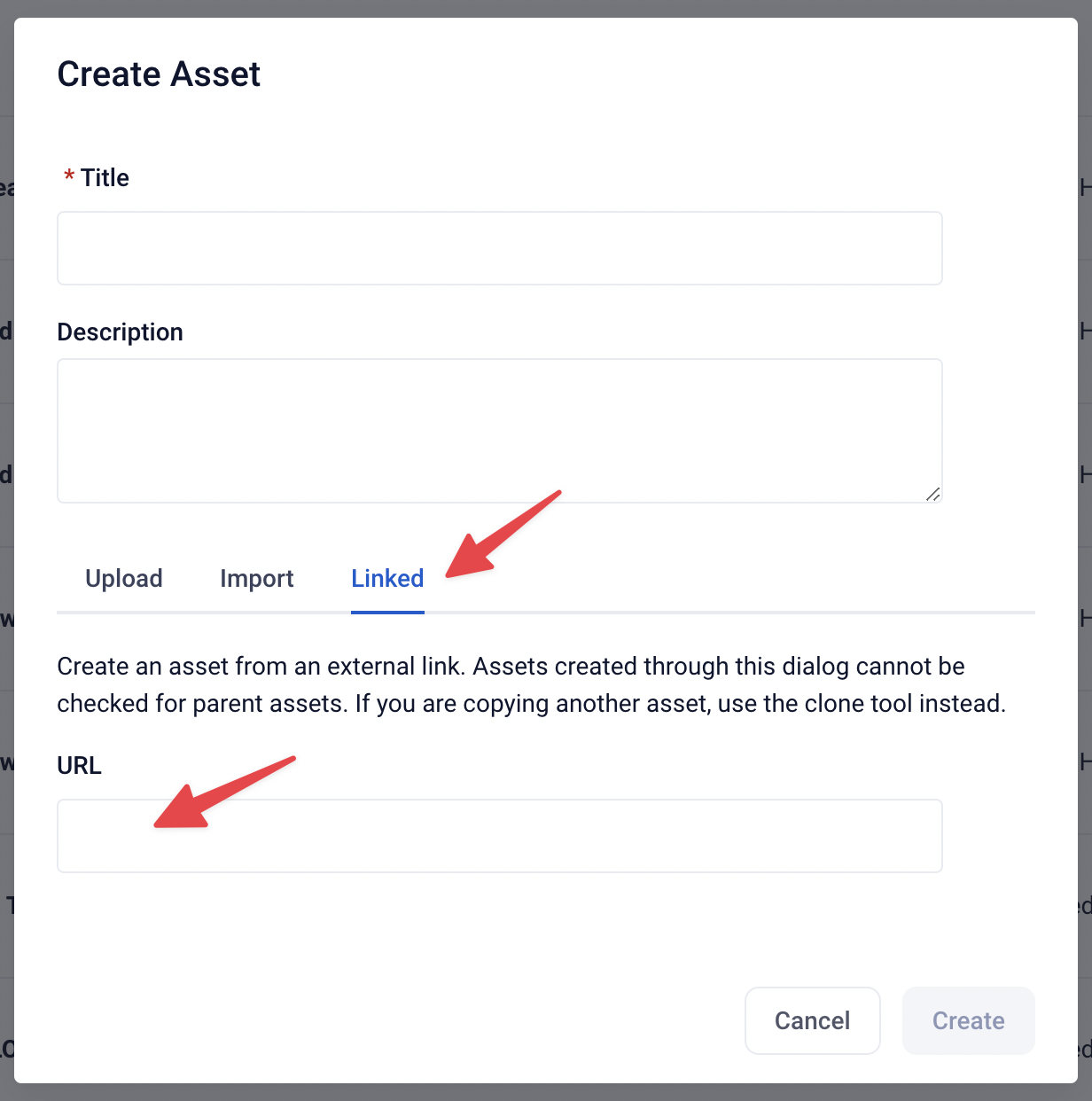
Once your asset has been uploaded, there are many fields available to add metadata for ease of searching. However, many of these fields may not need to be utilized and will depend upon the goals of your organization. For more information on metadata and other info that can be added to an Asset, see the article Managing an Asset - an Overview.
