Event Timeline - Post State (Slate)
The Post Event State will be shown only when you have finished the last scheduled event on your calendar. If you are using this layout for a multi-day conference, this will typically be shown after the final session.
In this state, you will be able to add either an image or a Player asset to the top of the Channel layout, as well as customize some of the text fields.
Previewing the Post State
Select the button under "Post Event" to trigger the Post State in the Channel Preview.
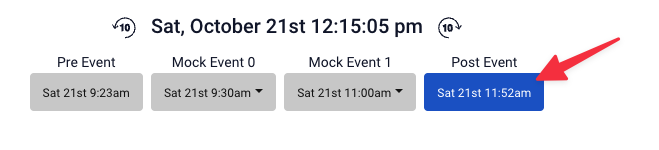
You can also trigger this preview by opening the options for Post State under Event Timeline Features
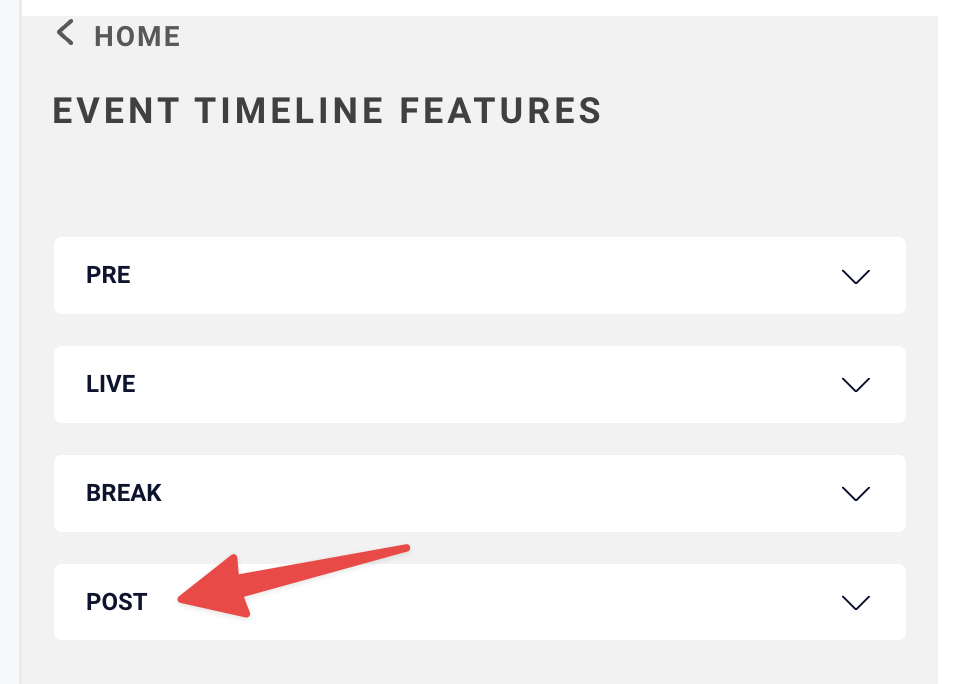
Post Background Image
When you upload an image here, it will fill the space behind the Player. Uploading an image of any kind here will remove the geometric designs from the top portion of the channel.
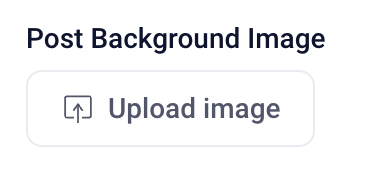
- To upload an image, click on the "Upload image" button.
- Select an available image from your library and click Add Image, or
- Click the "Upload" tab to upload an image from your computer.
To remove the image you assigned, click on the X next to the image name.
Post Event Image
When you upload an image here, it appears beneath the Title and Description. If you have a background image uploaded, this will show over the top of the background image.
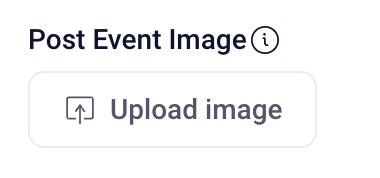
- To upload an image, click on the "Upload image" button.
- Select an available image from your library and click Add Image, or
- Click the "Upload" tab to upload an image from your computer.
To remove the image you assigned, click on the X next to the image name.
Helpful Tip: We recommend the Pre Event image to be no bigger than 1920x1080, or at a 16:9 ratio for best performance.
Post Event Asset
You can add an asset to be viewed while the Channel is showing in the Post Event state. This asset can be one that was previously uploaded to your library, or it can be from a YouTube or Vimeo embed.
By default this player is disabled. Once you add an asset or embed to the player, it will show in the preview and on your Channel.
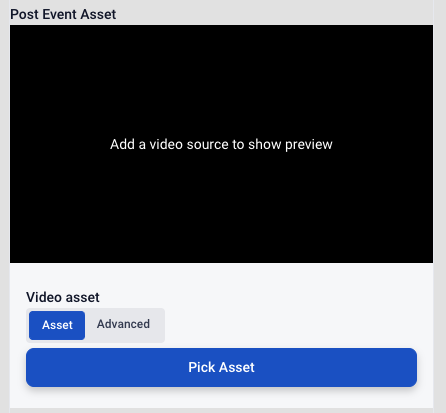
To add an asset already stored in your Sardius Control Panel library:
- Click on Pick Asset
- Search for your asset in your library
- Click on your desired asset to load it into the player.
To use an advanced method, such as a YouTube video or Vimeo embed:
- Click on the Advanced tab.
- Select your asset type from the list.
- Follow the specific steps for the method you chose.
To remove any asset you assigned, click on the trash can next to the asset name.
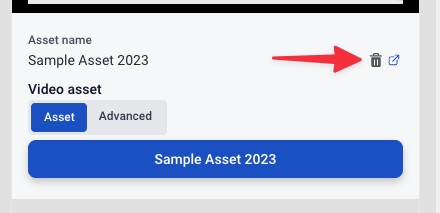
Player Behaviors
If your selected asset is one that was uploaded to your account, you can enable Asset Auto Play every time the Channel loads for a viewer. By default, this is enabled. To disable Auto Play, simply toggle this option off.
By default, Asset Loop is set to "off." If you would like your Pre-Event asset to play in a continuous loop for your viewers, toggle this switch to "on."

Title Above Player
You can change the title to customize a post-event message for your audience. To change the title, simply replace the text as seen in the box.

Description Under Title
Want to thank your viewers for attending your event, or do you wish to communicate some sort of important message? You can do so using the description under the title. This selection allows you to use basic HTML tags such as bold, italic, hyperlinks, and paragraph spacing in order to format this for your liking.
To edit this section, click on "Modify HTML" and then enter your text and basic HTML code into the modal that appears.
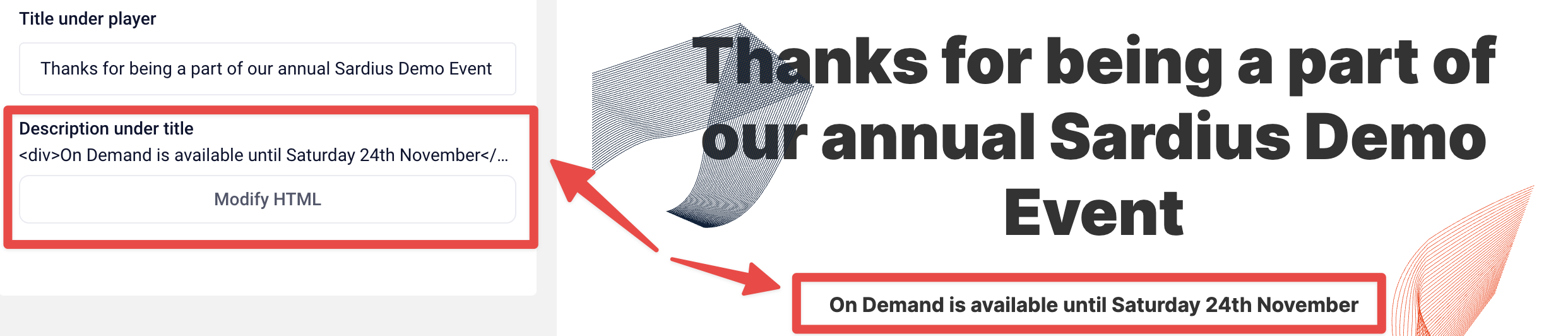
Once you have finished customizing this section, click "Update" at the bottom of the page to commit all of your changes. You also have the option to undo all changes you've made to the layout since the last update.
Slate Layout Overview
- Next Article: Common Settings
- Previous Article: Event Timeline - Live State
