Downloading an Asset (Audio)
While the Control Panel is a robust engine capable of many things, there may be instances where Assets created within the Control Panel are needed for use elsewhere. For this reason, clients can download any Asset at any time. This article will cover downloading an audio Asset. For an image, click here and for video, here.
1. To do so, first open the Control Panel and navigate to the Asset tab along the left-side menu bar.
2. Choose the Asset you would like to download from the list.
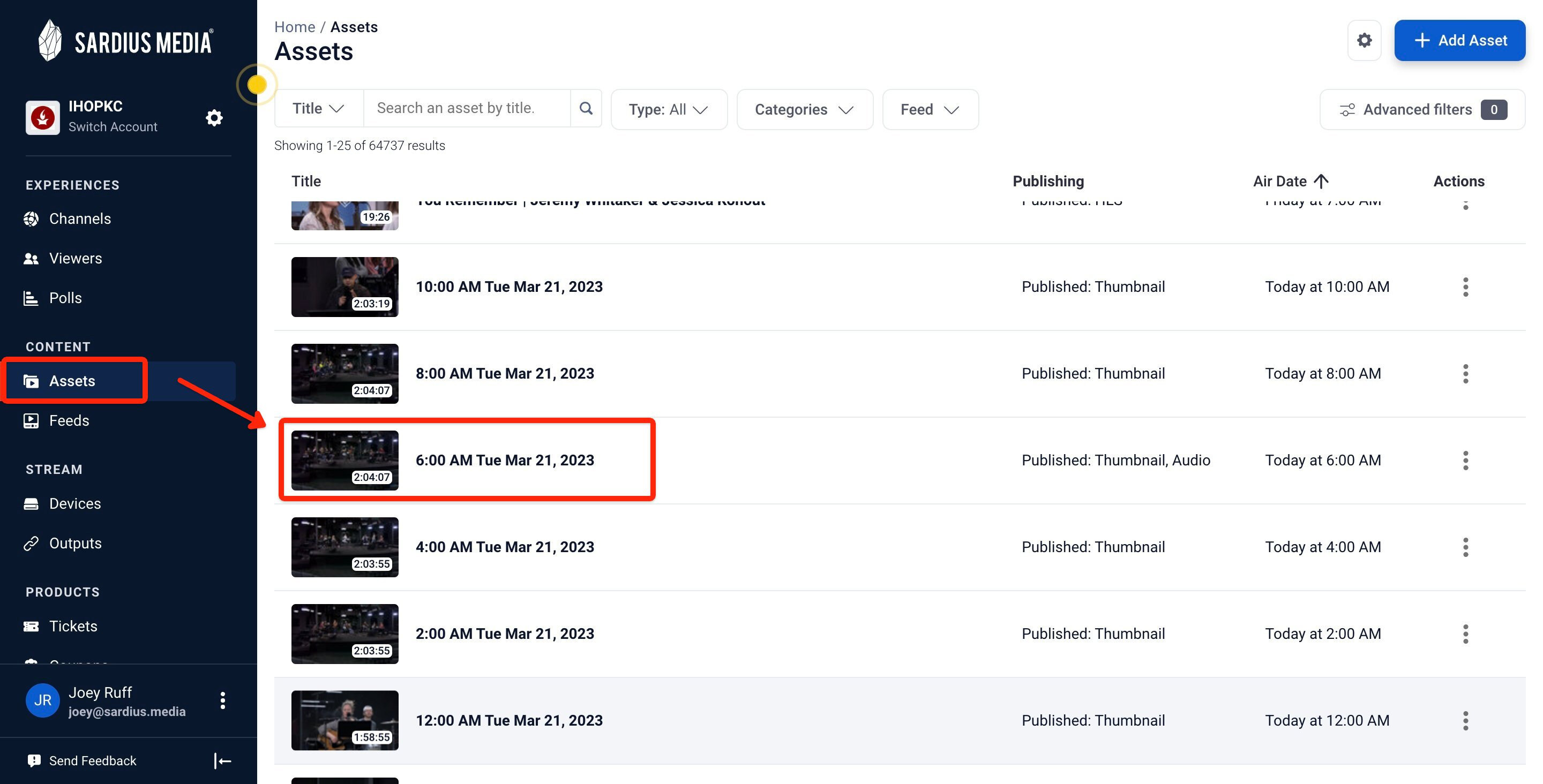
Helpful Tip: If there are multiple Assets, select the type field above the Asset list and you can filter the Assets by image, video, etc.

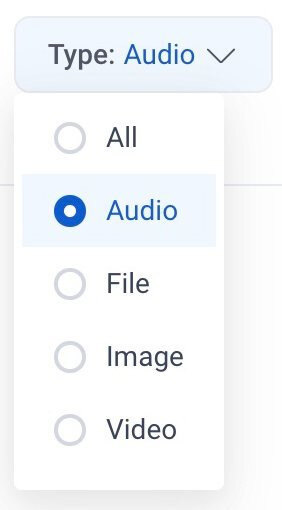
3. Selecting the desired Asset will bring up an Asset menu that will appear from the right. Click on the Media tab within the Asset menu. Then click the little clipboard icon at the end of the Asset link. This will copy the link.
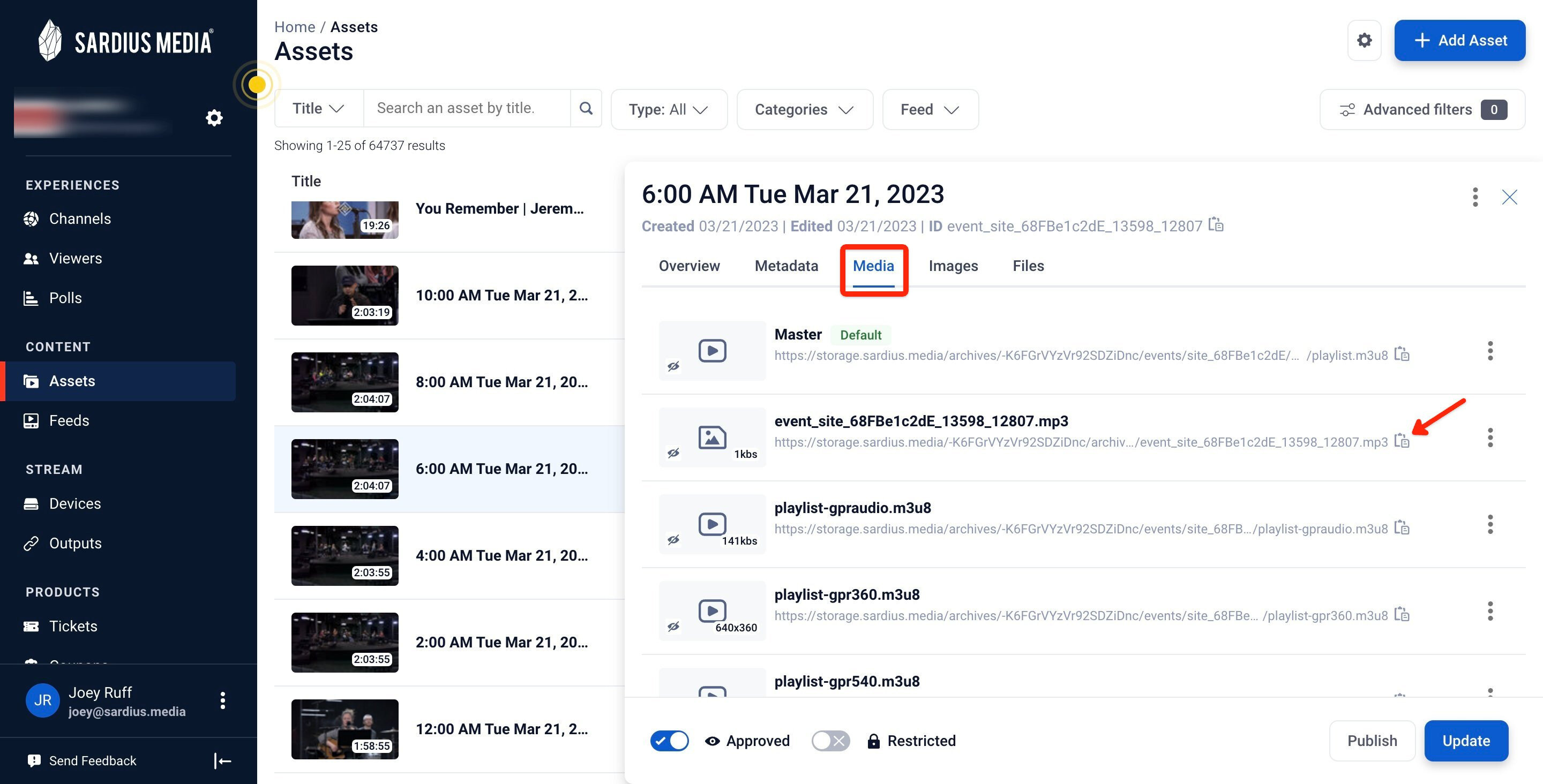
Depending on the Asset, you may notice more than one file. Ignore anything with an .m3u8 file extension (common in a video file). For audio, .mp3 will be the desired file extension for downloading.
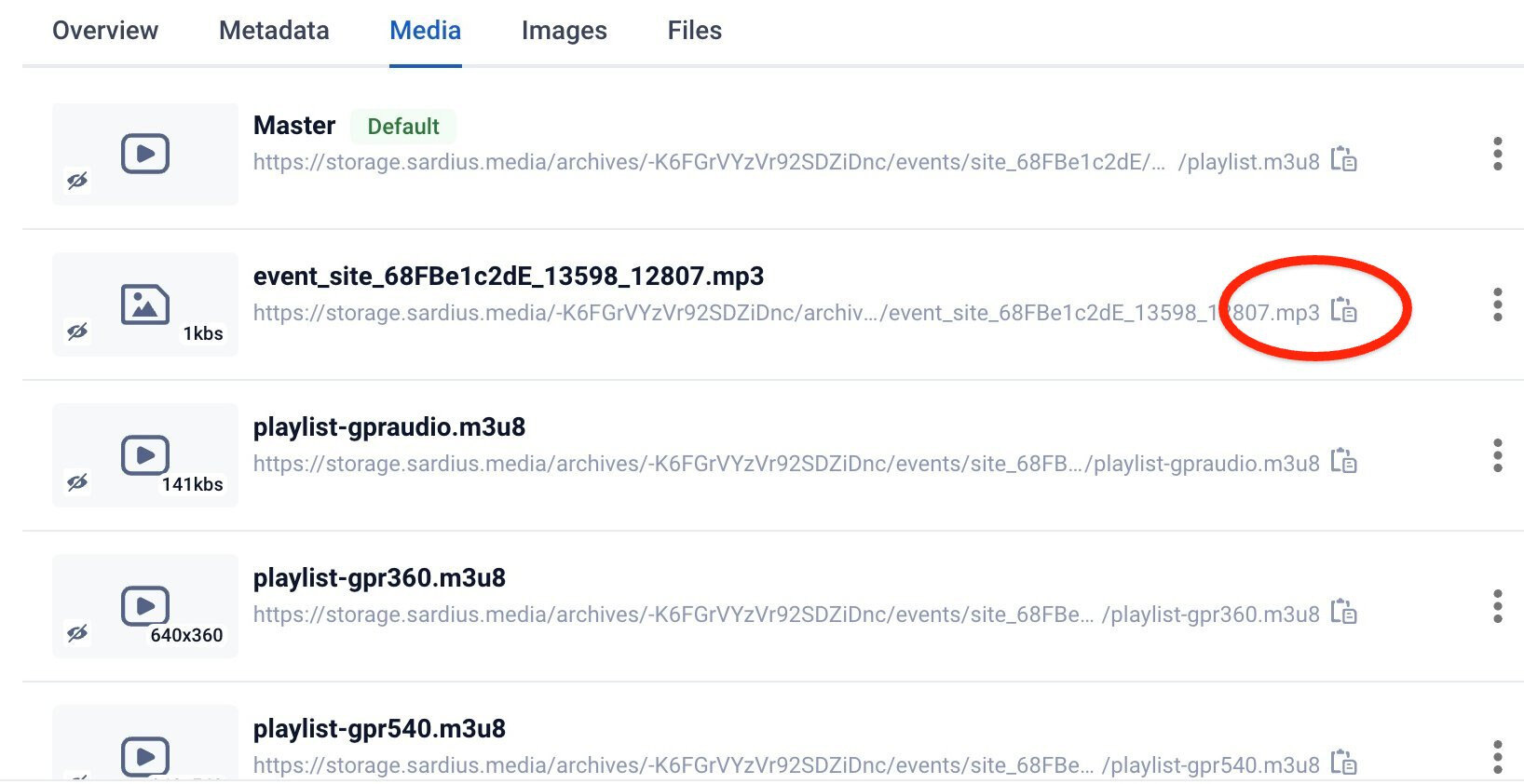
4. Open a new browser window. Paste the copied link into the URL bar and hit Enter.
5. The Asset in question will open in the new Chrome browser window. In the right corner of the audio player are three stacked dots. Click those.
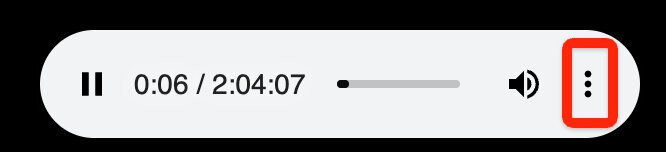
This will bring up a small modal menu. Select Download and then choose where to save your file.
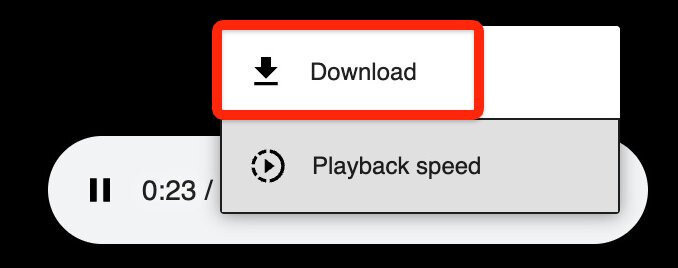
Note: If using a different browser other than Chrome, right click on the audio player bar and select "Save Audio As" (Firefox) or "Download Video" (Safari)
