Create an Asset Using Autoarchive
Whether you want to keep a copy of your live streaming event for safekeeping, download a copy for offline editing, make available in a Video on Demand library, or even repurpose the event as a rebroadcast in Sardius SimLive... there are many reasons to record your live streams.
Note: It is recommended to review the default archive settings for your channel(s) before proceeding. To do this, please review this article linked here.
Enable Auto-Archive for an Event
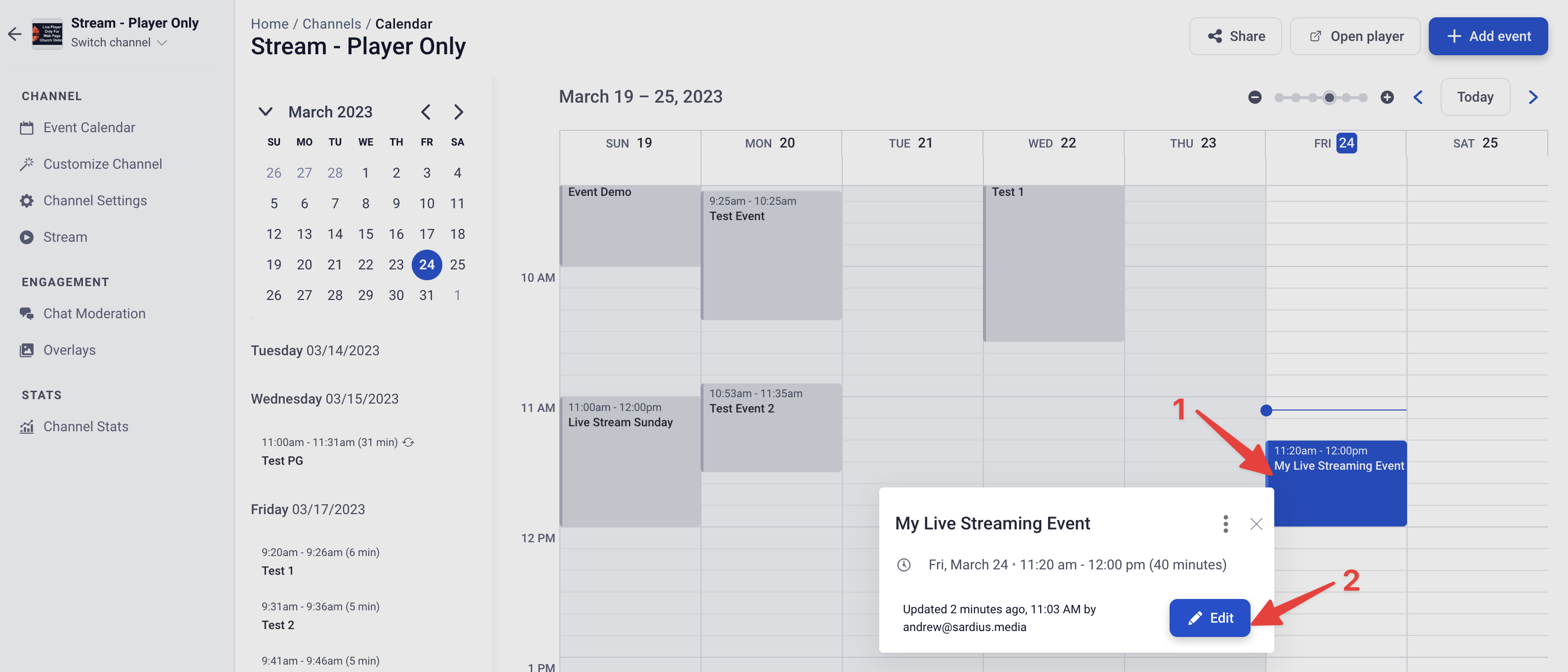
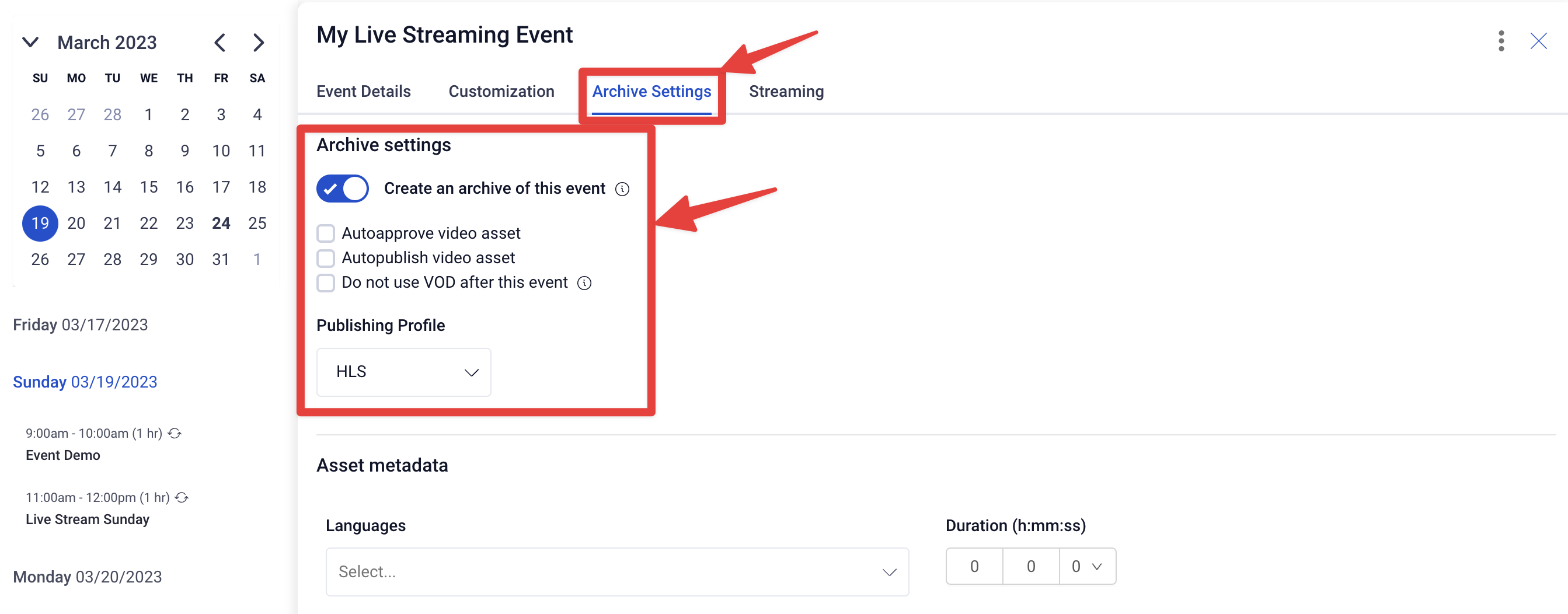
Note: If you are streaming using Linked Asset (External Stream), the autoarchive process is not available at this time.
Auto-approve video asset: Enable this if your event is part of an automated VOD or SimLive workflow
Auto-publish video asset: Enable this if you need to publish the asset using alternate profiles such as MP4, MP3, et cetera.
Do not use VOD after this event: If a Channel Stream is not live, then it will attempt to use the previous events VOD. If you check this setting, then after this event is complete, your Channel Stream will not attempt to use this event’s VOD.
Assigning and Managing Metadata
Note: Metadata are labels that you and your team can use to organize the way that your assets can be quickly found, automated, and categorized.
- Languages: The language that the Asset is recorded in.
- Event Duration: The length of time the Asset will play for.
- Air Date: The original date that the Asset was broadcast.
- Categories: These can be your top-level organizing terms. Use categories to broadly organize your content. You can use more than one, but the more specificity you have the better.
- Tags: These are your low-level organizing terms. Tags are typically more numerous and provide extra insight into the specific content of an individual asset, but are not often used for broad organization.
- Topics: These can be your mid-level organizing terms. Consider breaking your categories down into smaller subsets and label those as topics. Alternatively, you could also use topics as another top-level term, but with a different focus - then combining categories and topics could enhance search-ability.
- Album: Collection of songs. Pair with the above category -> topic -> tag structure for improved searching.
- Series: Collection of video. Pair with the above category -> topic -> tag structure for improved searching.
Note about Pre/Post Roll
Best Practices and Recommendations
- All live events are natively broadcast as HLS. Any asset archived will natively be HLS, and will not need to be published as HLS. If you do not need alternate/additional versions of your event as other file types such as MP4 or MP3, then you will not need to autopublish.
- If your autoarchive is not set to autoapprove, then your asset will not be viewable in SimLive or other VOD processes. Only assets that are approved can be viewable in these workflows.
- Autopublishing is not necessary for the event to be archived. As long as the autoarchiving is enabled, the asset will be saved.
- Autoarchived Assets must be natively HLS or published as HLS to be used with Sardius SimLive
