YouTube Troubleshooting (RTMP Output)
Before Troubleshooting, Do This...
- One window/tab open to the Sardius Control Panel
- A separate window/tab open to YouTube’s Creator Studio
Disclaimer: This article is designed specifically for clients using Sardius Stream to deliver their stream to YouTube. If you are NOT using Sardius Stream, we recommend verifying that your encoder has the proper Stream key from your organization's YouTube account.
To aid you in your troubleshooting, please select from the following options:
- Monitor your stream's health
- Verify your event was set up to stream to YouTube
- Sardius says I'm live, but YouTube is not seeing the feed
- Add the RTMP Output to an active event
- Create a new RTMP output during a live event
Monitor your stream's health
If you are experiencing connection or quality issues with your YouTube stream, we recommend that you first begin at YouTube. The Sardius Control Panel makes it easy to send your stream to YouTube. However, the best place to monitor your YouTube stream is within YouTube's own control room.
To access your live stream's control room on YouTube, make sure that you are:
1. Signed into YouTube with the Channel/Account you are streaming to, and
2. Viewing the live stream as a user on YouTube.
When you are viewing this live stream, you can click on the "Analytics" button to enter the Control Room for that event.
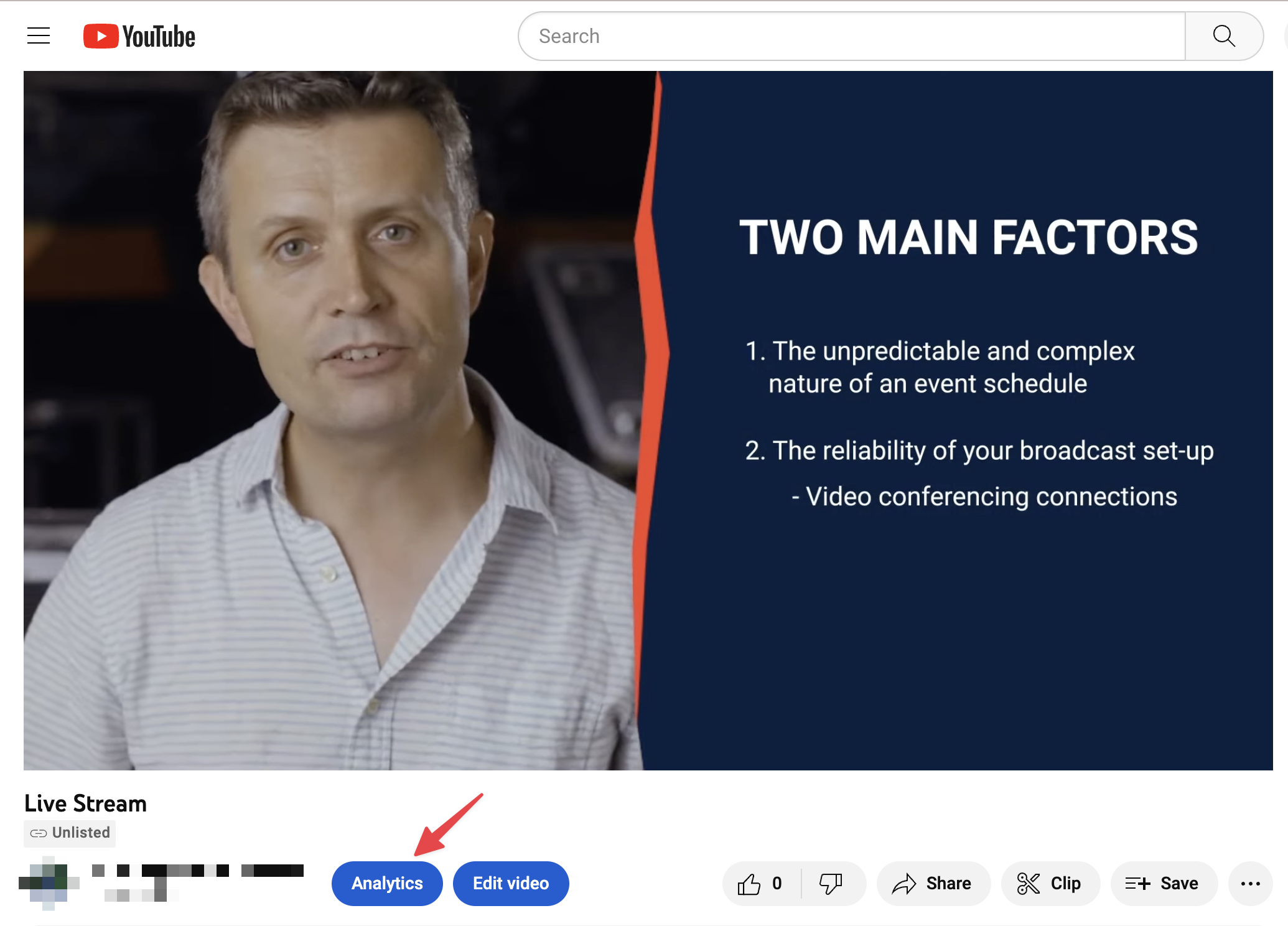
You can also locate your stream's control room by locating the "Go live" function on any YouTube page.
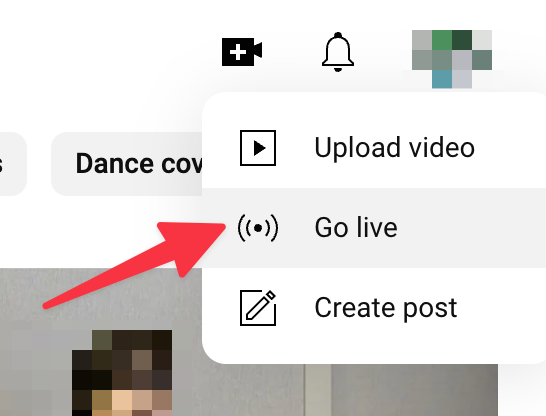
3. In your Control Room, click on the tab that says "Stream Health." YouTube will share health information from the moment you open the page. It will not show information or warnings that may have been present prior to you accessing the page.

4. As the live stream is broadcast, monitor this page for any important notices or warnings. The preview window will let you know when the connection is lost, or if the bitrate changes for any reason.
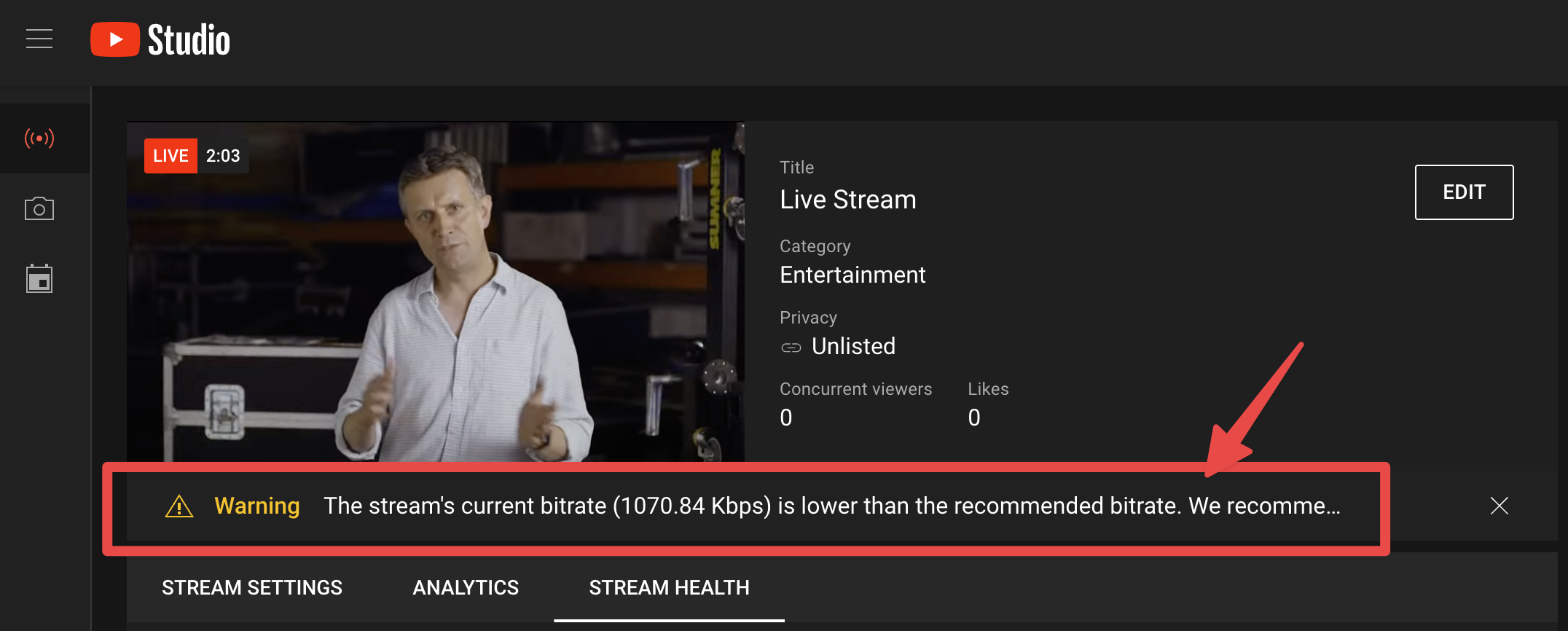
Note: YouTube has specific recommended encoder settings per resolution and bitrate. Those recommendations can be found here: YouTube's Recommended Settings
Verify your Event was set up to stream to YouTube
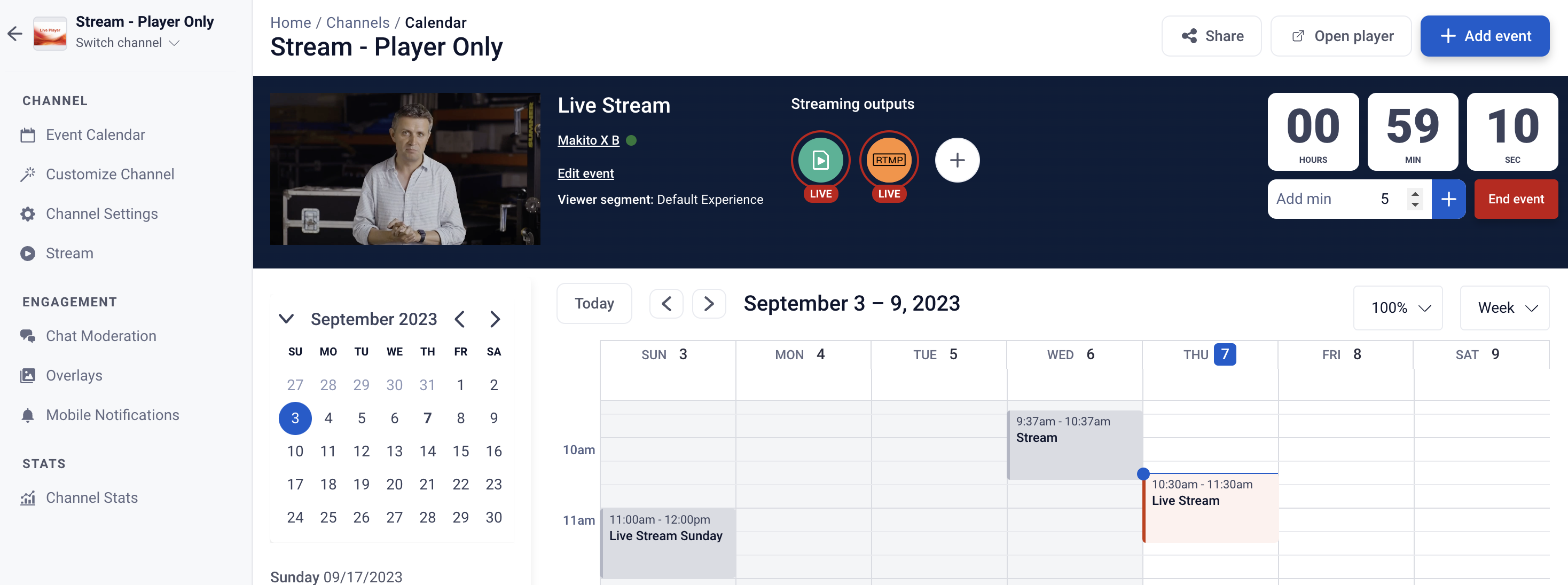
- If you see your YouTube Output, proceed to Verify your Output below.
- If you do NOT see your YouTube Output, proceed to Create a New Output below.
Verify your RTMP Output is sending out a stream
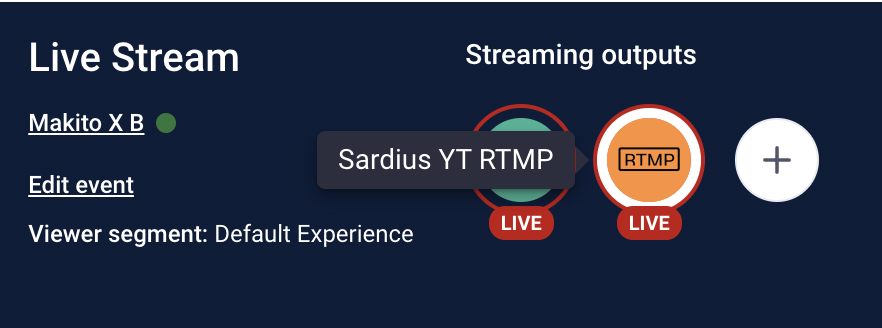
The Output is Offline
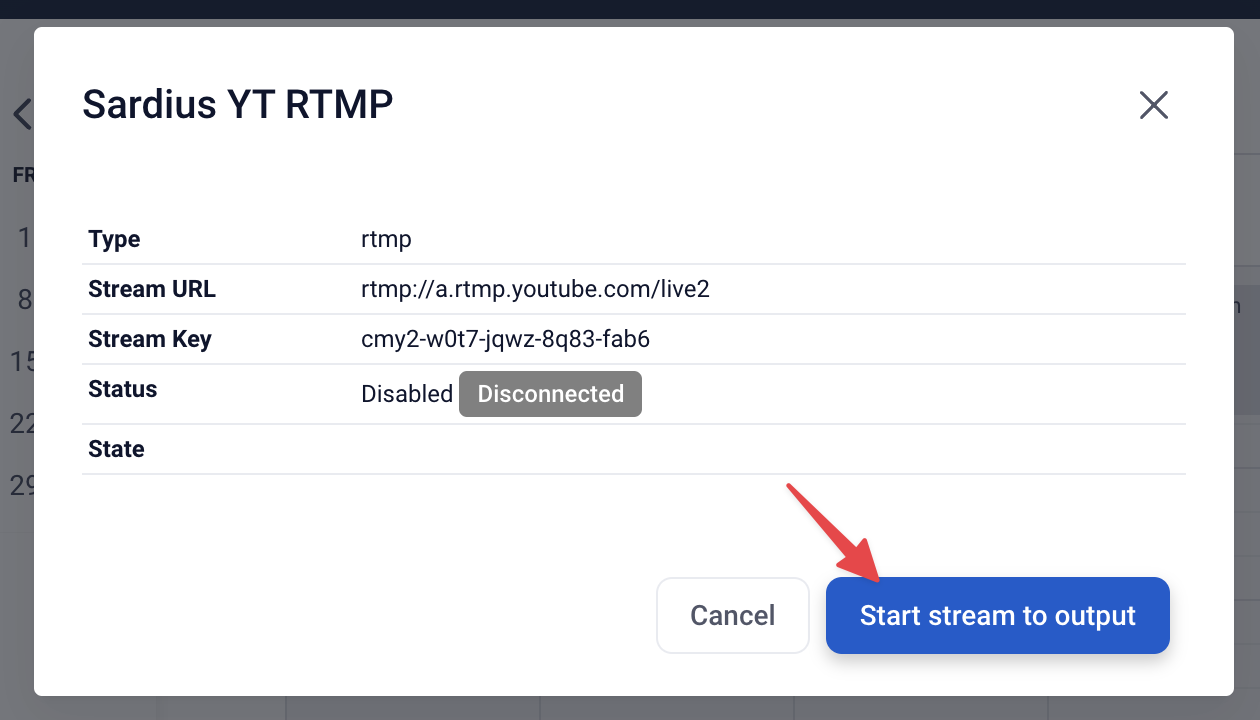
- If your feed appears, you can complete the process through YouTube Creator Studio to go live.
- If your feed doesn’t appear, advance to Create a New RTMP Output below.
The Output is Live
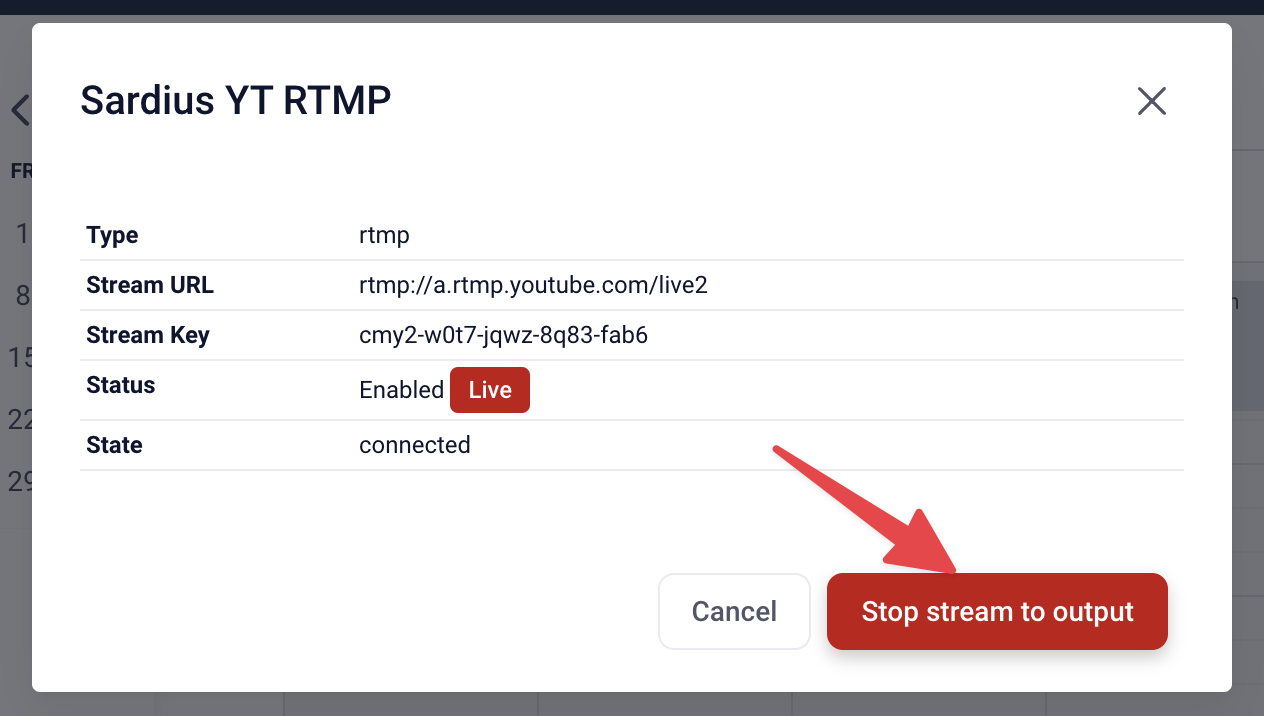
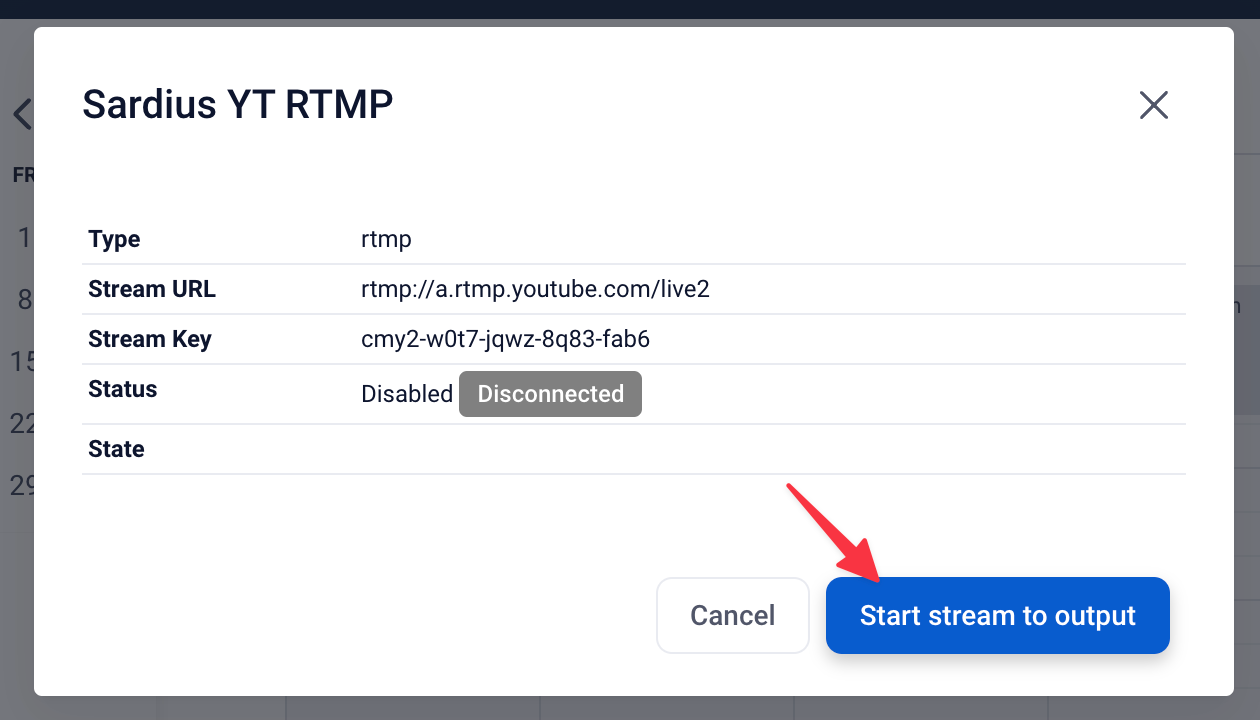
- If your feed appears, you can complete the process through YouTube Creator Studio to go live.
- If your feed doesn’t appear, advance to Create a New RTMP Output below.
Add an Existing RTMP Output to Your Live Event
In the Live Event Manager, click on the + button beside your streaming outputs.
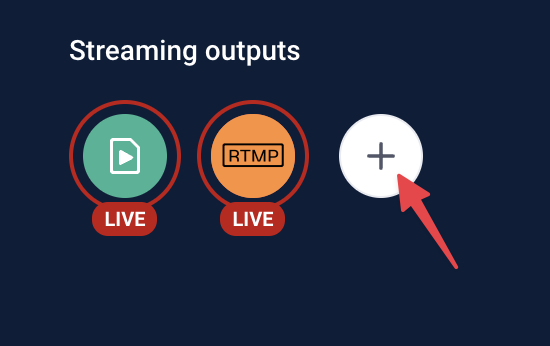
In the Output setup modal, select the output(s) you wish to add to your live event. When you have selected all of your outputs, click "Add"
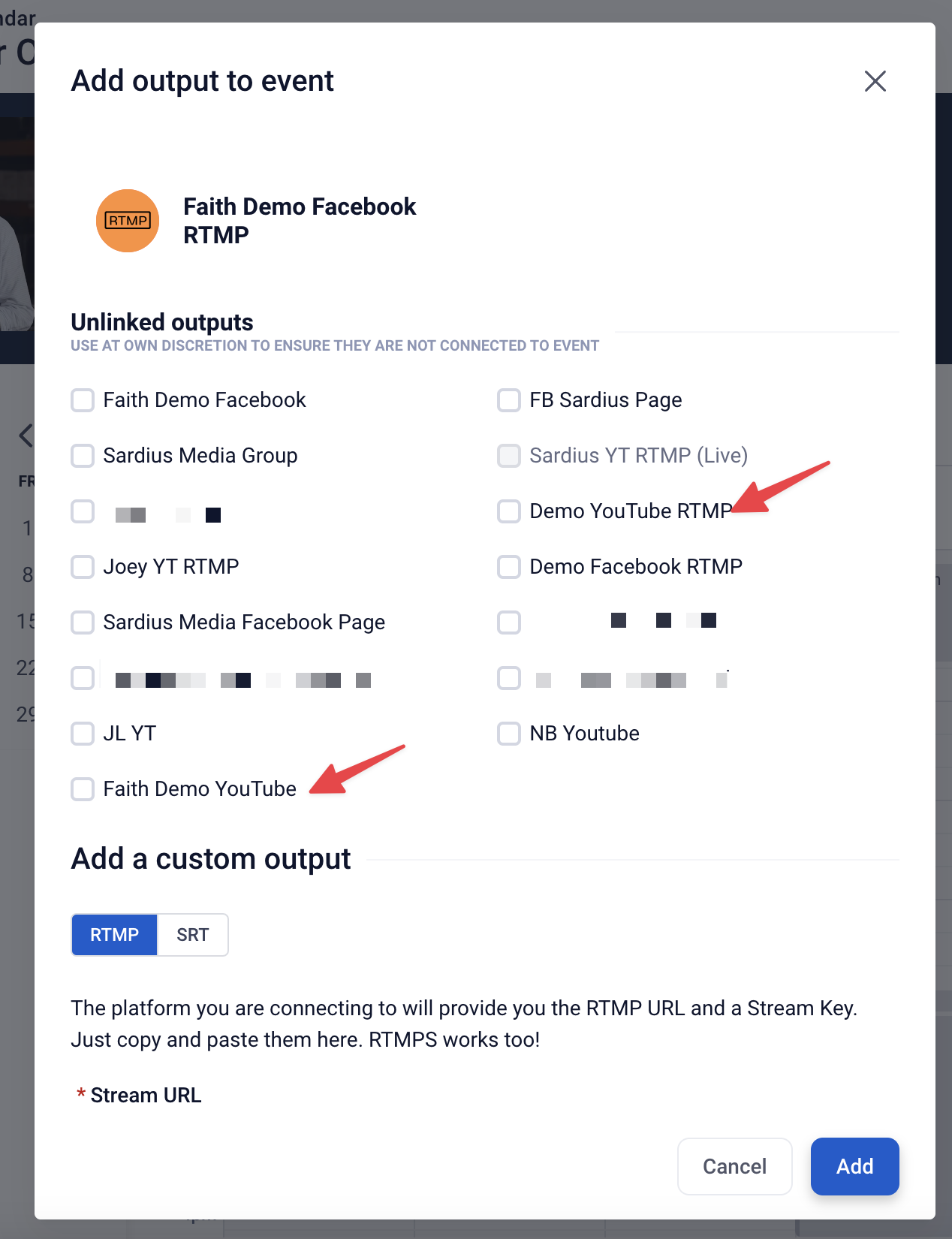
Create a New RTMP Output for Your Live Event
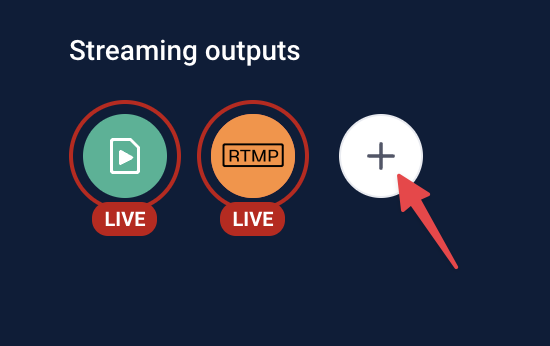
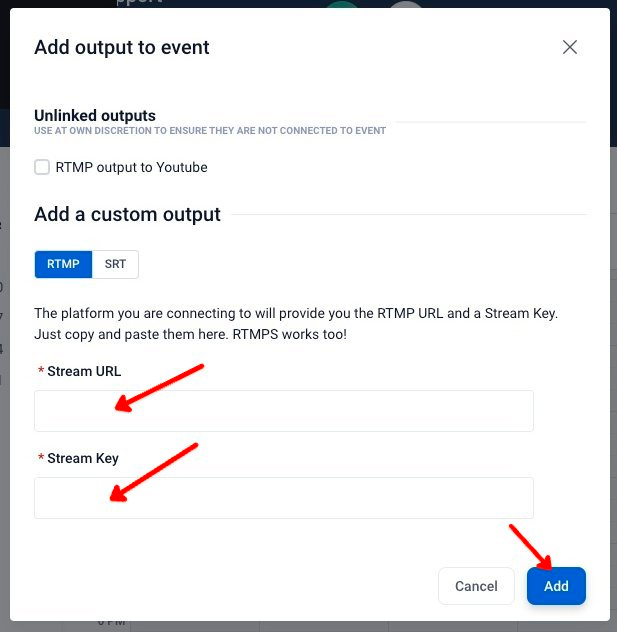
Note: If you just completed the steps for creating a new output for your live event, these settings will only be applied to the current event. To make sure that YouTube will work for future events, you will need to change the configuration of your original YouTube output. To do so, follow the directions in this article here.
