YouTube Troubleshooting (API)
Before Troubleshooting, Do This...
- One window/tab open to the Sardius Control Panel
- A separate window/tab open to your Youtube channel's Control Room.
Disclaimer: This article is designed specifically for clients using Sardius Stream to deliver their stream to YouTube.
To aid you in your troubleshooting, please select from the following options:
- Monitor your stream's health
- Verify your event was Set Up to Stream to YouTube
- End the YouTube Event
- Add the API Output to an active event
- Error Messages
Monitor your stream's health
If you are experiencing connection or quality issues with your YouTube stream, we recommend that you first begin at YouTube. The Sardius Control Panel makes it easy to send your stream to YouTube. However, the best place to monitor your YouTube stream is within YouTube's own control room.
To access your live stream's control room on YouTube, make sure that you are:
1. Signed into YouTube with the Channel/Account you are streaming to, and
2. Viewing the live stream as a user on YouTube.
When you are viewing this live stream, you can click on the "Analytics" button to enter the Control Room for that event.

You can also locate your stream's control room by locating the "Go live" function on any YouTube page.

3. In your Control Room, click on the tab that says "Stream Health." YouTube will share health information from the moment you opened the page. It will not show information or warnings that may have been present prior to you accessing the page.

4. As the live stream is broadcast, monitor this page for any important notices or warnings. The preview window will let you know when the connection is lost, or if the bitrate changes for any reason.

Verify Your Event was Set Up to Stream to YouTube

- If you see your YouTube API Output, proceed to Verify your API Output below.
- If you do NOT see your API Output, proceed to Add your API Output below.
Verify Your API Output is Sending Out a Stream
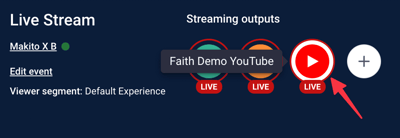
The Output is Offline
The Output is Live
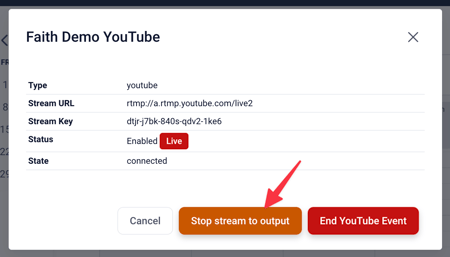


End the YouTube Event
In the instance that your Live Event was not supposed to go to YouTube, or you wish to stop streaming this event on YouTube, click on the YouTube icon.

In the modal that appears, click on "End YouTube Event." This will automatically stop and end the live stream on YouTube.

Add an Existing API Output to Your Live Event
In the Live Event Manager, click on the + button beside your streaming outputs.

In the Output setup modal, select the output(s) you wish to add to your live event. When you have selected all of your outputs, click "Add"

Error Messages
If your YouTube API Output is unable to connect during a live event, this means that an error was encountered by our system. An explanation for each error, as well as steps to repair, are below.
Error validating access token
The YouTube Channel you are attempting to stream to no longer has permission to connect. This occurs whenever there is a change to the user's YouTube account who set up the YouTube API output. Examples include, but not limited to:
- Changing your Google password
- Changing your Google/YouTube privacy settings
- Changing the user's YouTube permissions level
- Removing the user's ability to manage the YouTube Channel
In order to work again, the output will need to be reauthenticated, which is a fancy way of saying, you may need to sign in again.
In order to Reauthenticate, simply navigate to the Outputs area of the Control Panel and select the YouTube output that won't connect. As the new window opens for the Output, click the three stacked dots on the top right and then select Reauthenticate from the drop down.

From there, simply log into your YouTube/Google account like normal. When you go back to your event, you can click the button to start the stream for the Output.
Note: If the output was created by an user who no longer is a part of your organization or manages your YouTube Channel, you will have to create a new YouTube API output.
Cannot reuse running output due to lack of id
Your YouTube API output is unable to start because it is already in use. This is likely due to an improper event shutdown during a previous live stream.
To turn off this running output and clear the error, contact Sardius support.
Title is Invalid
Your event title has more than 100 characters. YouTube only allows titles with 100 characters or less to be automated through Sardius.
To bypass this, reduce the amount of characters in your Event's title on the Sardius Calendar. After saving the changes, wait about 30-60 seconds. Then you will be able to relaunch the YouTube output successfully.
Error Message: Invalid value at ‘resource.status.privacy_status’
Your YouTube API output is unable to start because the output's privacy status is not set. Navigate to your outputs library and add a privacy status (Public, Private, or Unlisted) to the output.

Then return to your Channel and start the output.
