Use an Elemental with Sardius Entrypoint (Manual)
Sardius Channel Setup - Part 1 of 2
In the Sardius Channel that the client will use, locate “Stream” on the sidebar. Then click “Set defaults”

Select Sardius HLS Entrypoint as the source.

Note: If there is an encoder added as a device, you will need to select Manual.
Copy the Primary Endpoint to your clipboard.

Open a text editor, such as Notepad or Notes and paste the Endpoint URL. This URL will have to be modified before it can be inserted into your Elemental.
Example URL provided by Channel
https://ep2.storage.sardius.media/ep2/p/A5C4C65cB5/eyJhbGciOiJIUzI1NiIsInR5cCI6IkpXVCJ9.eyJhY2NvdW50SWQiOiI0ODc1Y0M0QWY2ZDhEODkiLCJzaXRlSWQiOiJzaXRlX0E1QzRDNjVjQjUiLCJkdnJMZW5ndGgiOjMwLCJpYXQiOjE2NzA5NzI5Njh9.7xly1SHkiqJfPTIB7zvntLsQsbZfHUFIs5e2xl6Z8e4
This is what the final URL should look like.
https://ep2.storage.sardius.media/ep2/p/A5C4C65cB5/eyJhbGciOiJIUzI1NiIsInR5cCI6IkpXVCJ9.eyJhY2NvdW50SWQiOiI0ODc1Y0M0QWY2ZDhEODkiLCJzaXRlSWQiOiJzaXRlX0E1QzRDNjVjQjUiLCJkdnJMZW5ndGgiOjMwLCJpYXQiOjE2NzA5NzI5Njh9.7xly1SHkiqJfPTIB7zvntLsQsbZfHUFIs5e2xl6Z8e4/playlist
Keep your Sardius Channel configuration open and use another tab to access the Elemental encoder.
Elemental Setup
Live Event Setup
Access the Elemental’s web interface to begin the process. To create a new event, click on “New Event +” in the upper right corner.

- Enter a name for the Event
- Select the Input Type. Typically, this will be an SDI input. Be sure to verify with the client which SDI input will be used.
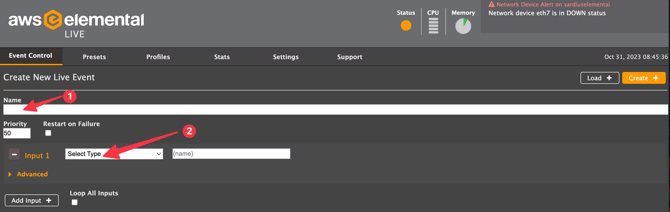
You can click the Preview button to the right of the Input field to see if there is an active video signal on that input. If there is not a signal, the interface will tell you.

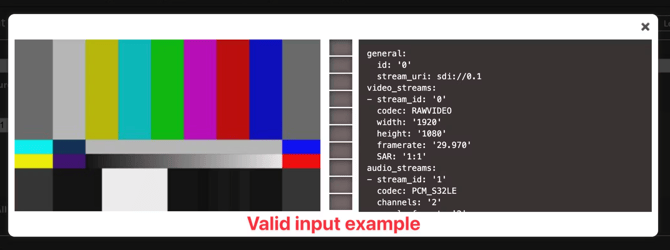
Output Groups
- Delete all output groups except for Apple HLS. You can do this by pressing the X next to the output group.
- Rename the Custom Group Name to something like sardius_ep
- In the Destination Field, paste the information you created from the “Final URL for Elemental” step above.
- Adjust your segment length to 4 or 6 seconds.
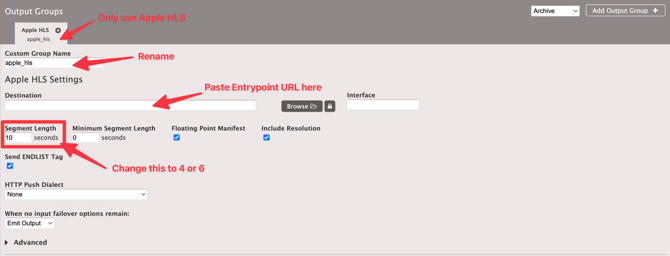
Outputs
We recommend creating a minimum of 4 outputs for HLS Entrypoint. Once you have created all of your outputs, proceed to “Streams”
Output 1: 1080
- In the “New Output” section, click on “Add Output+” on the right-hand side.
This will create a new output and a new stream called Stream 1 - In the Name Modifier, enter -1080
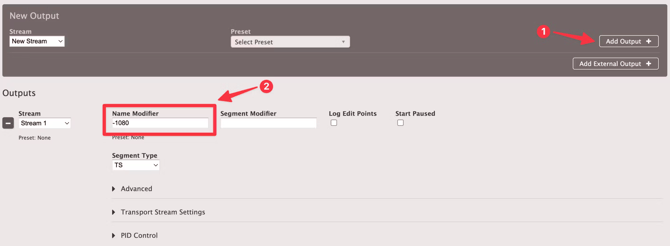
Outputs 2-4: 720, 480, and 360
Repeat the steps above to create additional outputs for 720, 480, and 360 resolutions.
Streams
Now it’s time to configure the stream that is being fed to each output.
Each Stream will need some unique configuration based upon the designated resolution. We will also notate what items will need to be changed/added from the default settings.
We'll go through the full steps for the 1080 Stream, and then we'll provide a table for the remaining streams.
Stream 1: 1080
Under Video:
- Resolution: 1920 w X 1080 h
- Click on the Advanced Settings icon
- Rate Control Mode: CBR
- Bitrate: Enter 4m or 6m
- GOP Size: 4 or 6
- This MUST match the Segment Length under the Output Group
- Units: Seconds
- B Frames: 2 or 3
Under Audio 1
- Change the Bitrate to 192.0 kbit/s
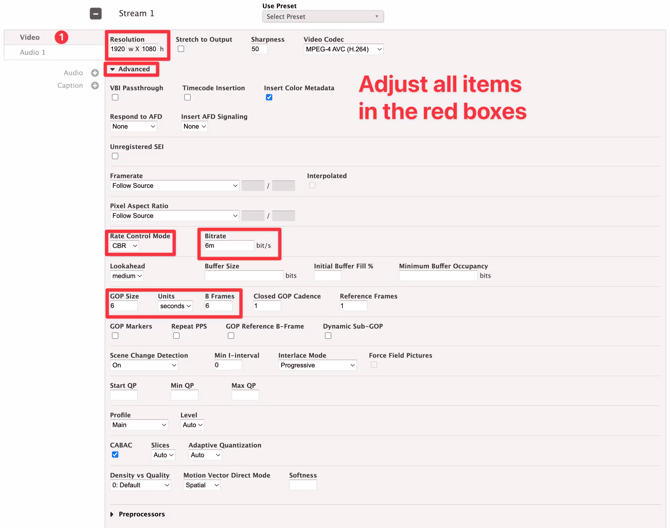
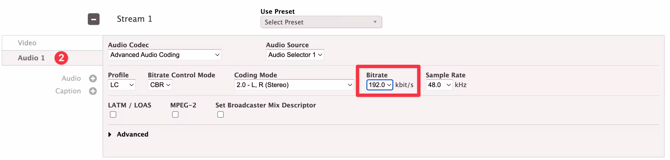
Streams 2-4: 720, 480, 360
| Stream | Resolution | Rate Control | Bitrate | GOP Size | Units | B-Frames | Audio Bitrate |
| 720 | 1280x720 | CBR | 2m or 3m | 4 or 6 | Seconds | 2 or 3 | 192 kbit/s |
| 480 | 854x480 | CBR | 1m or 2m | 4 or 6 | Seconds | 2 or 3 | 192 kbit/s |
| 360 | 640x360 | CBR | 600k or 800k | 4 or 6 | Seconds | 2 or 3 | 128 kbit/s |
Review and Save
Take a moment to review all of your settings. Once you are satisfied, you can click the “Create+” button found at the top right and bottom right of the page. This will create the Event and you will be taken to the Event control page.
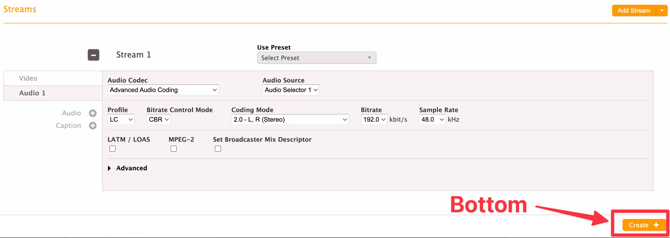
The image below is an example of the Event Control Page. This is an Event that is ready to start:

Sardius Channel Setup - Part 2 of 2
Click Next to advance the modal to the Review stage. The modal will present settings for review. Click Finish.
Congratulations!
You have successfully configured an Elemental Encoder for Sardius HLS Entrypoint!
Create an Event from a Template
To create an event using a template, start by selecting “New Event” from the Elemental homepage.
At the top right, you will see a button that says “Load” - Click on this, then select “Load Event XML”
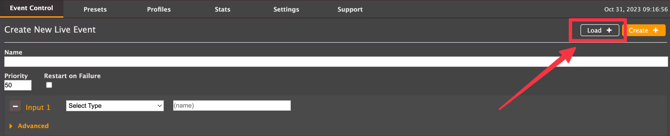
- In the box that appears, click “Choose File”
- Locate your file, then click “Apply”
- With the channel loaded, scroll down to the Output Groups. Replace the HLS Destination according to what you obtained from the Sardius Control Panel.
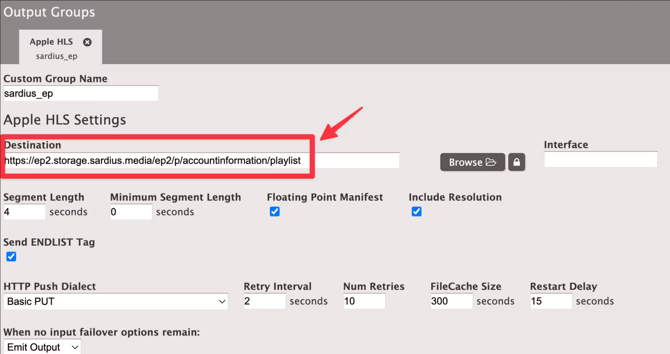
As necessary, adjust:
- Output Groups
- Segment Length
- Outputs
- Add/Remove Outputs
- Adjust Name Modifiers
- Streams
- Resolution
- Bitrate
- GOP
- Any other Audio/Video Settings
Scroll to the bottom of the page and click the “Create+” button. This will create the Event and you will be taken to the Event control page.
