Use an Elemental with a DVR Display Engine
Live Event Setup

- Enter a name for the Event
- Select the Input Type. Typically, this will be an SDI input. Be sure to verify with the client which SDI input will be used.
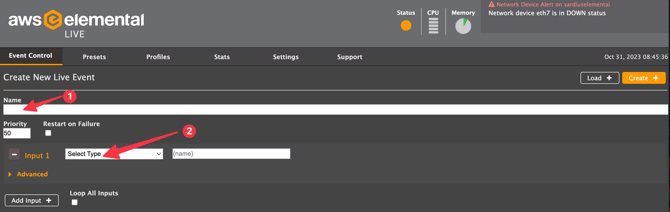
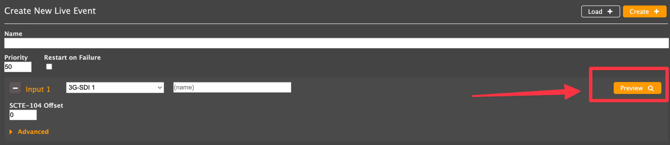
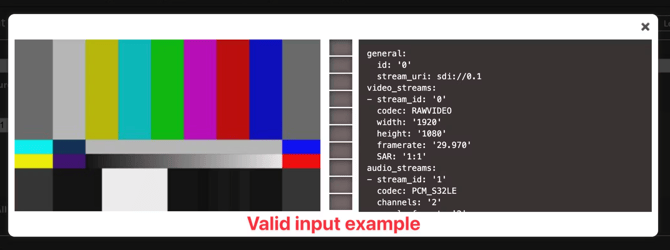
Output Groups
- Delete all output groups except for Apple HLS. You can do this by pressing the X next to the output group.
- Rename the Custom Group Name to something like sardius_dvr
- In the Destination Field, adjust the following template and then enter it into this field:
- http://ep2.storage.sardius.media/ep2/hls/accountID/name/playlist
- accountID = Client’s Account ID
- name = event name
- http://ep2.storage.sardius.media/ep2/hls/accountID/name/playlist
- Adjust your segment length to 10 seconds.
- Change the HTTP Push Dialect to Basic PUT
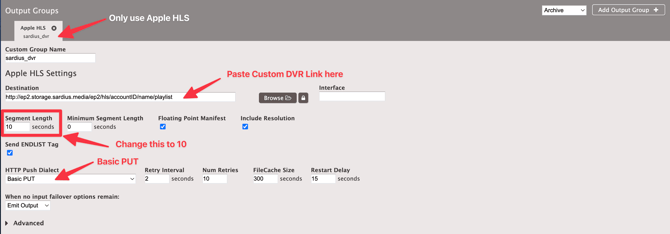
Outputs
DVR requires a single HLS output. Once you have created your output, proceed to “Streams”
Output 1: 1080
- In the “New Output” section, click on “Add Output+” on the right-hand side.
This will create a new output and a new stream called Stream 1 - In the Name Modifier, enter -1080
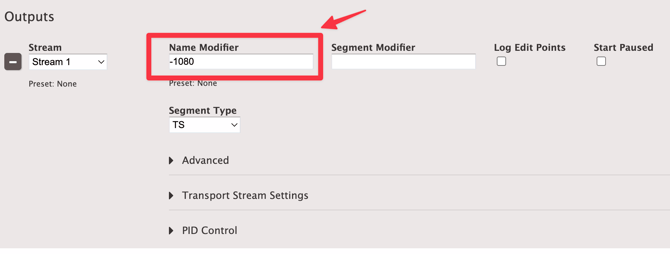
Streams
Now it’s time to configure the stream that is being fed to each output.
Each Stream will need some unique configuration based upon the designated resolution. We will also notate what items will need to be changed/added from the default settings.
We'll go through the full steps for the 1080 Stream, and then we'll provide a table for the remaining streams.
Stream 1: 1080
Under Video:
- Resolution: 1920 w X 1080 h
- Click on the Advanced Settings icon
- Rate Control Mode: CBR
- Bitrate: Enter 4m or 6m
- GOP Size: 2
- Units: Seconds
- B Frames: 2
- Closed GOP Cadence: 1
- Reference: 1
- GOP Reference B-Frame: Checked
- Scene Change Detection: Off
- Interlaced Mode: Progressive
Under Audio 1
- Coding Mode: 2.0 - L, R (Stereo)
- Bitrate: 192.0
- Click on the Advanced Settings icon
- Stream Name: English
- Language Code: eng
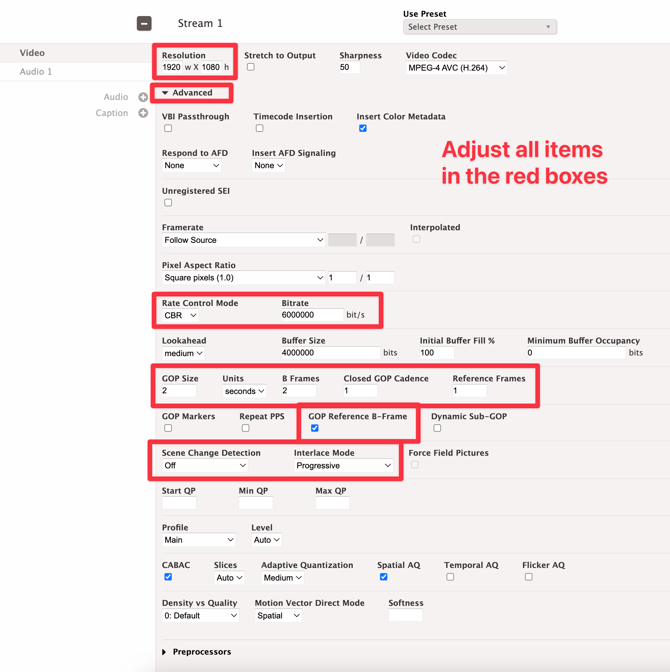

WARNING: The GOP settings have been adjusted specifically for on-demand and precise playback with DVR Display Engines. Making adjustments to these can cause playback irregularities, including playback starting later than your desired position.
Review and Save
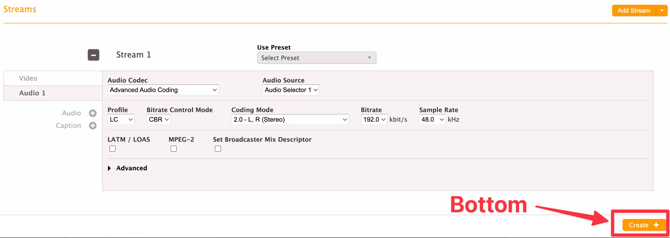

Create an Event from a Template
To create an event using a template, start by selecting “New Event” from the Elemental homepage.
At the top right, you will see a button that says “Load” - Click on this, then select “Load Event XML”
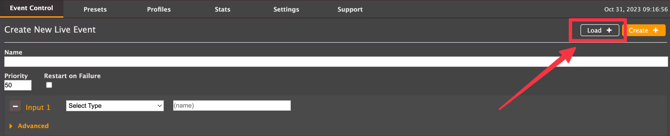
- In the box that appears, click “Choose File”
- Locate your file, then click “Apply”
- With the channel loaded, scroll down to the Output Groups. Replace the HLS Destination according to the custom URL structure given to your by your account manager.
As necessary, adjust:
- Output Groups
- Segment Length
- Outputs
- Add/Remove Outputs
- Adjust Name Modifiers
- Streams
- Resolution
- Bitrate
