Updating your Viewer Settings
- Active Viewer Sessions- sets the limit of active sessions an individual user can have
- Viewer Segments- allows you to customize your audience’s viewing experience
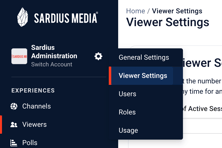
Active Viewer Sessions
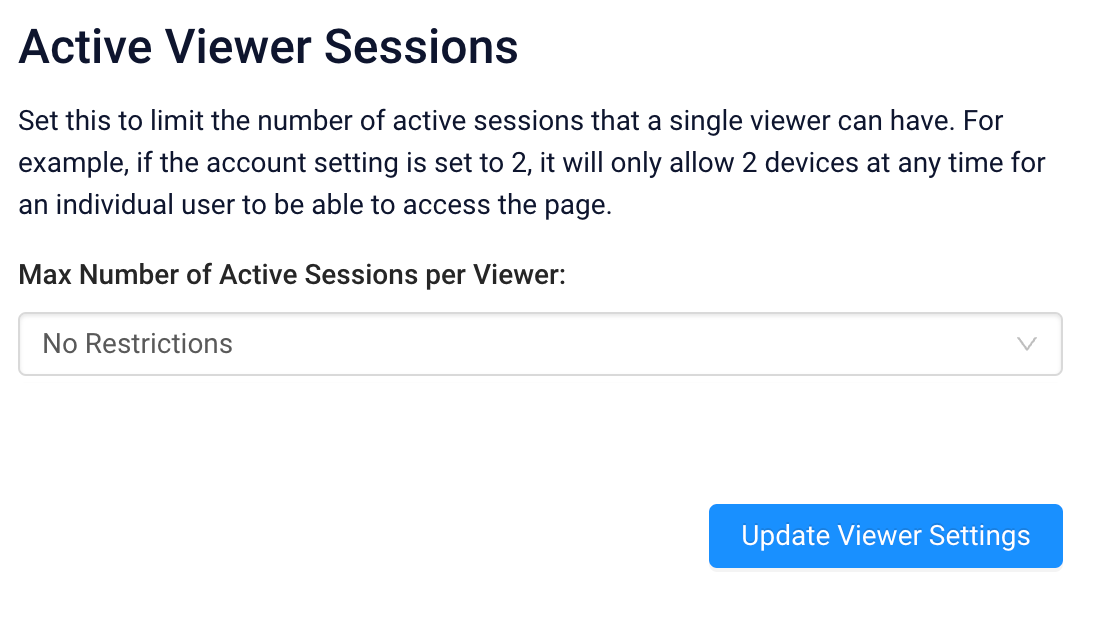
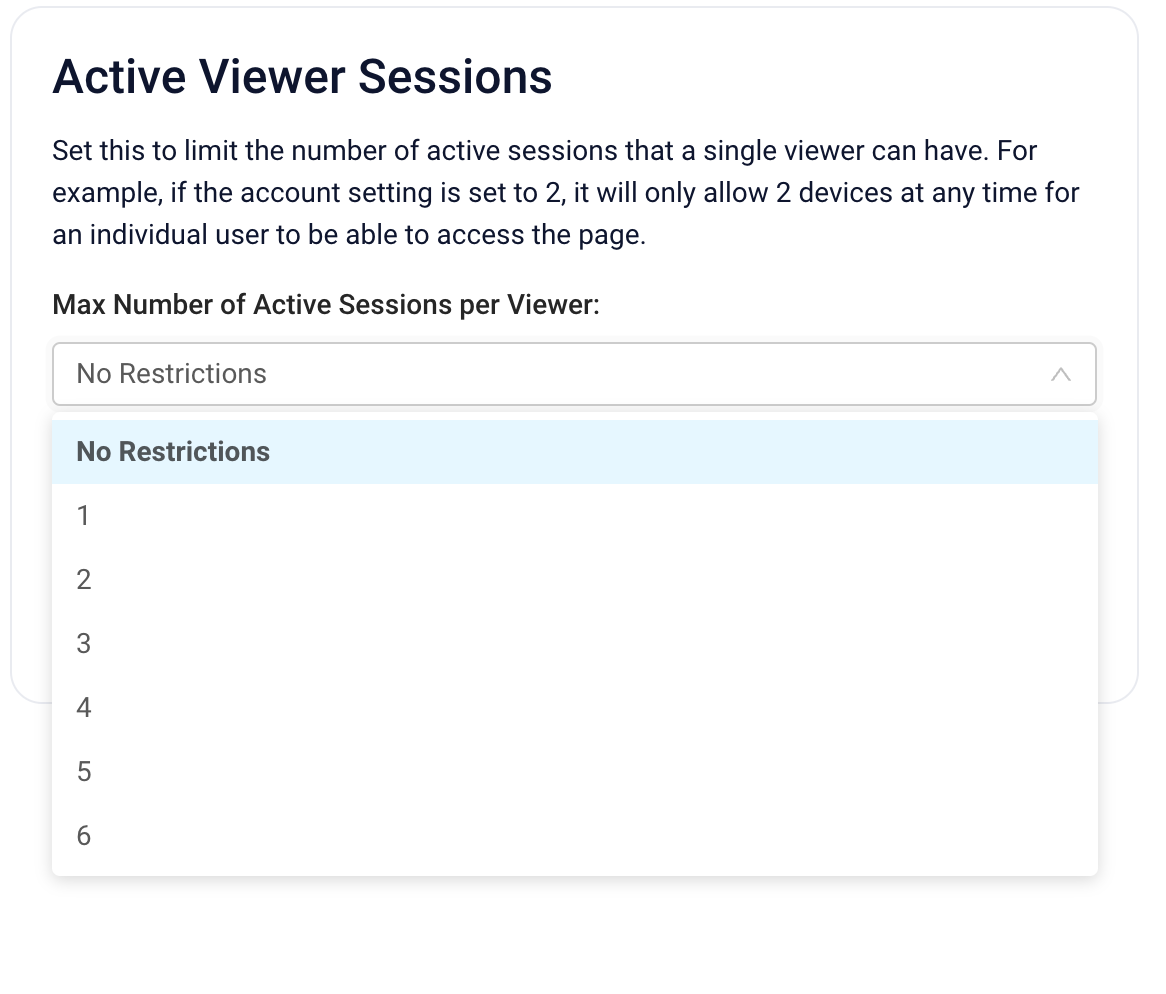
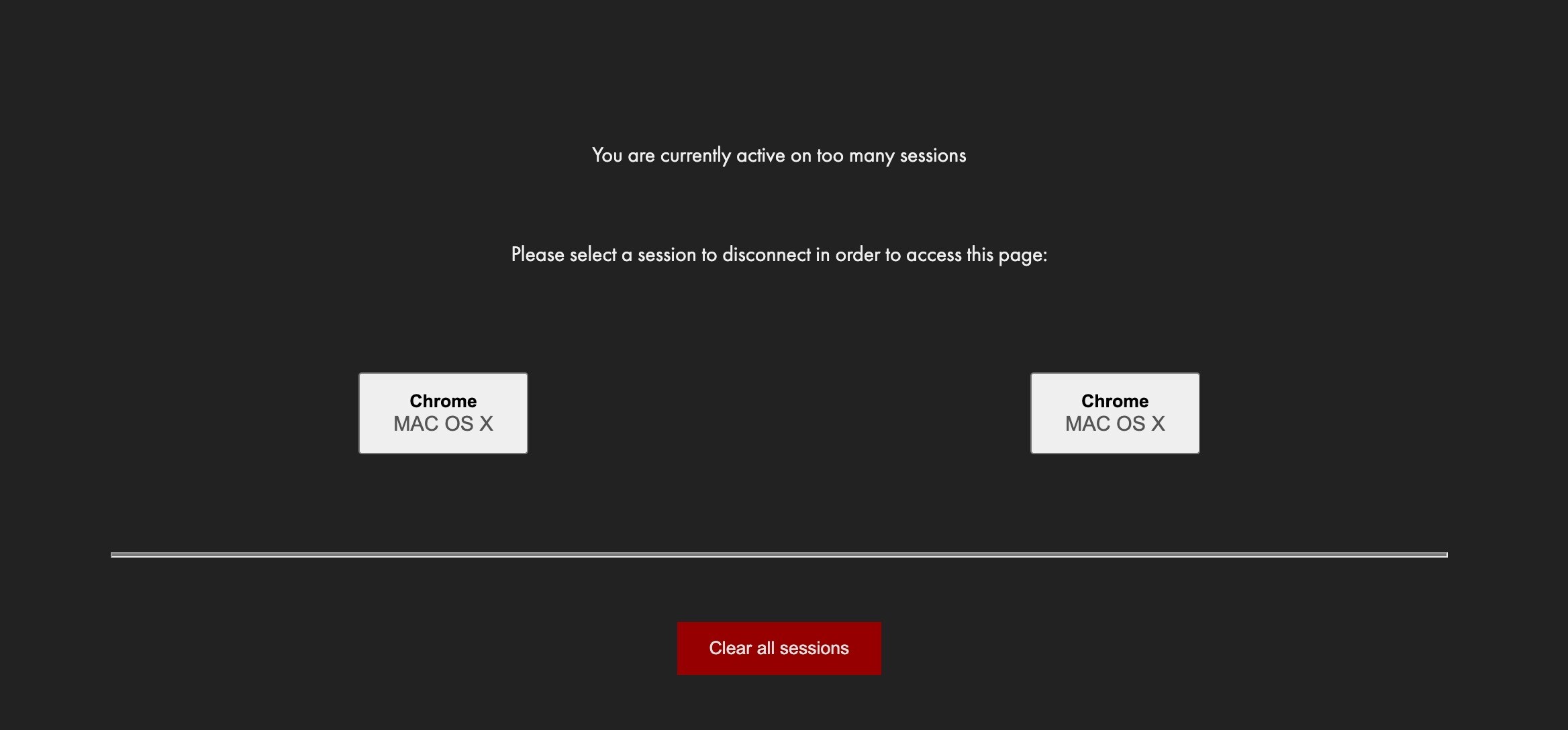
Helpful Tip: The most common setting for a limit is 2 sessions. This allows a single user to access the channel using 2 different sessions (ie. 2 browser tabs can be open on the same or different devices).
Enabling Active Session limit on a channel
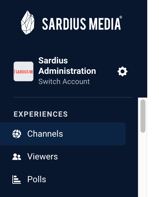
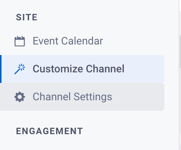
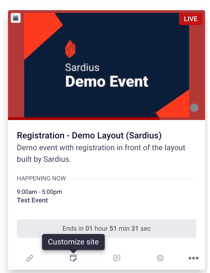
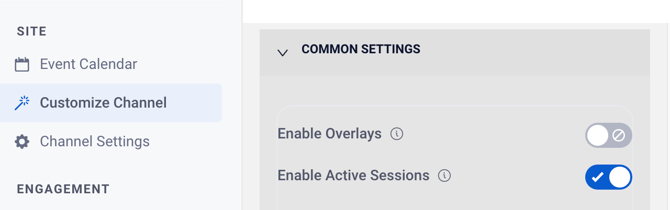
Helpful Tip: Toggling this on- even if there are no restrictions on an account- allows for the collection of individual statistical data that can be found later in a Viewer’s individual account, such as what a Viewer specifically watched.
Viewer Segments
Helpful Tip: Some layouts could have multiple viewer segments attached to them on the same channel, depending on how you are creating your customized experience.
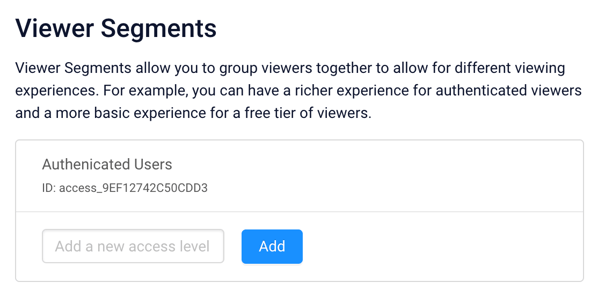
If you decide you want to make changes to the Viewer Segment name or delete it later, you can do so by using the tools beside the Viewer Segment:

Note: If you delete a Viewer Segment that Viewers currently have access to, they will no longer have access to that experience.
IMPORTANT: Once you have created a Viewer Segment here, you will need to ensure it is enabled on any layouts on Channels where that Viewer Segment will be used (Reference Overview of Layout Features/Common Settings).
