Subsplash Live Stream Settings
Sardius Media has developed an integration with Subsplash to deliver live and on-demand content to viewers. Through the Subsplash platform, you can make your content accessible to your audience by setting up a mobile app, TV apps, and websites.
This walkthrough will allow you to set up a Live Stream Media Item in Subsplash. Once you have added this Media Item, you can connect it to your Subsplash Library’s content list(s) which will deliver your Live Stream to any of your apps or websites that you have set up through Subsplash.
Disclaimer: This Live Stream service is available to clients utilizing Sardius Stream, Sardius HLS Entrypoint, or Linked Asset (External Stream) streaming methods by utilizing an HLS m3u8 transport stream.
- Get your Live Stream HLS m3u8 URL from the Sardius Control Panel
- Add a Live Stream Media Item to Subsplash
- Connect your Media Item to your app’s Content Library
Get Live Stream URL from the Sardius Control Panel
Locate your Channel’s Site ID
When a Channel is created in the Sardius Control Panel, Sardius automatically creates a Default Channel Stream Asset for that Channel. We will first need to locate the name of that asset.
1. In the Sardius Control Panel, locate the Channels link on the sidebar and click on it.
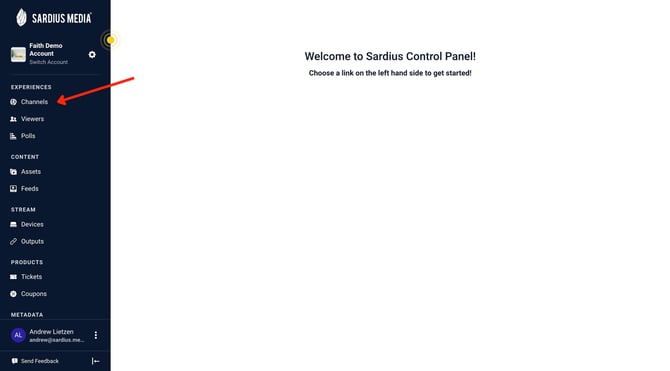
2. Click on the Channel where you have set up the Event for your Live Stream. If you have not created your Channel, please set one up by using the instructions here.
Once you have located your channel, click on the Settings icon.
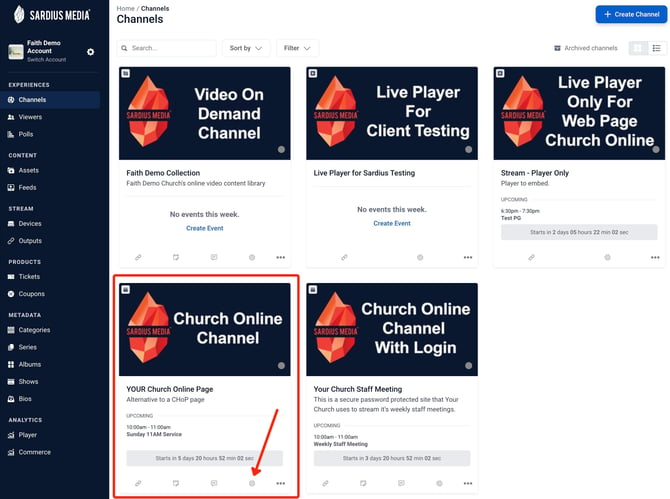
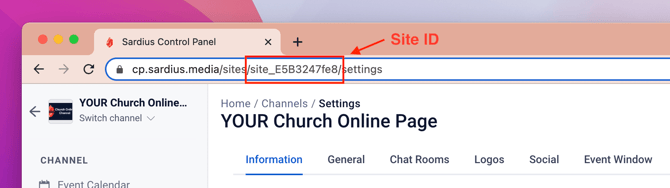
Locate the Channel Stream Asset
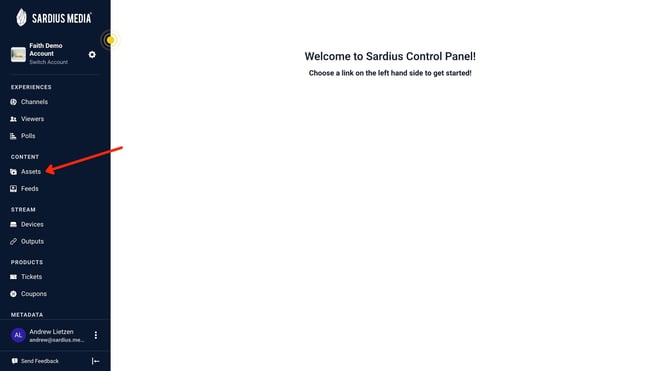
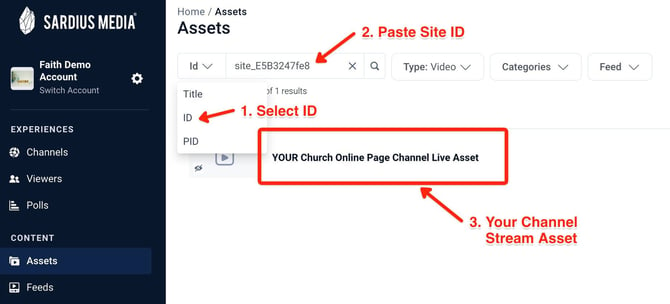
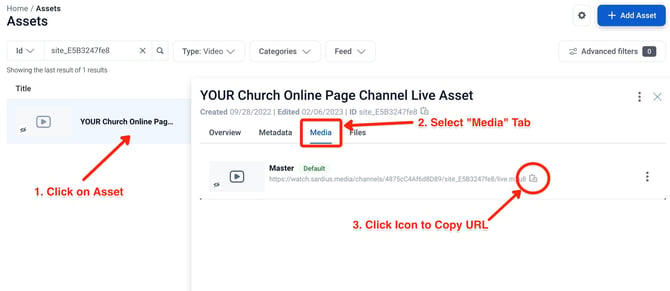
Add Live Stream Media Item to Subsplash
Now that we have everything we need from the Sardius Control Panel, it is time to begin setting up your Live Stream with Subsplash. Start by opening a new tab or window and access your organization’s Subsplash account.
1. From the sidebar Subsplash Home Screen, locate “Media” near the top and click on it.
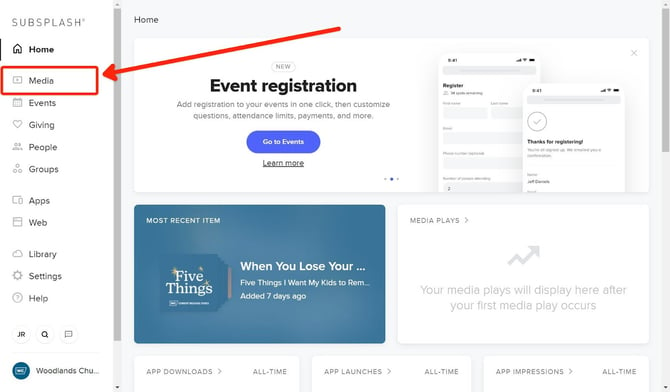
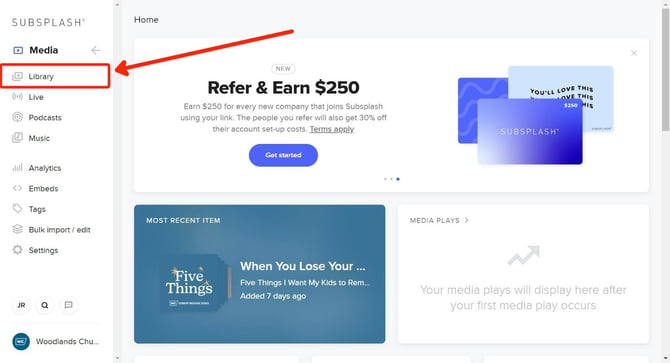
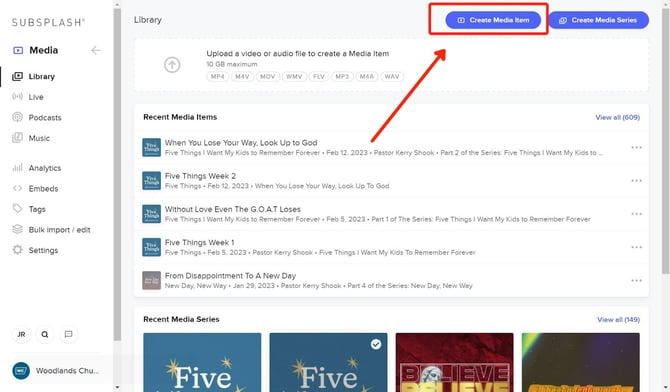
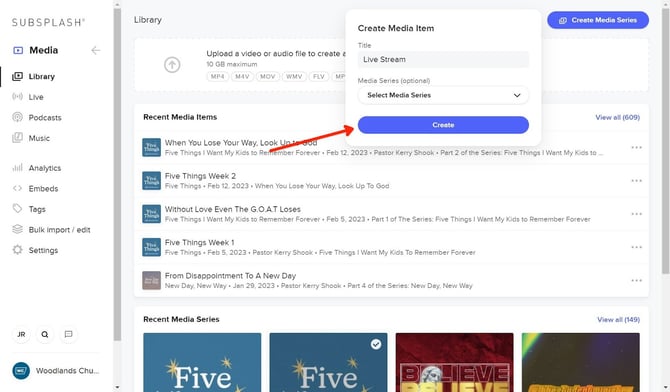
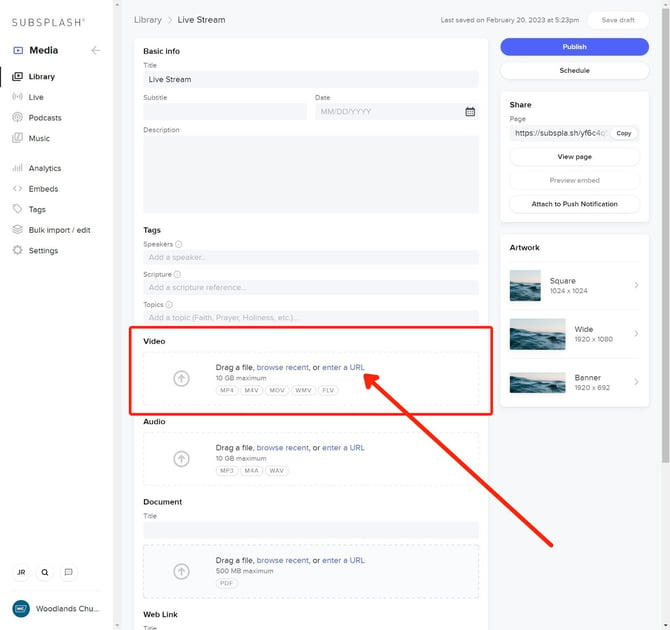
6. In the modal that appears, select “Link to a video stream.”
7. In the “Stream URL” field, paste your HLS m3u8 URL that you copied from your Channel Stream Asset from the Sardius Control Panel. Click on “Set Stream URL” to add these settings.
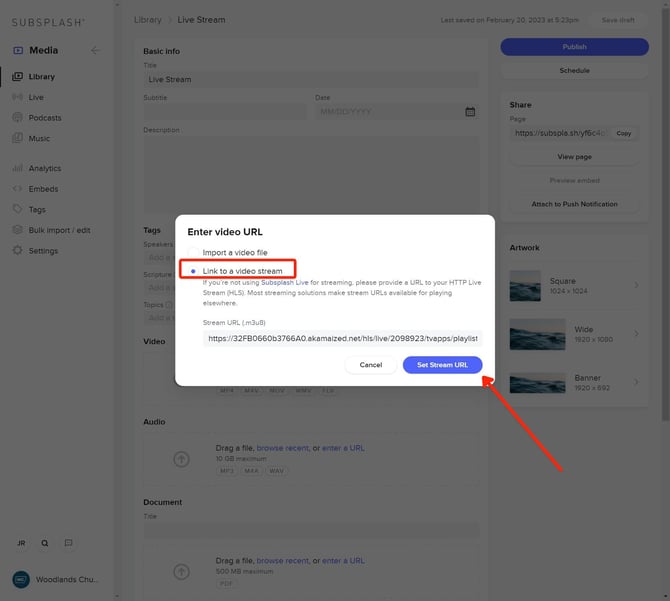
Connect Media Item to Mobile / TV App
Now that your Live Stream has been added as a Media Item within your Subsplash Library, you will now need to add your Live Stream to the content list(s) that delivers to your apps.
1. On your account’s Subsplash Home Screen, locate “Library” in the sidebar and click on it.
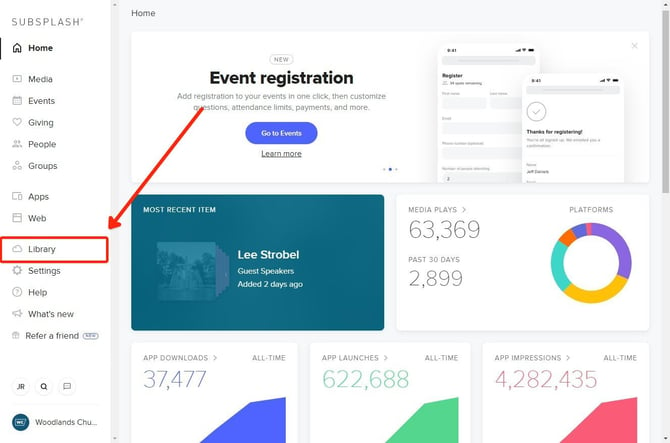
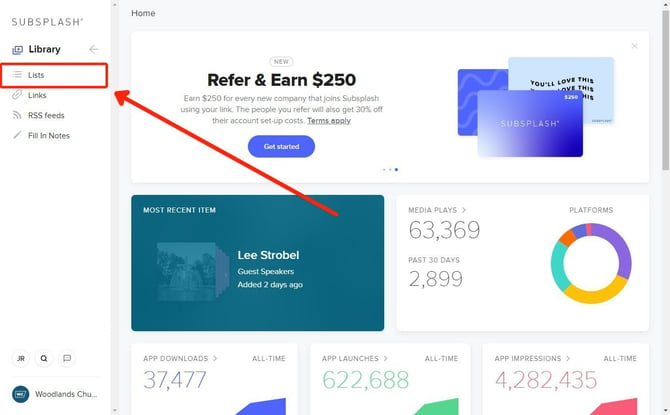
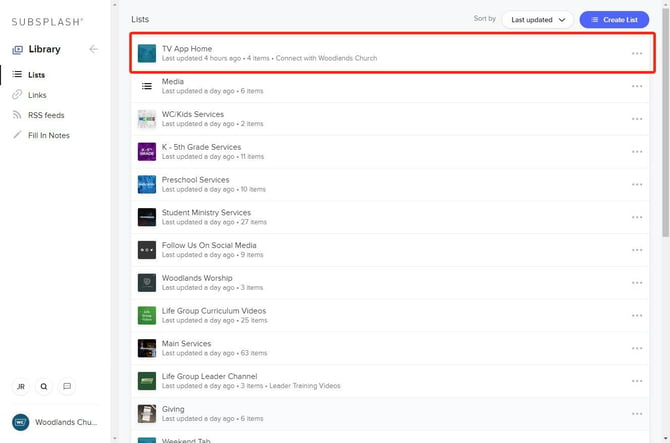
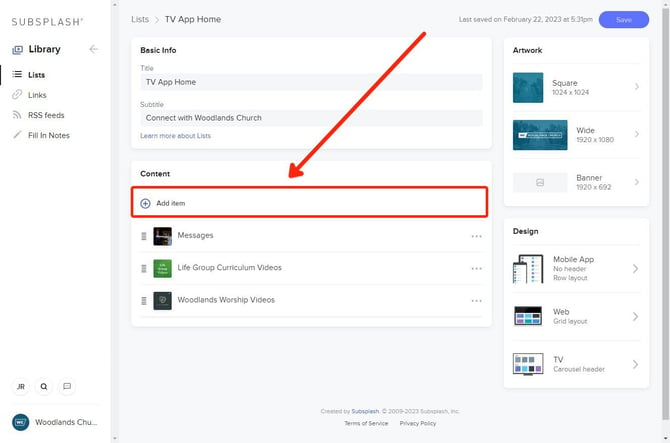
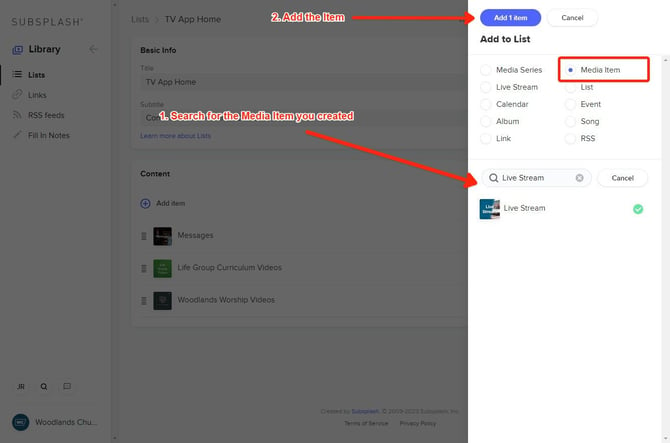
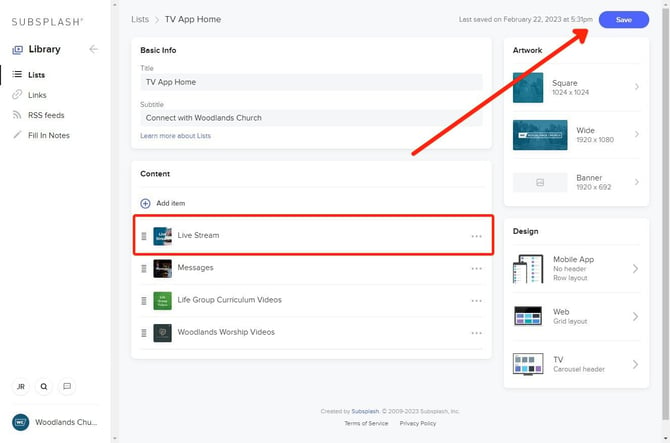
You have successfully connected your Channel Stream Asset to your Subsplash account and any apps connected to your content list.
If you have experienced any trouble or issues regarding setting up your Live Stream asset, please contact our Sardius Support team.
