Sidebar Settings (Turnkey)
How to Update Your Sidebar
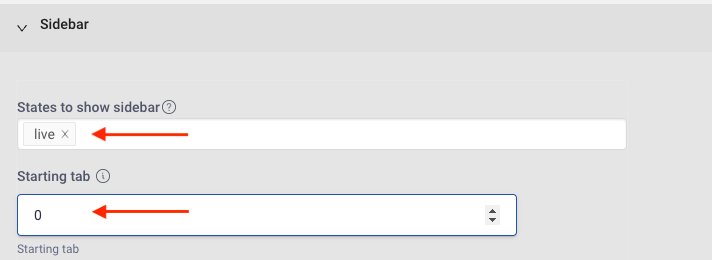 Example of Schedule Tab
Example of Schedule Tab
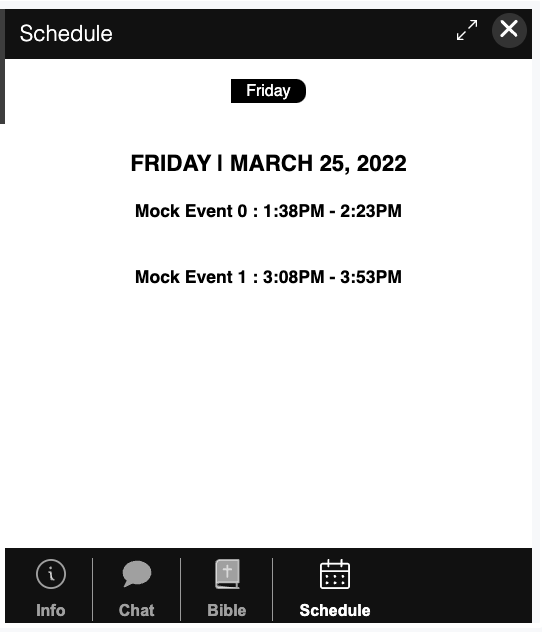
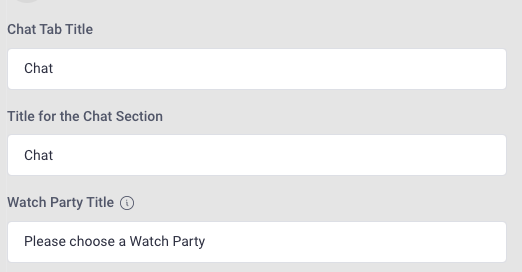
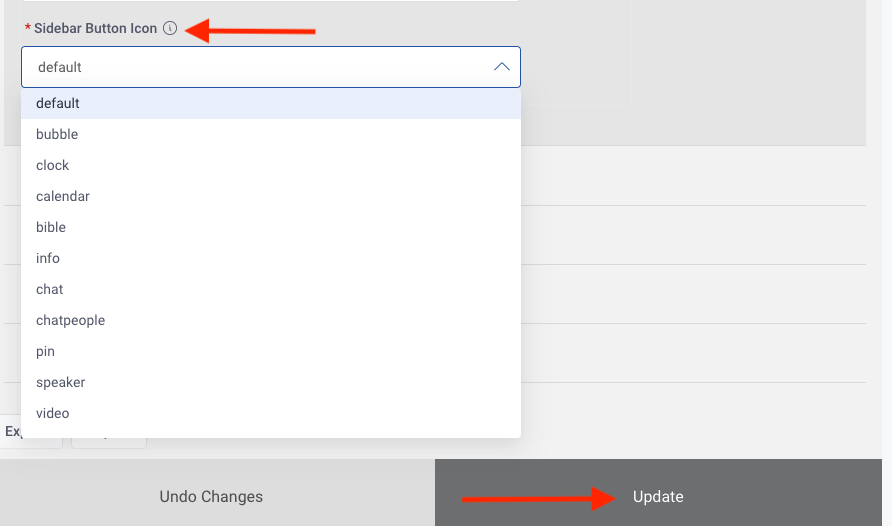
Customize your sidebar to include your event information and states, Chat section, Watch Party and more!
Select Sidebar to begin
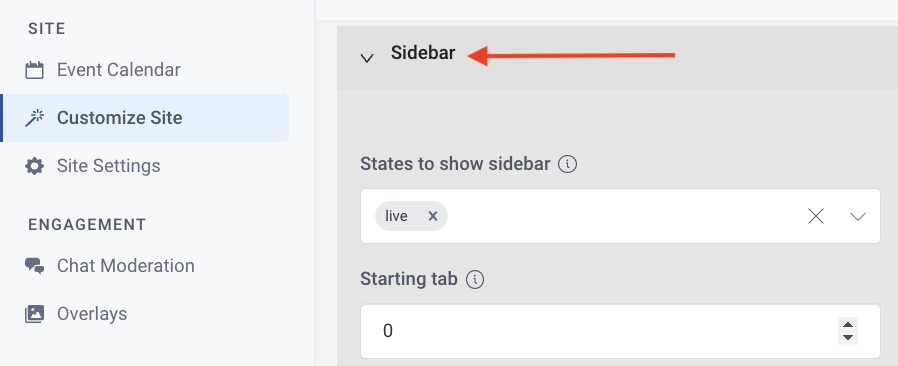
Next, choose when you will display the Sidebar by selecting the Event State
Helpful Tip: Sidebar is generally only active during the LIVE event state. IMPORTANT: Set the States to show sidebar as LIVE in order for Chat to show on the site during your event
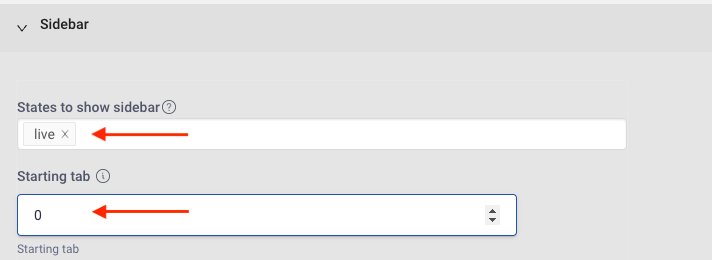
Event States Defined :
- PRE event state: what the site looks like, prior to the event starting
- LIVE event state: what the site looks like during the scheduled Live event
- BREAK state: what the site may look like during longer breaks in the schedule
- POST event state: what the site looks like after the live event concludes
Starting Tab: this is from left to right how the icons show in Sidebar
Helpful Tip: Starting tab index starting at 0
Customizing your Sidebar Tabs
Once you determine when the Sidebar will be displayed (by selecting your Event State) now you are able to customize what you would like displayed when it the Sidebar is live
Sidebar Example (Info, Chat, Bible, Custom Tab, Schedule)
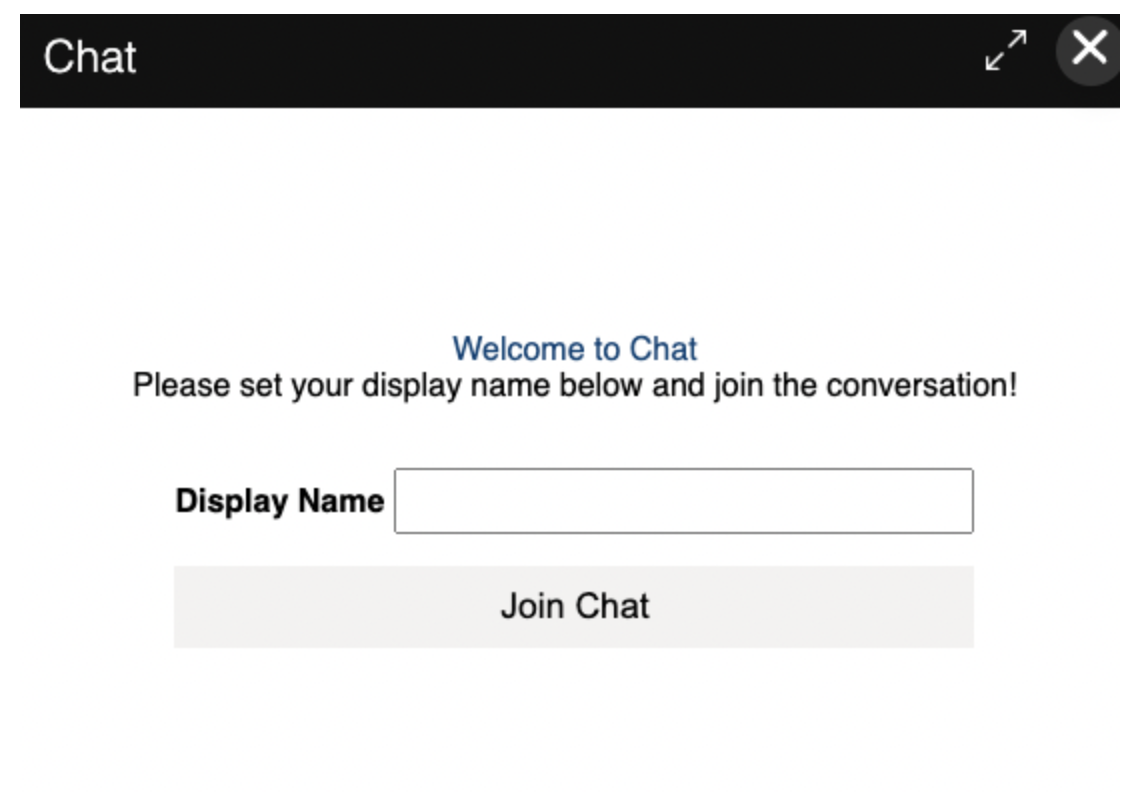
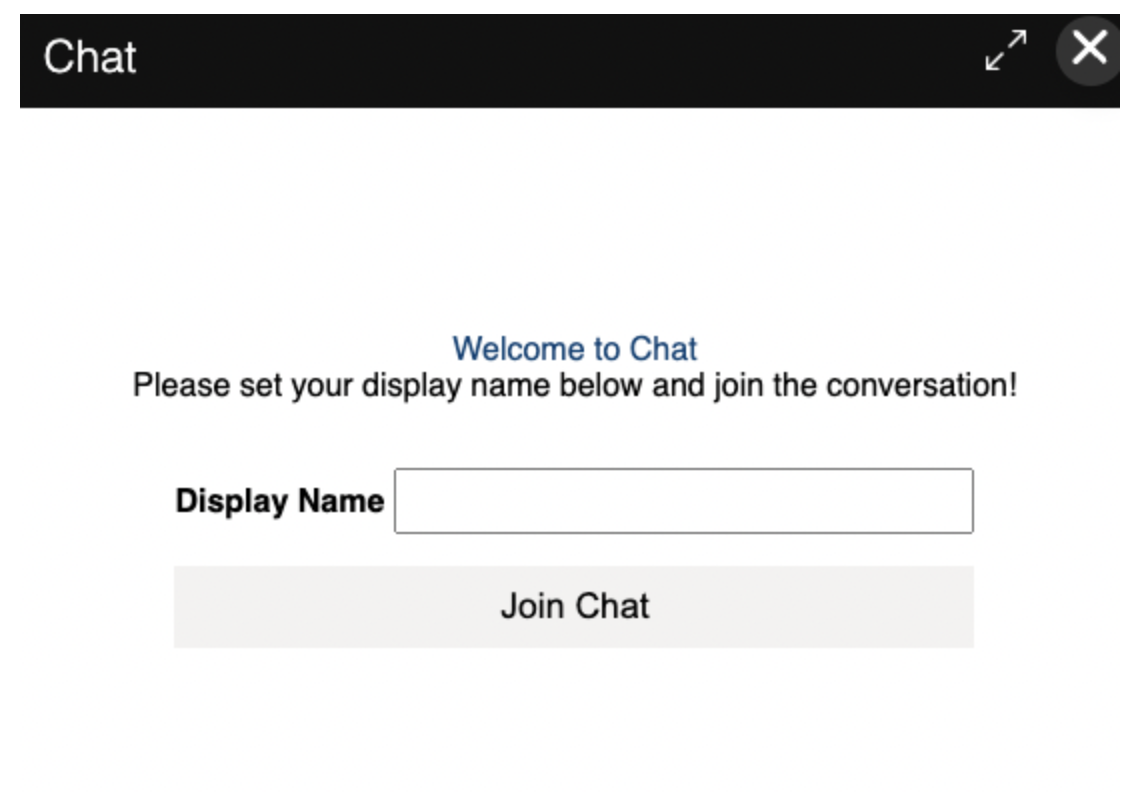

Customize your settings starting with Event Information
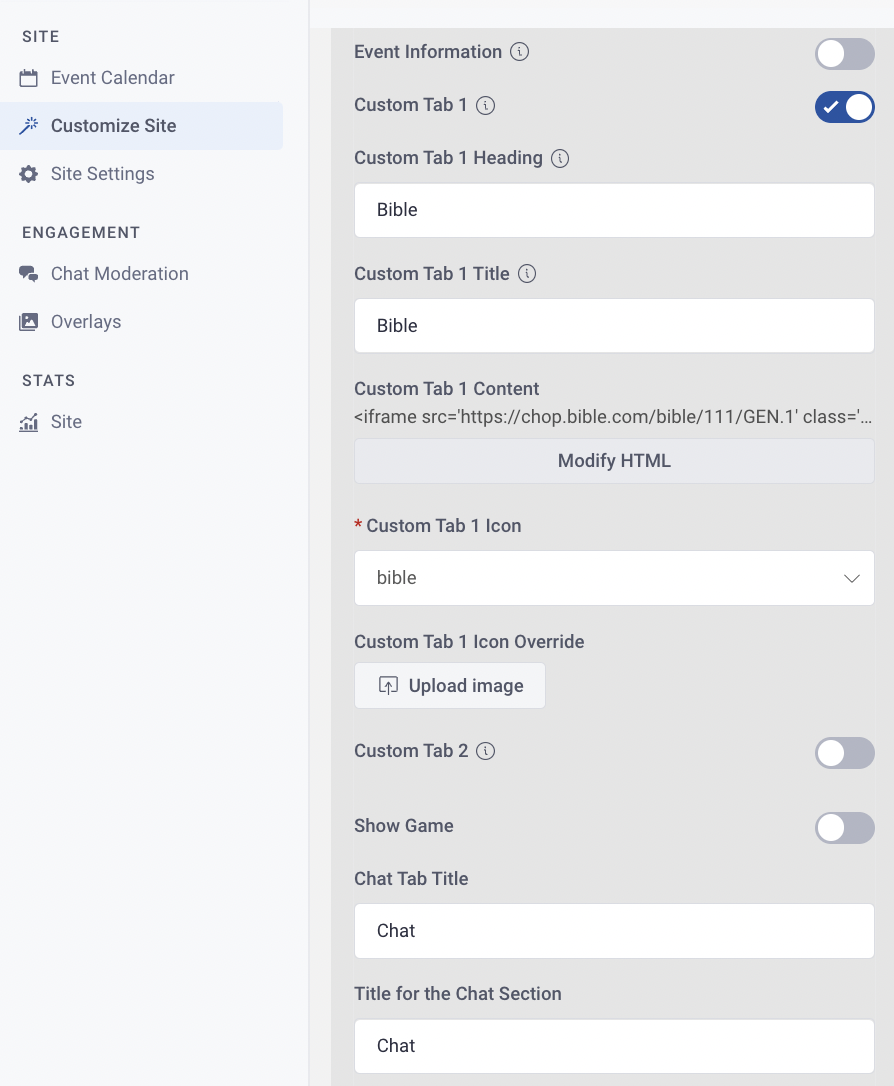
Event Information: tab when this is enabled, it will show basic information about the current scheduled event, including: Title, Description and times of the current event.

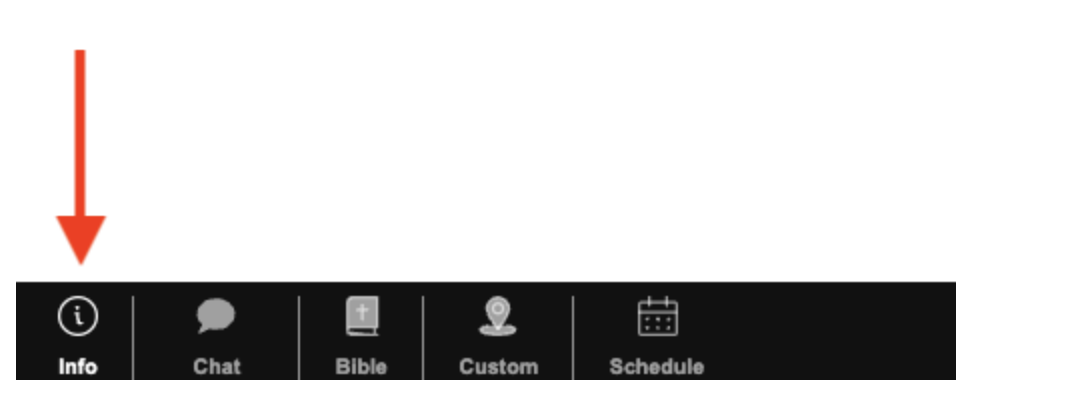
To create Custom Tabs, enable the toggle
Customize Tab 1 Heading by entering the updated text
Tab 1 Title shows the text next to the Tab 1 Icon
Customize Tab 1 Content by modifying the HTML text
Customize Tab 1 Icon by selecting from the drop-down menu options
Custom Tab 1 Icon by selecting from your library or updating with a custom image
You have the option to add or remove tabs depending on your event goals
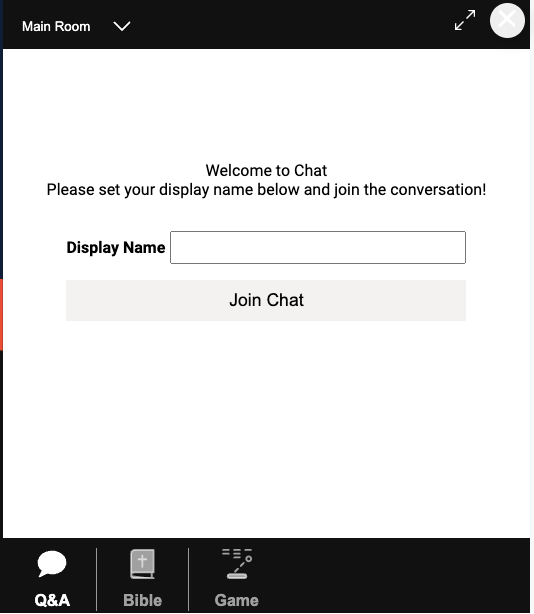
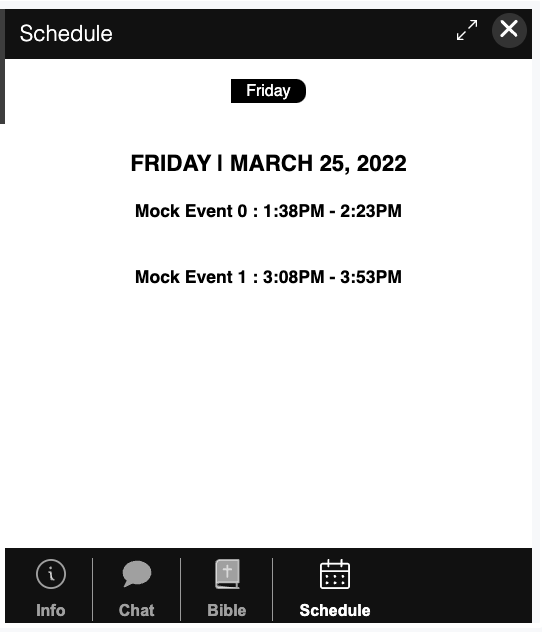
Bible Tab Example
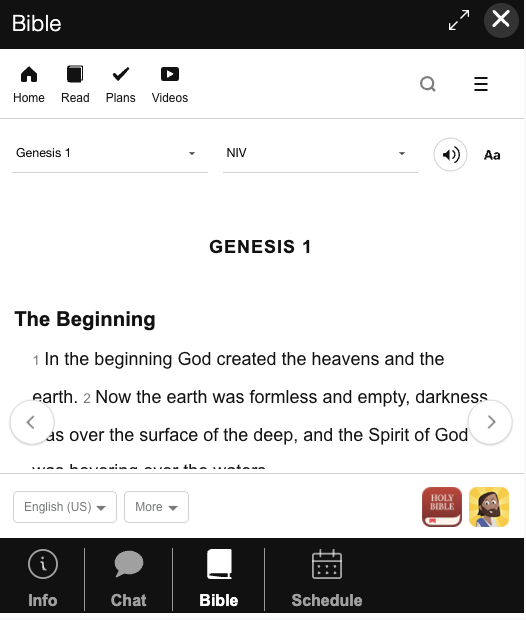
Chat Tab - update the Chat Tab Title by entering custom text
Watch Parties
By enabling Watch Parties, you are able to segment your audience into smaller groups within Chat. You are able to create custom rooms for your audience to join
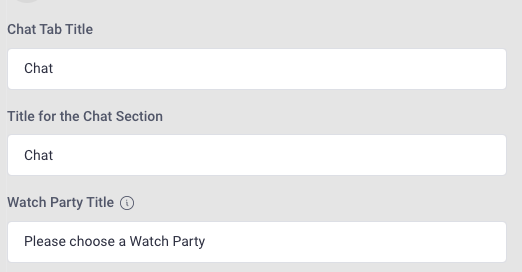
To finish setting up your Sidebar, select your Sidebar Button Icon by selecting from the drop-down menu
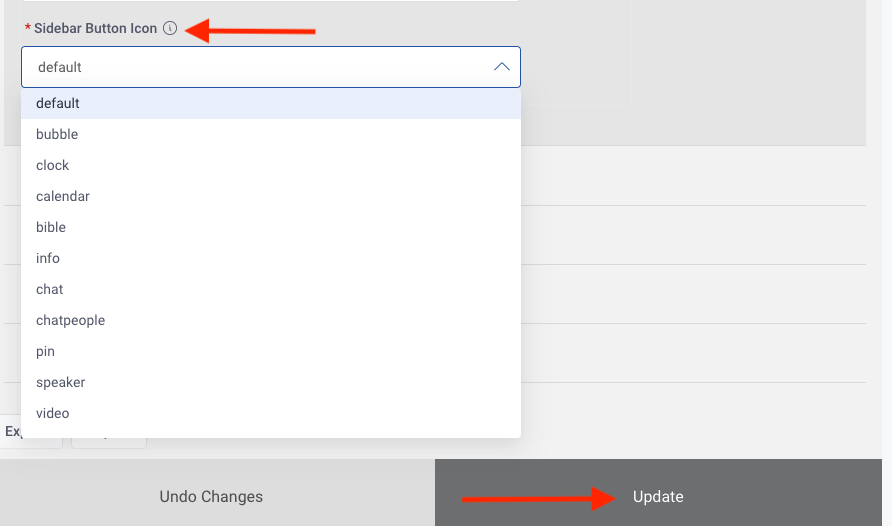
Click the Update button to save your changes
