See How Your Asset is Performing
Sardius collects viewership data from all viewers who access your content from web or mobile devices that utilize the Sardius player. While this data is collectively available from your account’s analytics, you can also view this information from each individual asset.
Accessing Asset Stats
1. To access your asset’s stats, navigate to the Assets section of the Control Panel.
2. Locate the Asset you wish to see stats for and click on it. Then, click on the Stats tab.

Understanding Viewership Metrics
Top Section: Stats Overview
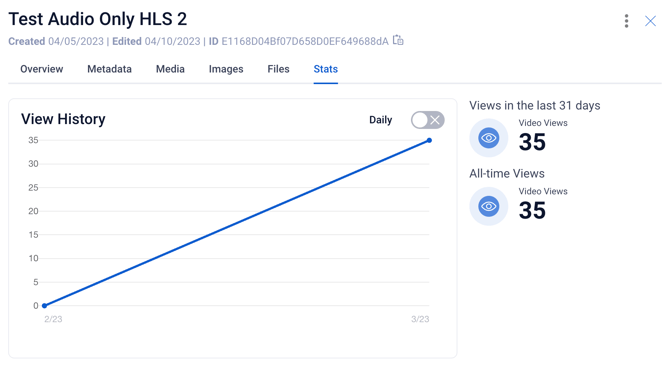
- View History: This graph will show you the total number of views over the last 12 months. If you would like to see the performance for just the last 31 days, click on the “Daily” toggle.
- View Count: This section will show you how many views your asset has had in the last 31 days as well as all-time views.
Lower Section: Additional Information
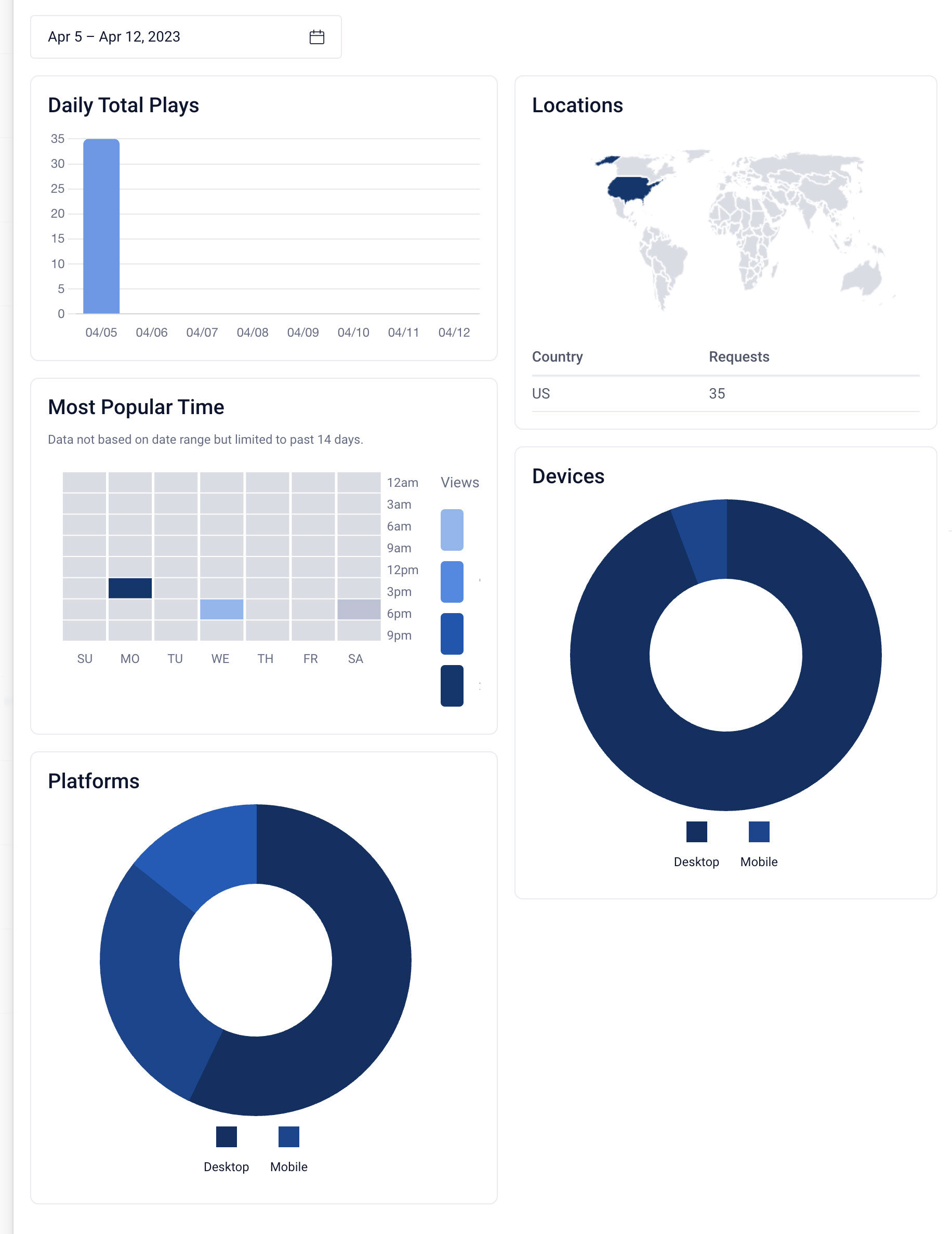
- Date Range Selector: By default, this field will populate with the last 7 days. To change this, click on the calendar icon and select a date range. All of the graphs in this section will update accordingly.
- Daily Total Plays: Displays the total number of plays for each day in the selected date range.
- Locations: Displays the countries from which your asset was viewed.
- Most Popular Time: Displays the times of the day when your asset was viewed more frequently
Note: The most popular time graph will not update according to the selected date range and will always show data from the last 14 days.
- Devices: Displays a pie chart that presents the total number of certain devices. You can view the total number per device by hovering over that section of the pie chart.
- Platforms: Displays a pie chart that breaks down the total number of platforms the asset was played on. You can view the total number per platform by hovering over that section of the pie chart.
