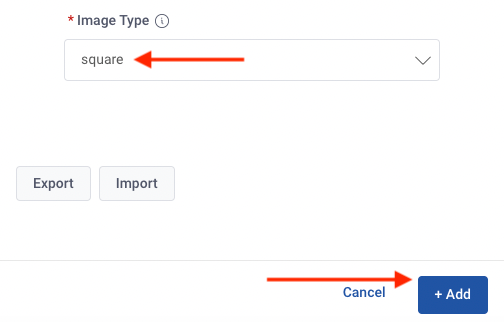Sections Setting - Speakers (Turnkey)
Use your Sections Setting to design the framework for each on your Site. Sections can include different elements such as your Schedule and how it will be displayed, a Speaker/bio section, Video on Demand (VOD) and Sponsors. You are also able to create new or remove sections.
How to Update Your Speakers
Helpful Tip: This section relies heavily upon your Metadata found in the Bios Section under Metadata on the Control Panel. Bios must first be created before they can be added to the Speakers section
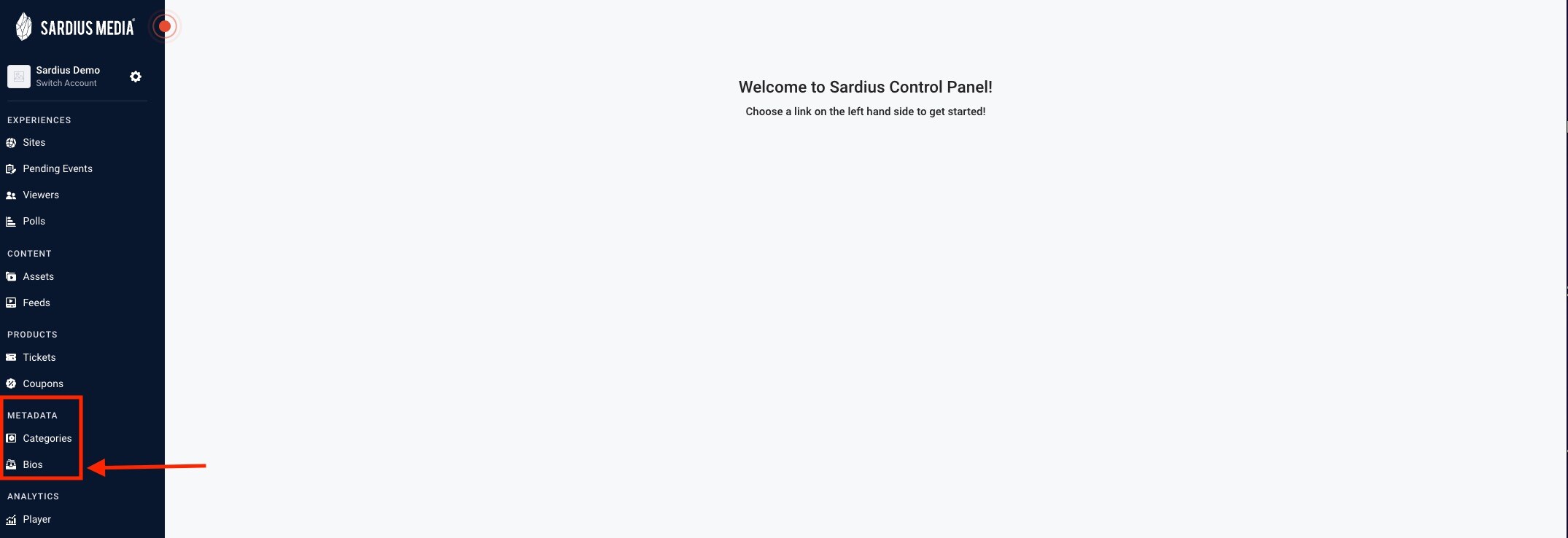
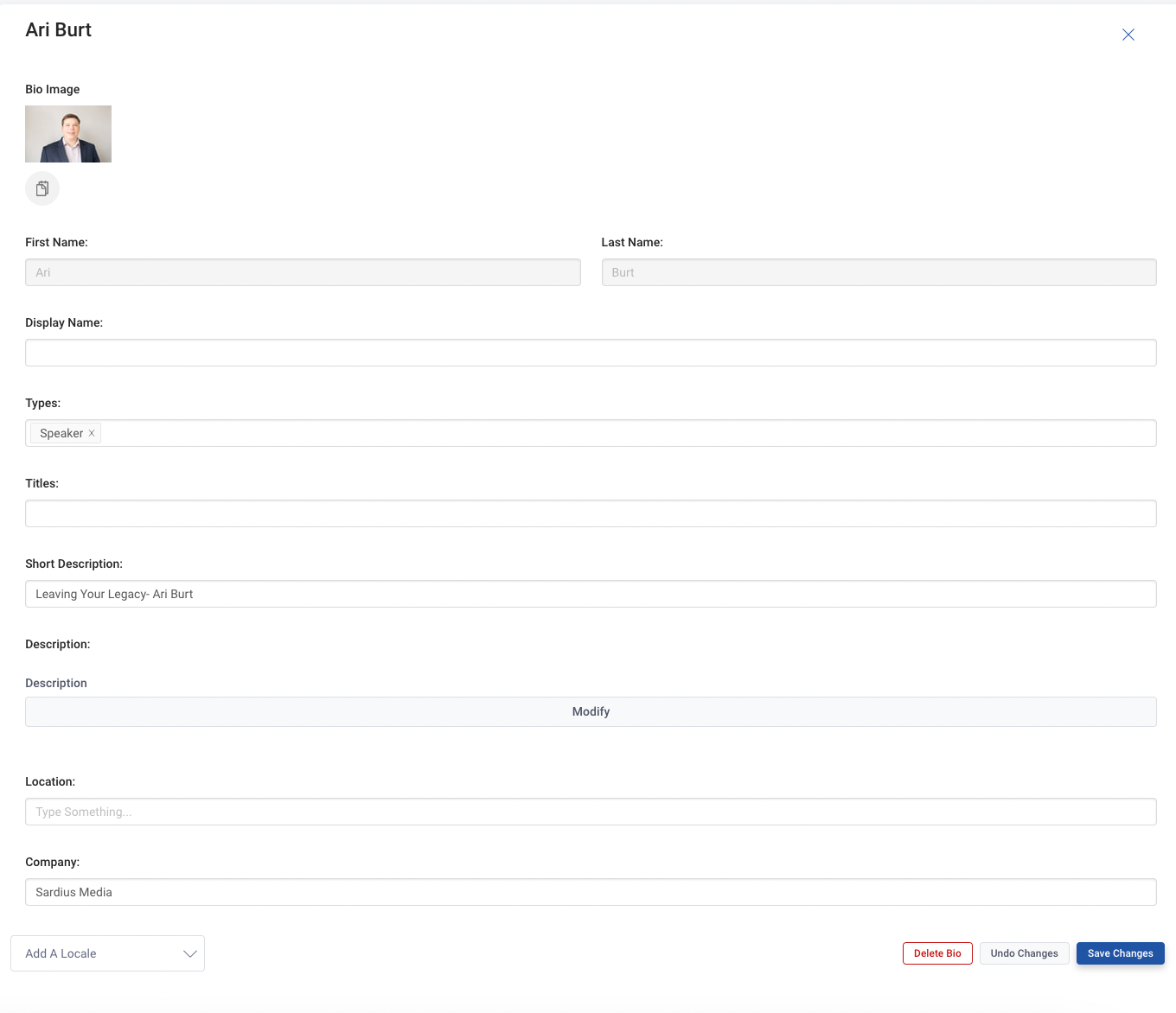
Speaker Example
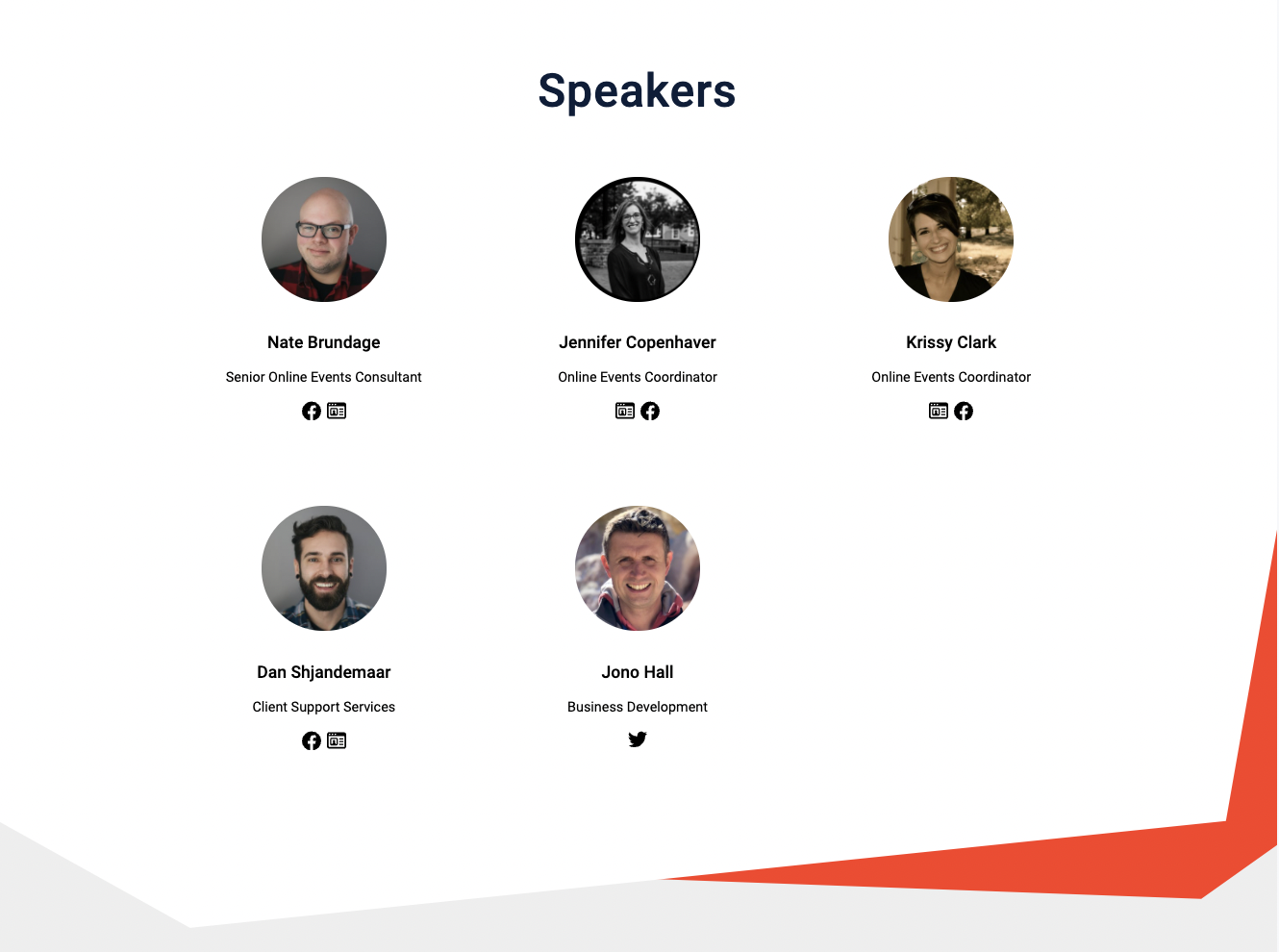

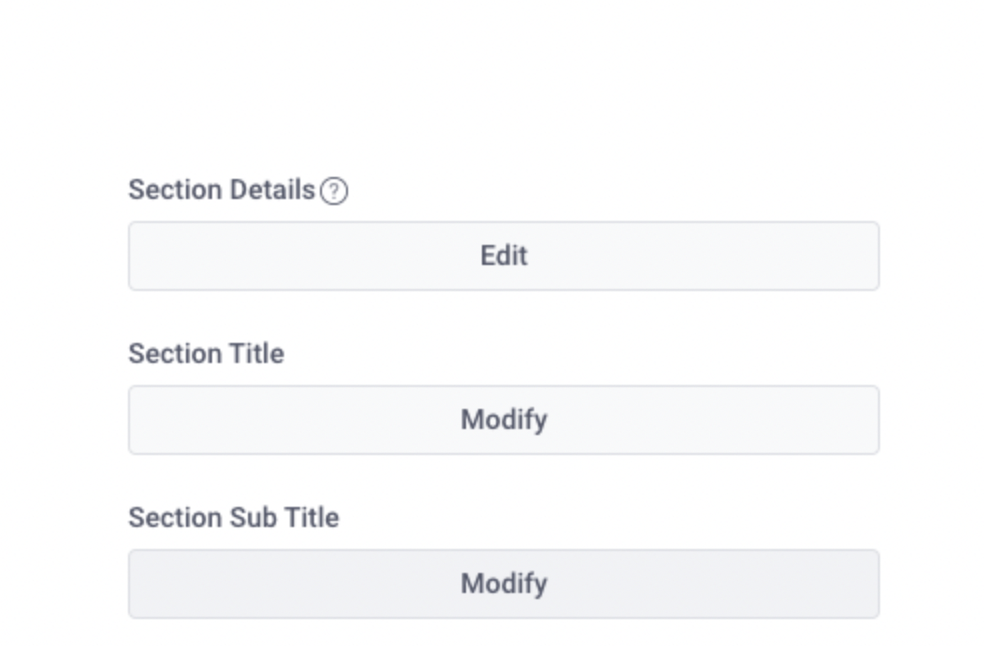
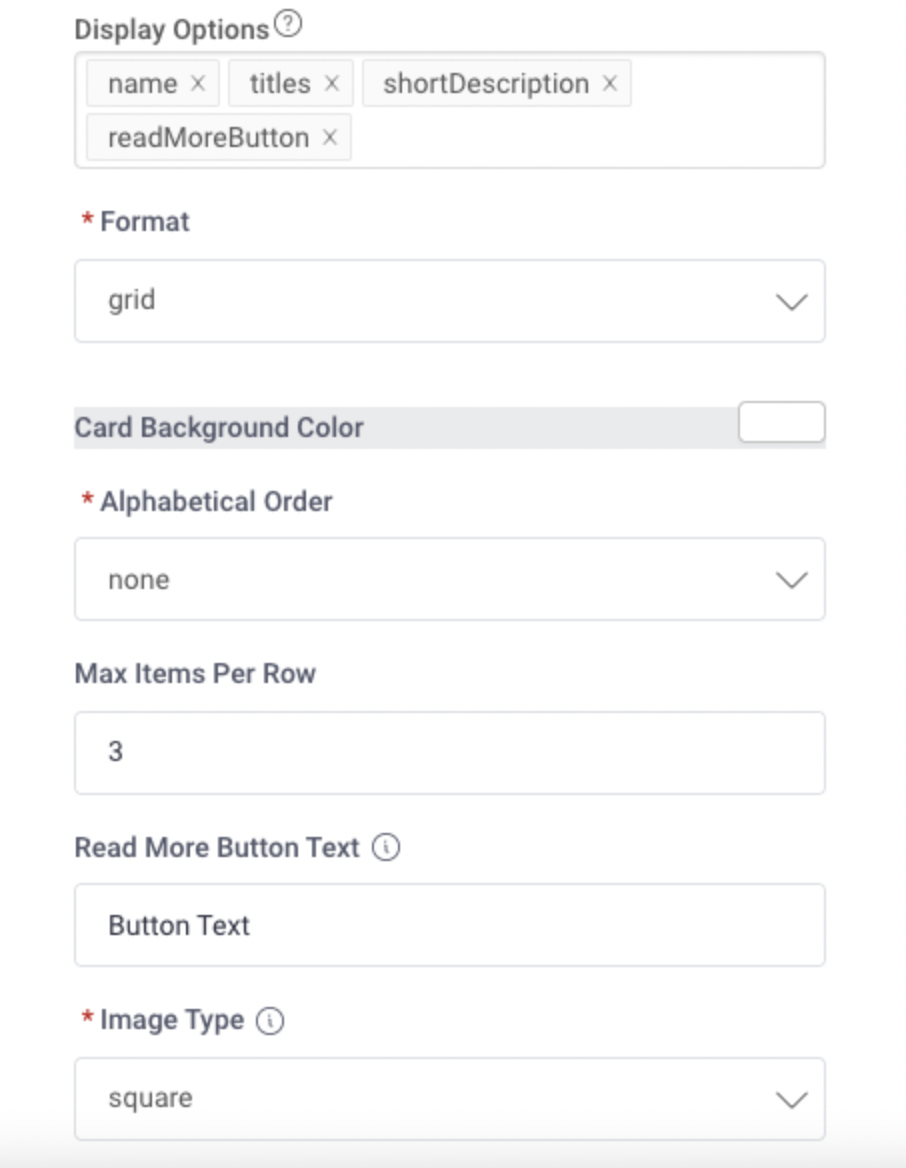
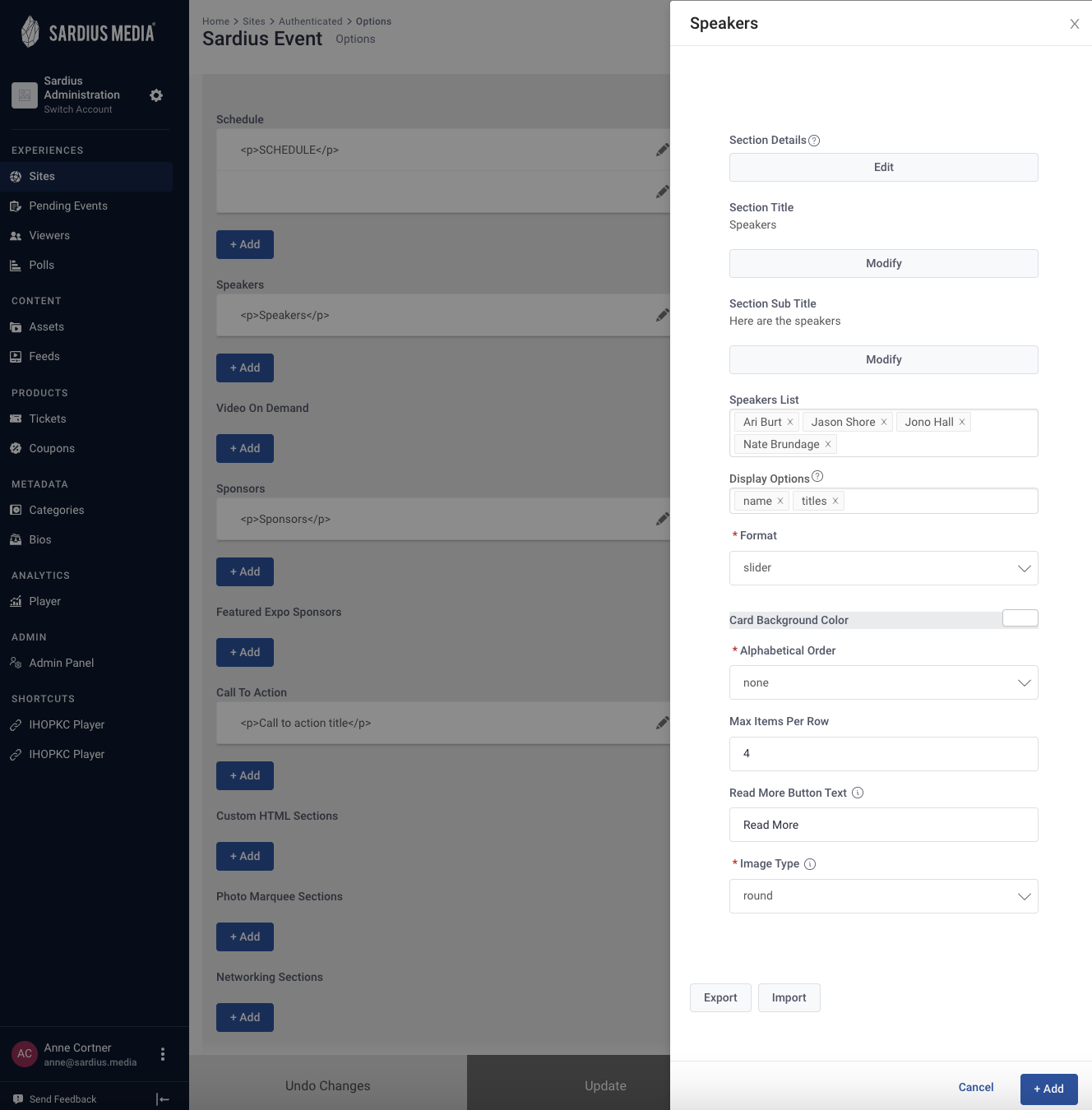
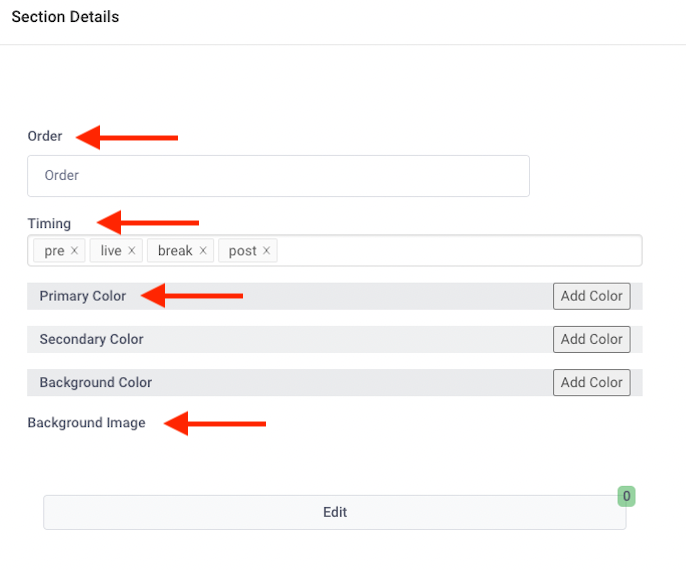
Order: this determines where the schedule will be located on the page.
Helpful Tip: You will adjust numerically the Order of Sections on your Site as you are setting up your layout. It is important to note that each Section will need a numerical spot. You will insert additional sections above or below each section by adding or subtracting the number. We recommend setting the Player at 10 as it is generally at the top of your Site. Use lower numbers to put the section above the Player (example: if you would the schedule above the player, you would note it the number 5)
- Order Recommendation
- Player - 10
- Featured Speakers - 20
- Schedule - 30
- Sponsors - 40
- VOD - 50
- Timing: select the event state in which the schedule will be displayed
- To add an event state (example: live, post), select the state from the drop-down menu
- To remove an event state (example: pre, break, post), click on the x to remove it
- Event States Defined:
- PRE event state: what the site looks like, prior to the event starting
- LIVE event state: what the site looks like during the scheduled Live event
- BREAK state: what the site may look like during longer breaks in the schedule
- POST event state: what the site looks like after the live event concludes
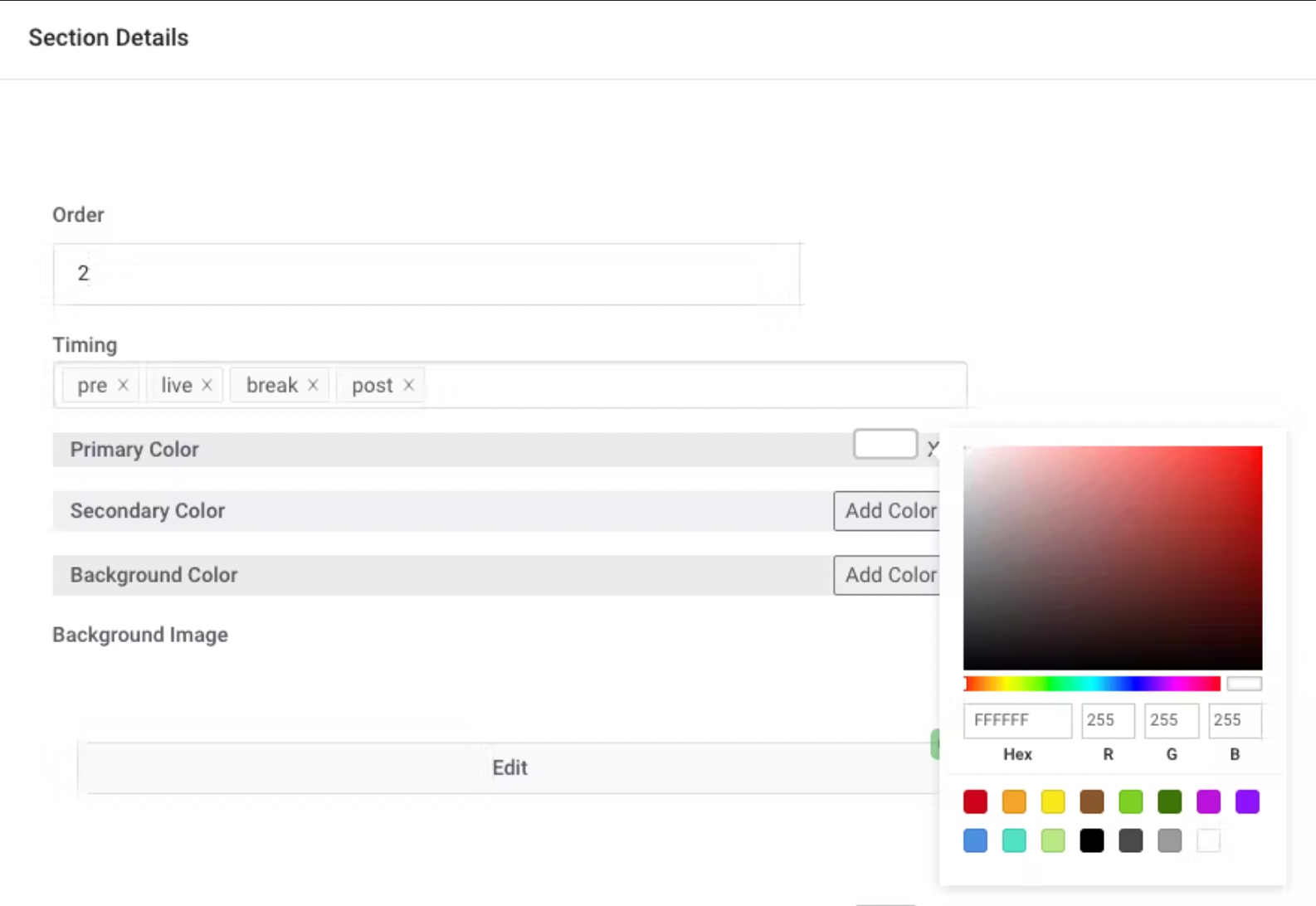
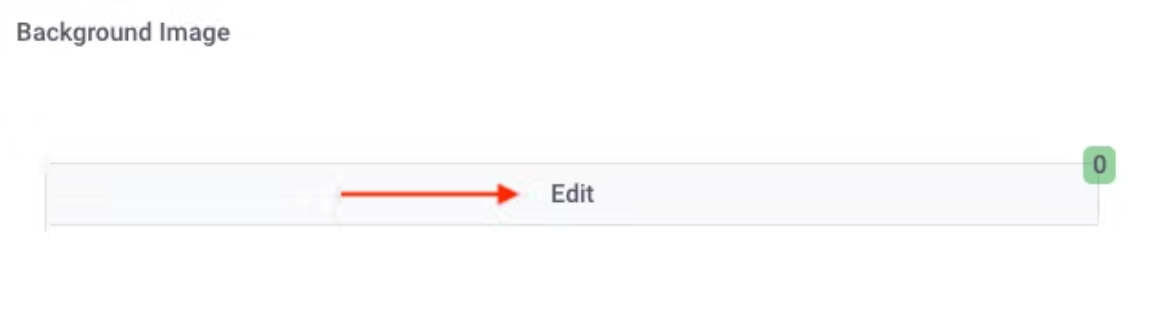



Helpful Tip: If you have any issues or questions updating your background image, don’t hesitate to reach out to the Sardius team for assistance
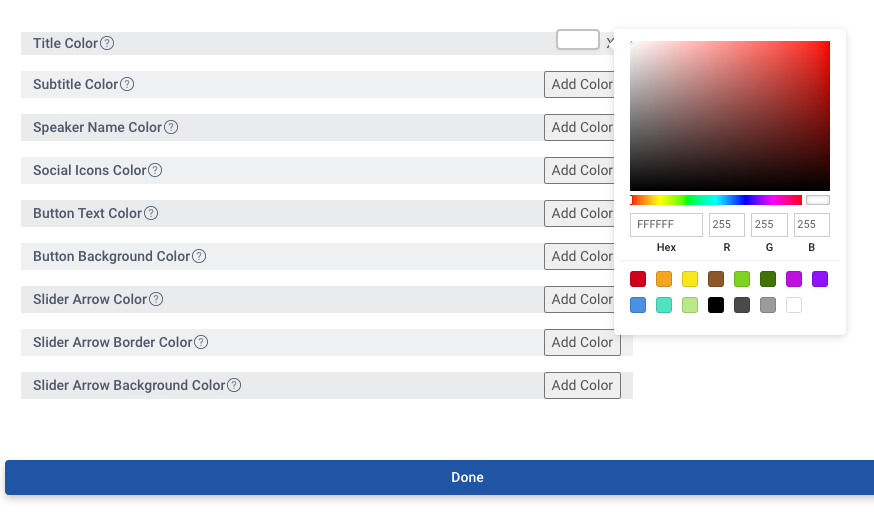
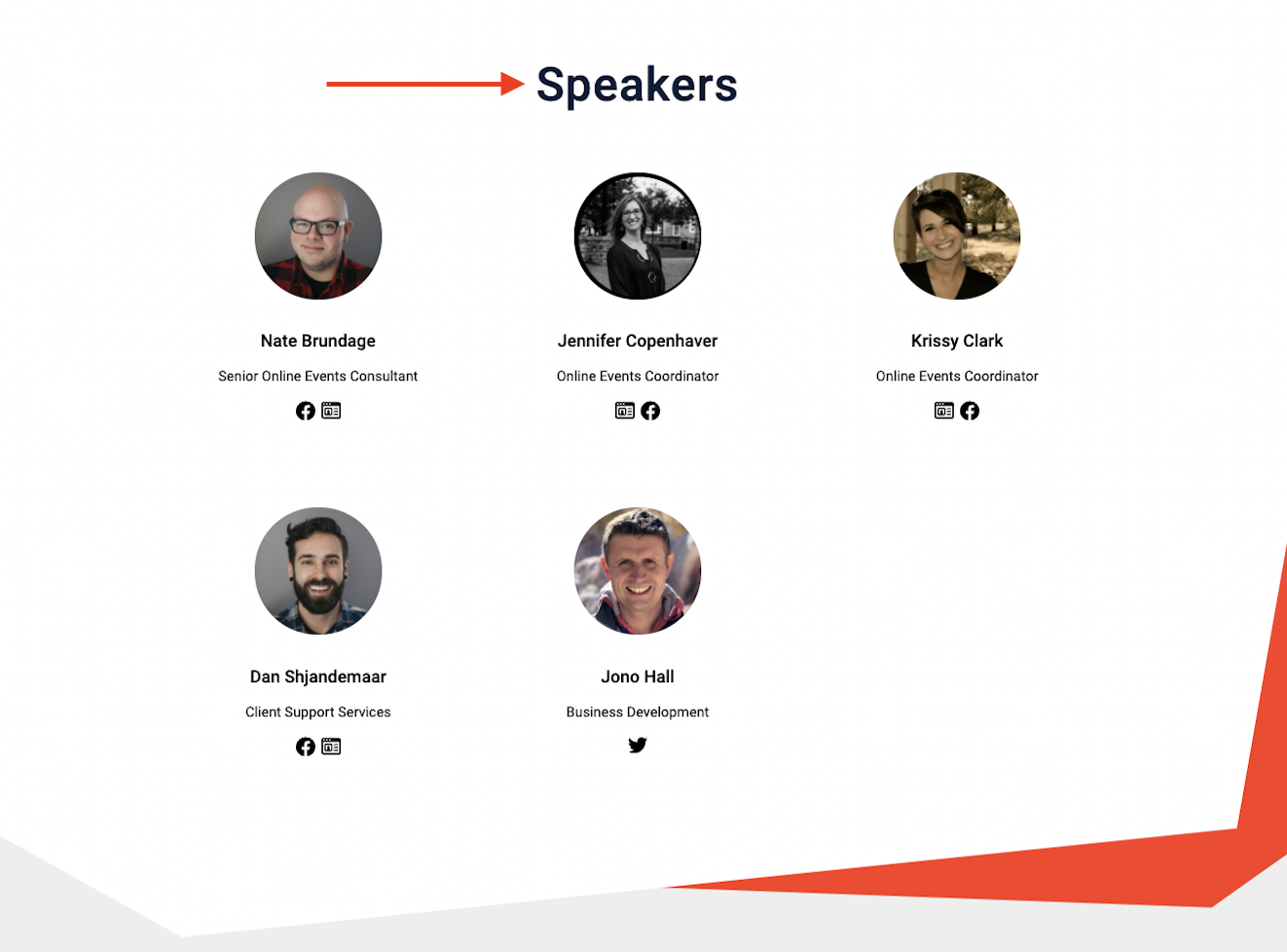
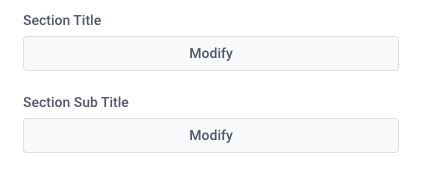
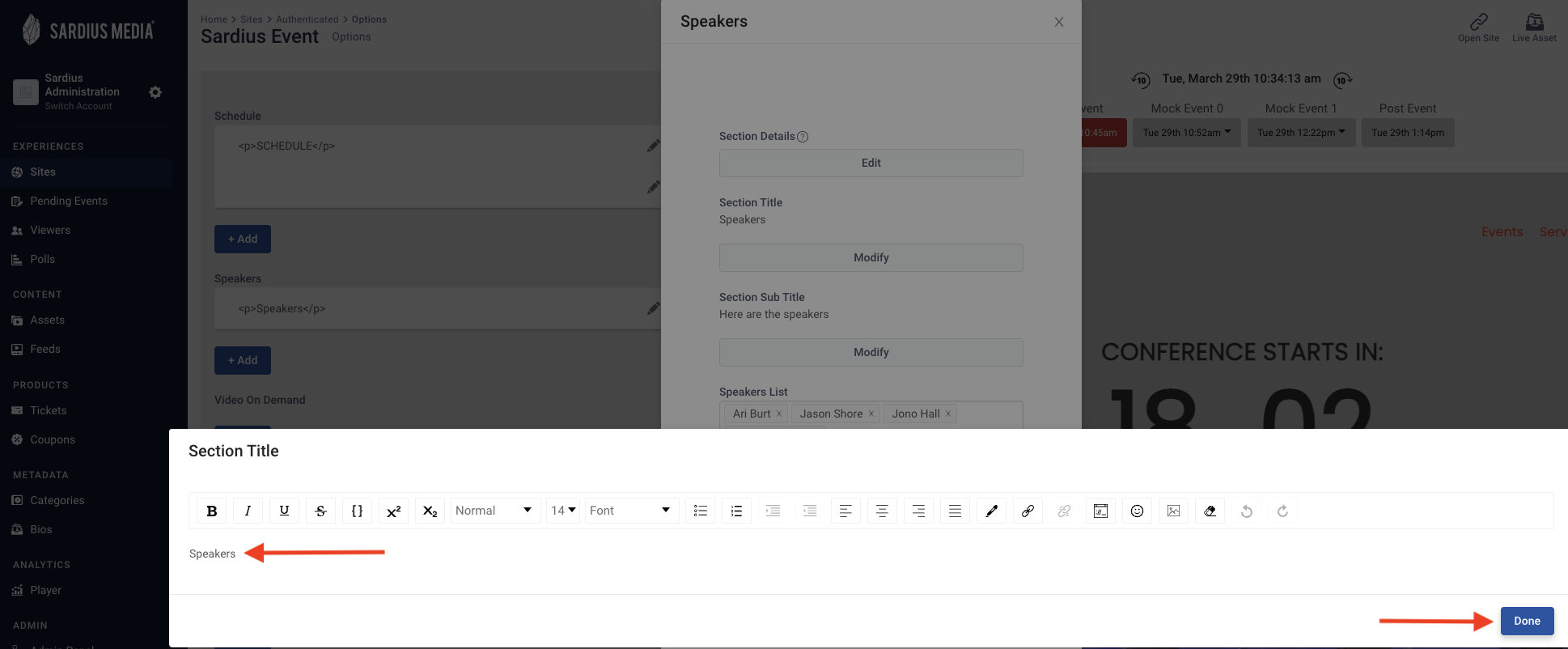

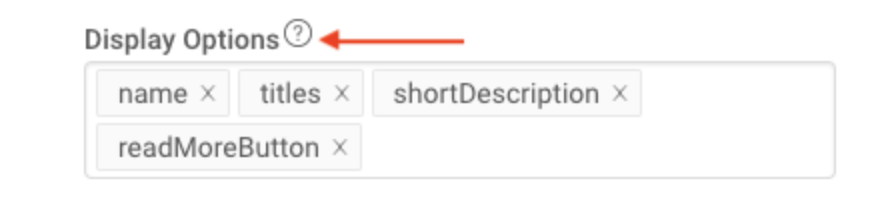

Helpful Tip: This section relies heavily upon your Metadata found in the Bios Section under Metadata on the Control Panel
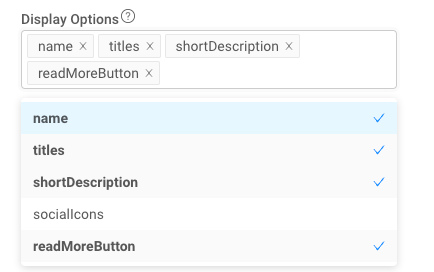
Helpful Tip: This information pulls from your Metadata found in the Bios Section under Metadata on the Control Panel
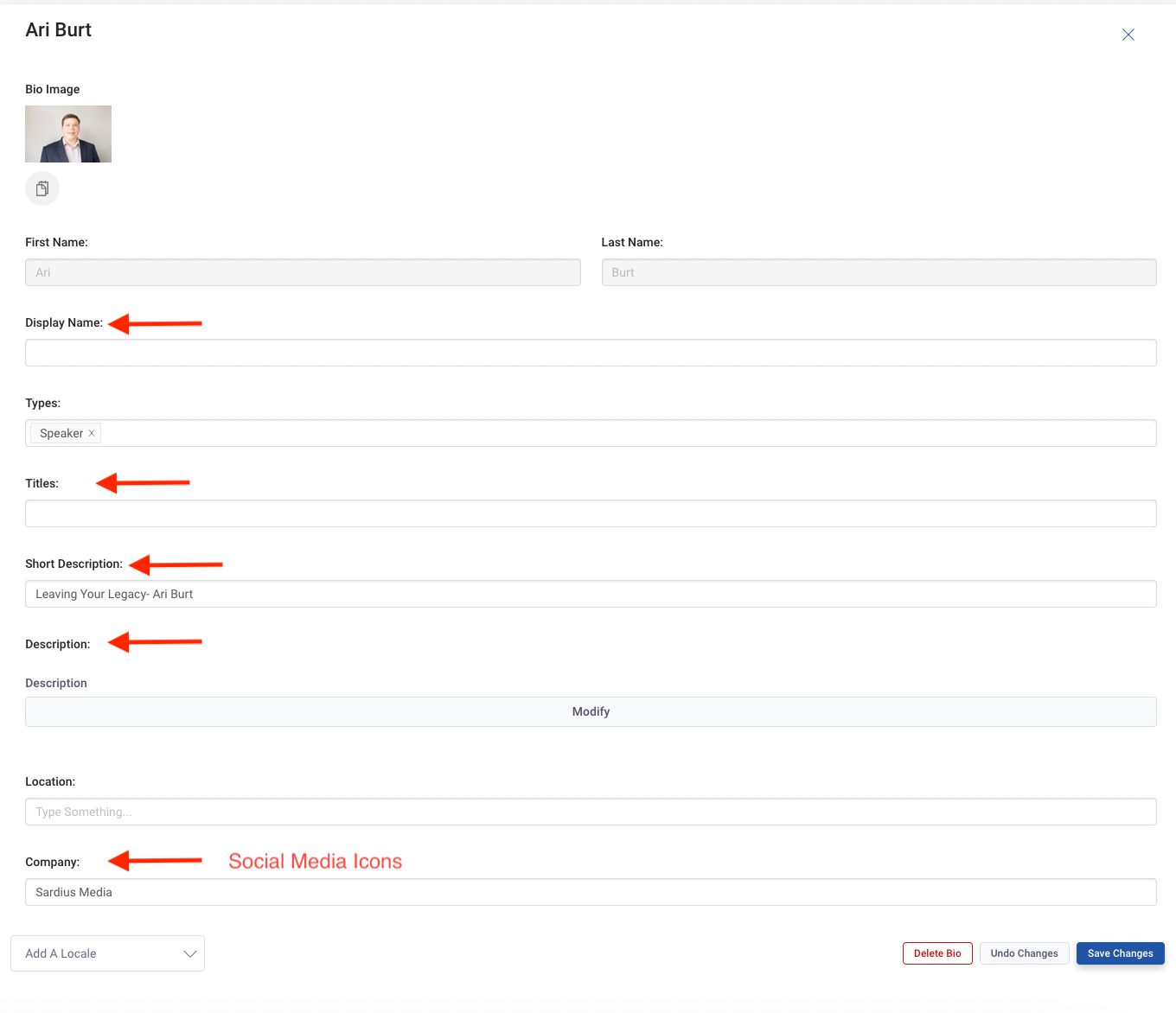
- Grid: all speakers will be displayed on the page
- Sliders: scrollable (this format is recommended for larger quantities)
- Flex: allows original image sizes to show, wrapping of rows and centers the last row of items
- Marquee: the content to will auto-scroll across the screen (you will set the speed in seconds)
- List: speakers will be displayed in a list
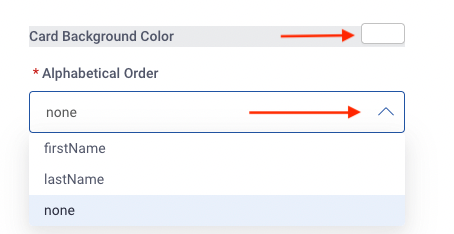
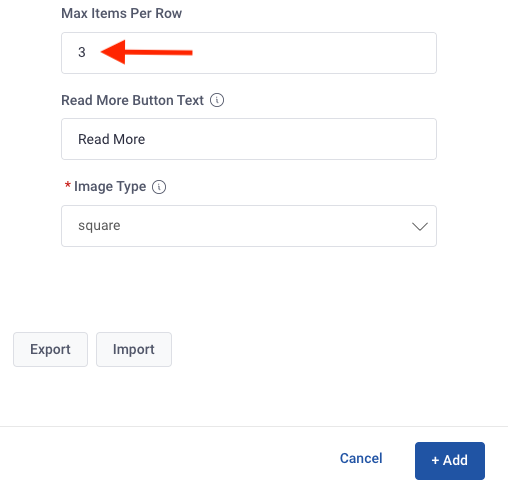

Helpful Tip: Read More appears when hovering over a Speaker headshot