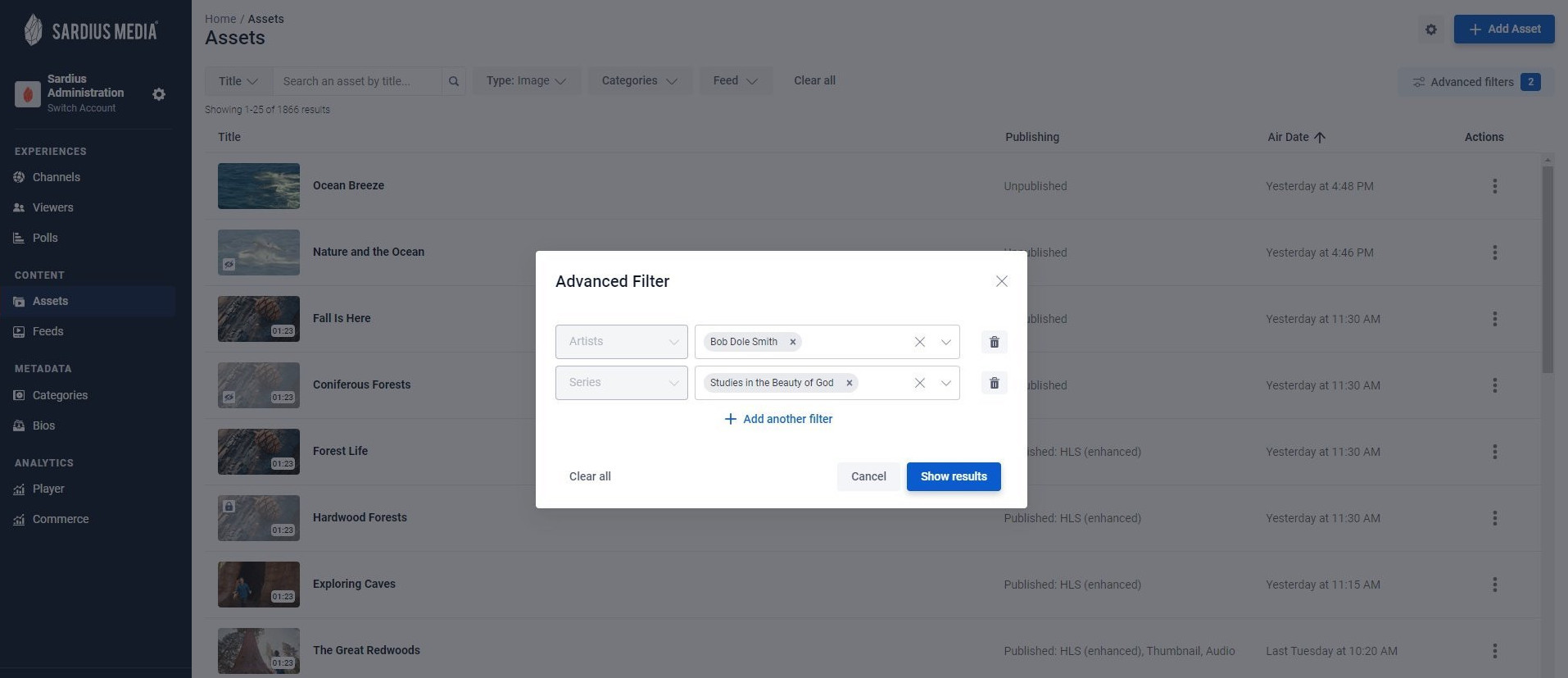Searching for Assets in Your Library
To access Assets from the Sardius Control Panel, click on Assets under Content in the navigation bar.

To search for assets, use the filters at the top left to search by Type, Categories, Feed, Title, and Search field

If you want to see a specific asset, use the main search field to search by Asset Title (default), ID or PID.
Click on the Title drop-down area to select whether you want to search by Title, ID, or PID and then type the relevant info into the field. To see results, click enter or click directly on the hourglass icon to see results
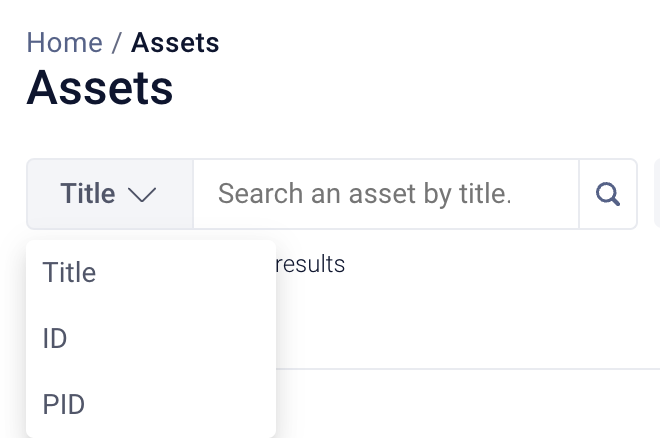
You can also search for a list of Assets based on the Type of Asset, Categories included in the metadata of the Assets or whether they are included in a specific Feed.
- Click on the Type dropdown menu to search for All assets or those that are an Audio, File, Image or Video asset. Note: This filter will default to remembering your latest selection.
- Click on the Categories drop-down to search the Categories field in your assets’ metadata. You can also find a specific Category quickly by typing the category name into the search field. Note: This feature is only accessible for users who have Full Access to Feeds as well.
- Click on Feed and select your feed to display the assets within that Feed or use the search field to find a feed by name.
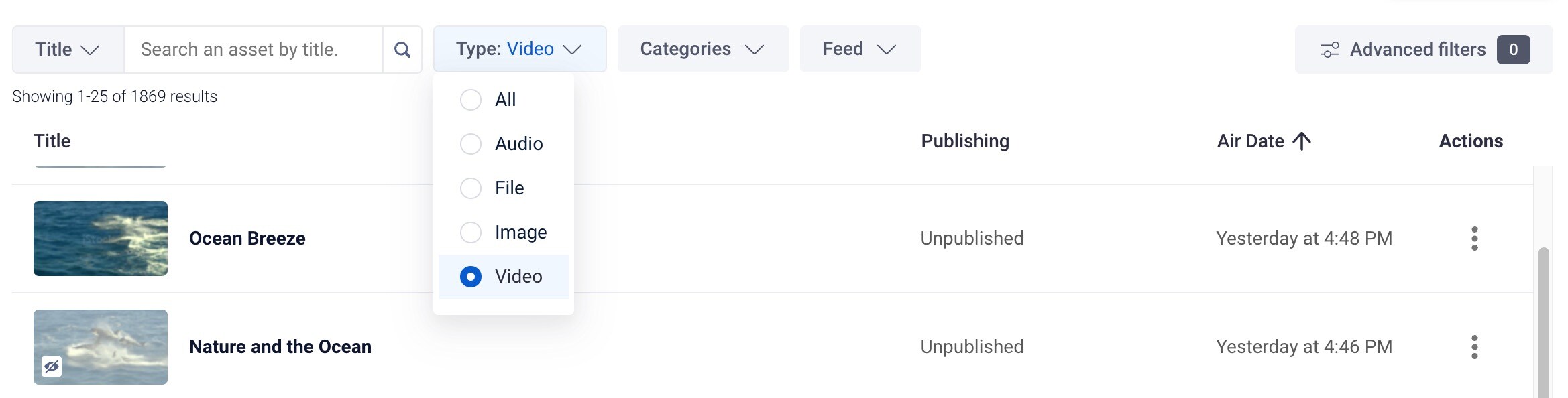
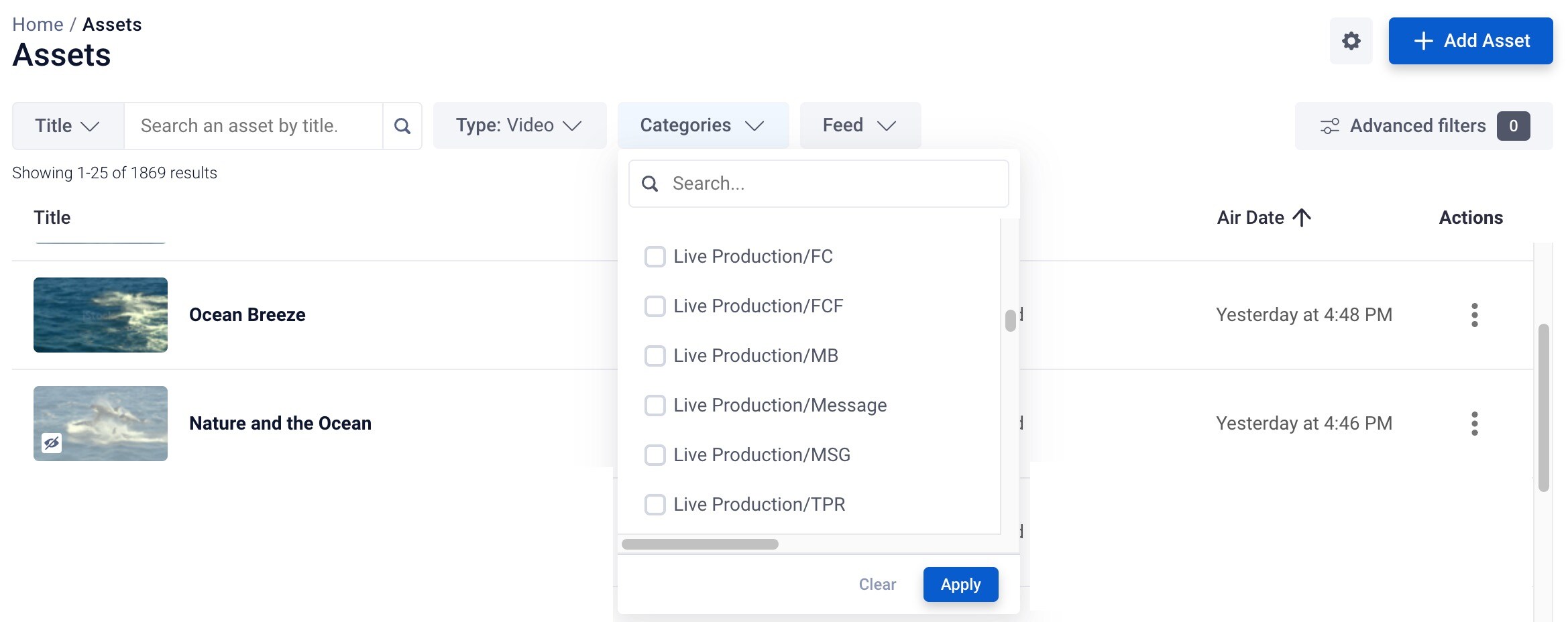
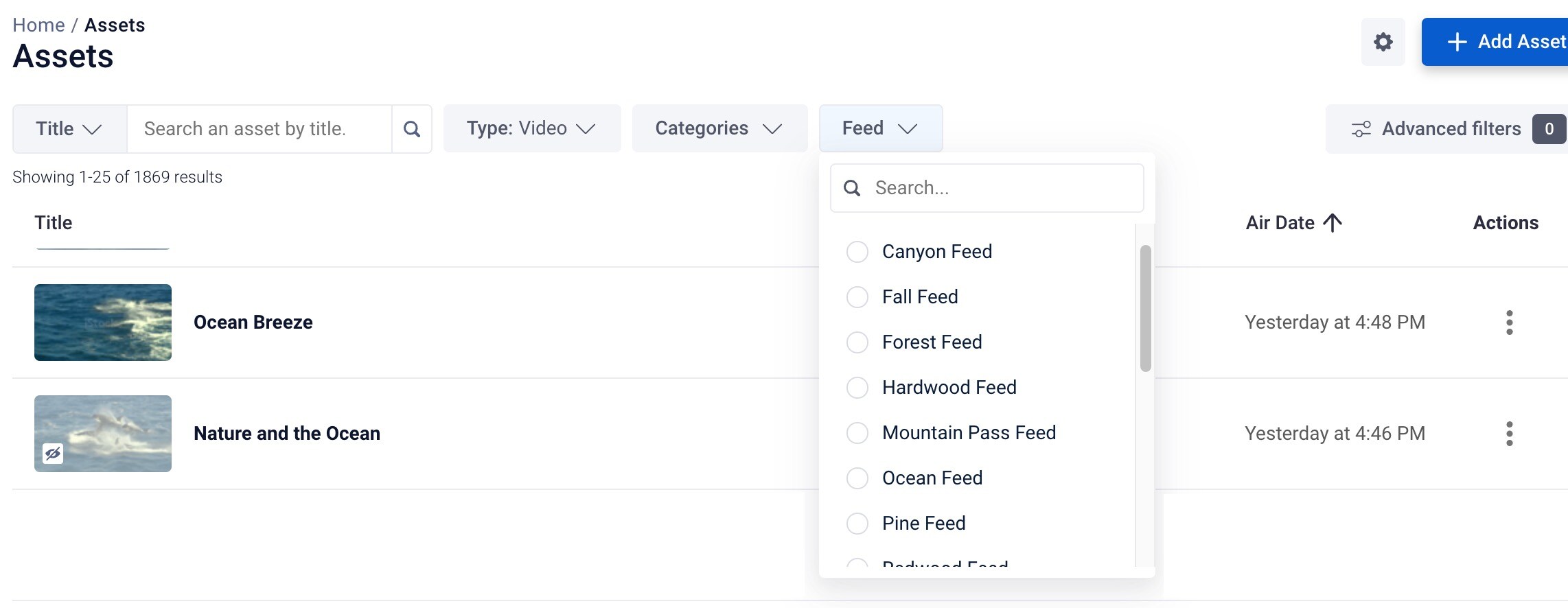
Helpful Tip: At any point, you can clear your filters by clicking on the Clear all option.
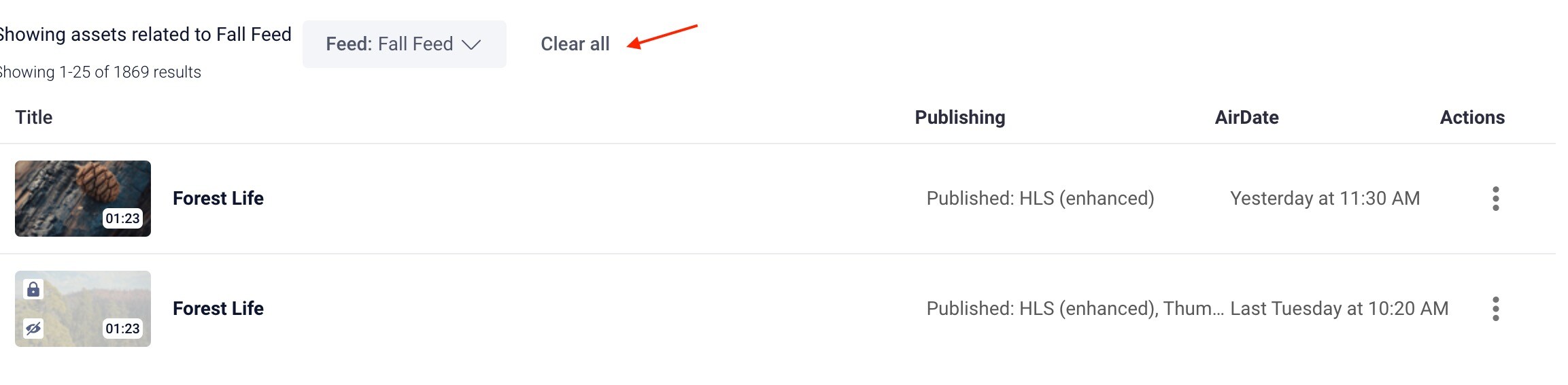
Advanced Filters
The Advanced Filter option can be used when wanting to filter by other options or query using multiple filters at once.
To access the Advanced Filters modal, click on Advanced Filters on the far right.

This will open a modal where you can set the Filter type and add additional filters to your query by clicking +Add another filter. When your query is complete, click Show results.
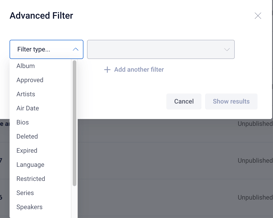
Helpful Tip: This filter is useful if wanting to query by metadata fields in your Assets