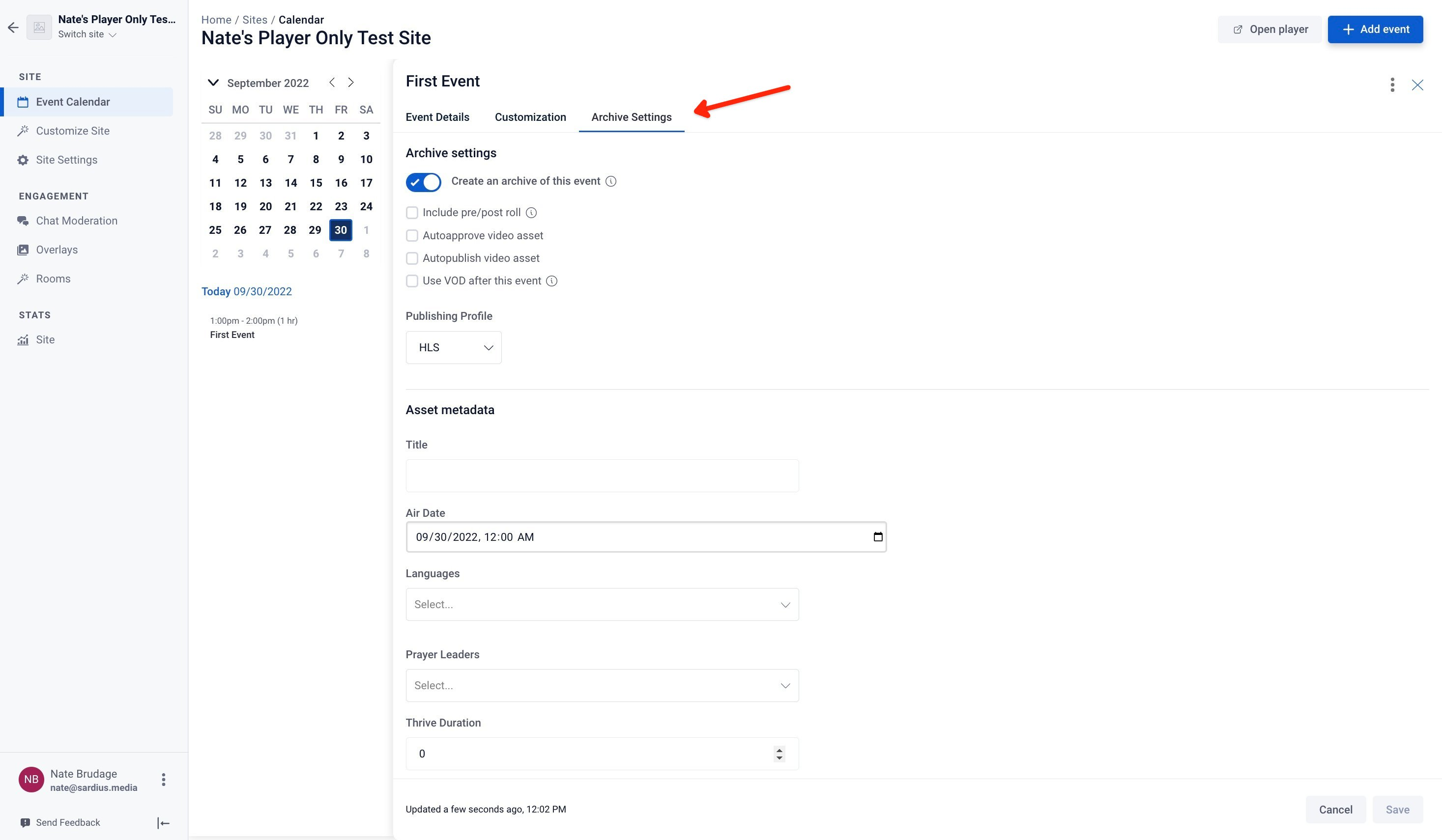Schedule an Event - Player Only
To schedule an event, click Event Calendar then click + Add Event
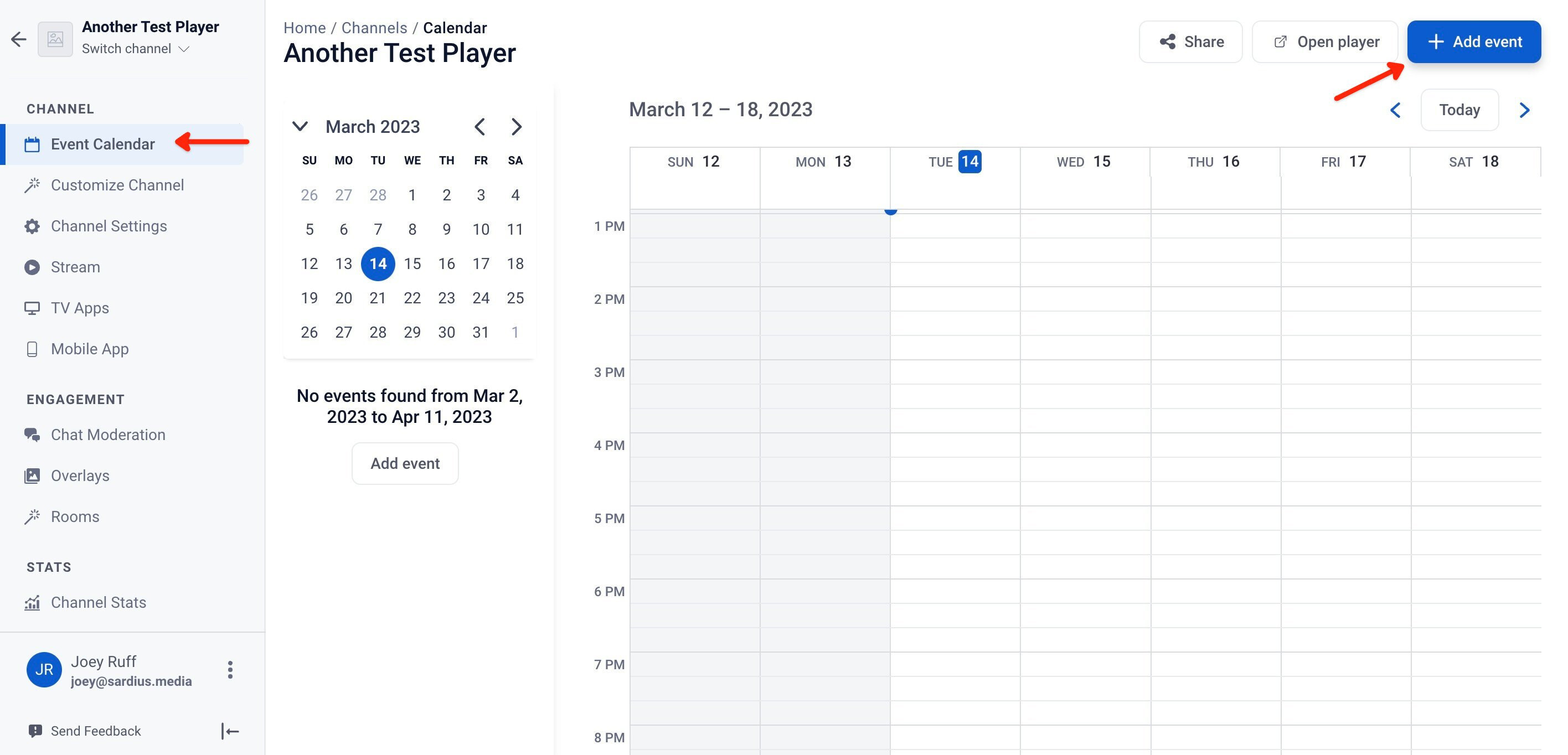
Next enter an Event name.
Note: This name will show up in the player space before the event starts
Then, select the date and time this event should be live. You also have the option to make this a repeat event if this is a regularly occurring event.
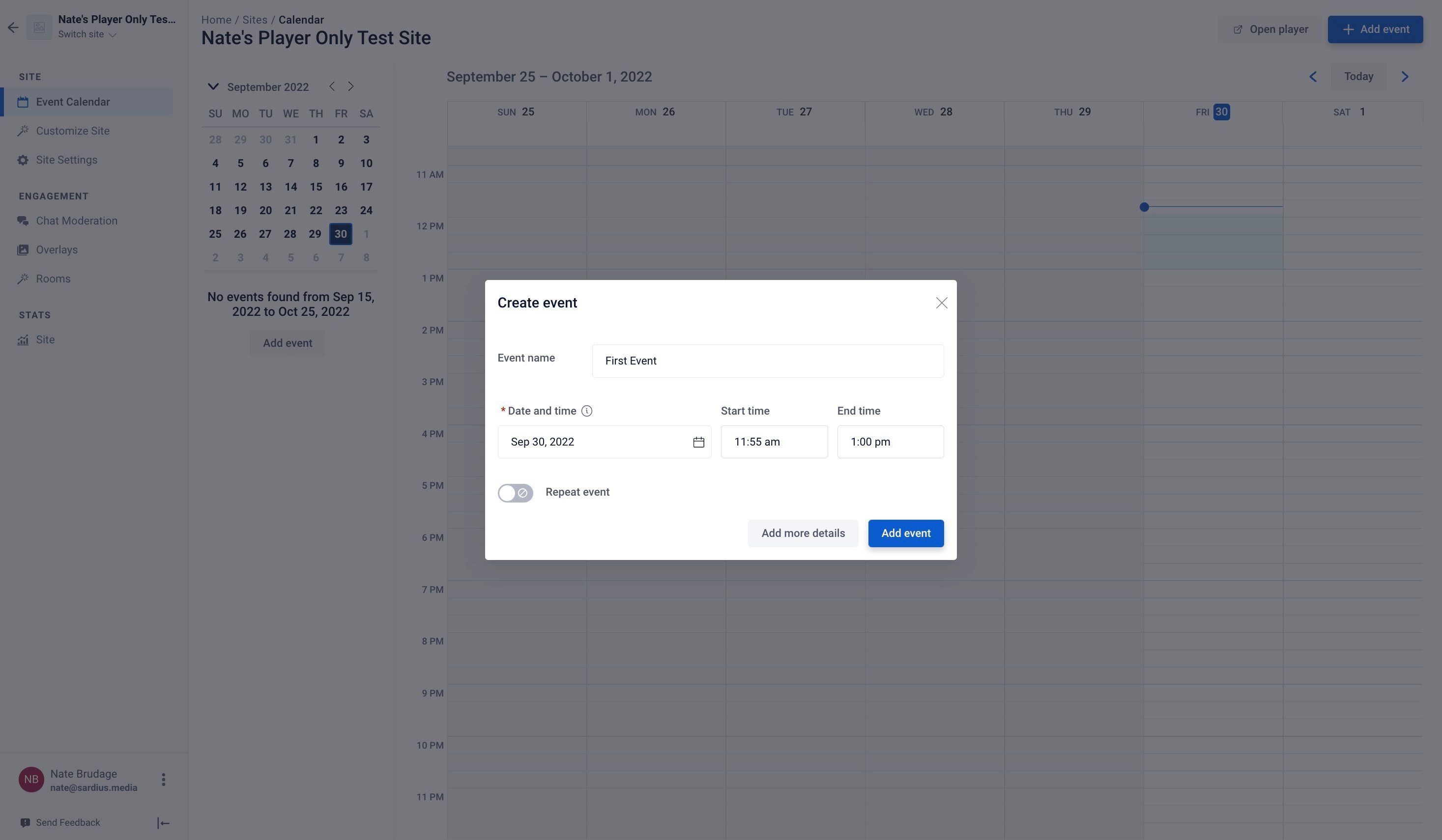
OPTIONAL: Sometimes, you may want the countdown clock to countdown to the start of the event but before that have pre-roll content streaming out.
Click the "Add More Details" and you will see more options appear.
If you want to add Pre-roll or Post-roll, check the box labeled Add pre/post roll and the options will appear.
You will want to select how many minutes before and/or after you would like the stream to appear on the site.
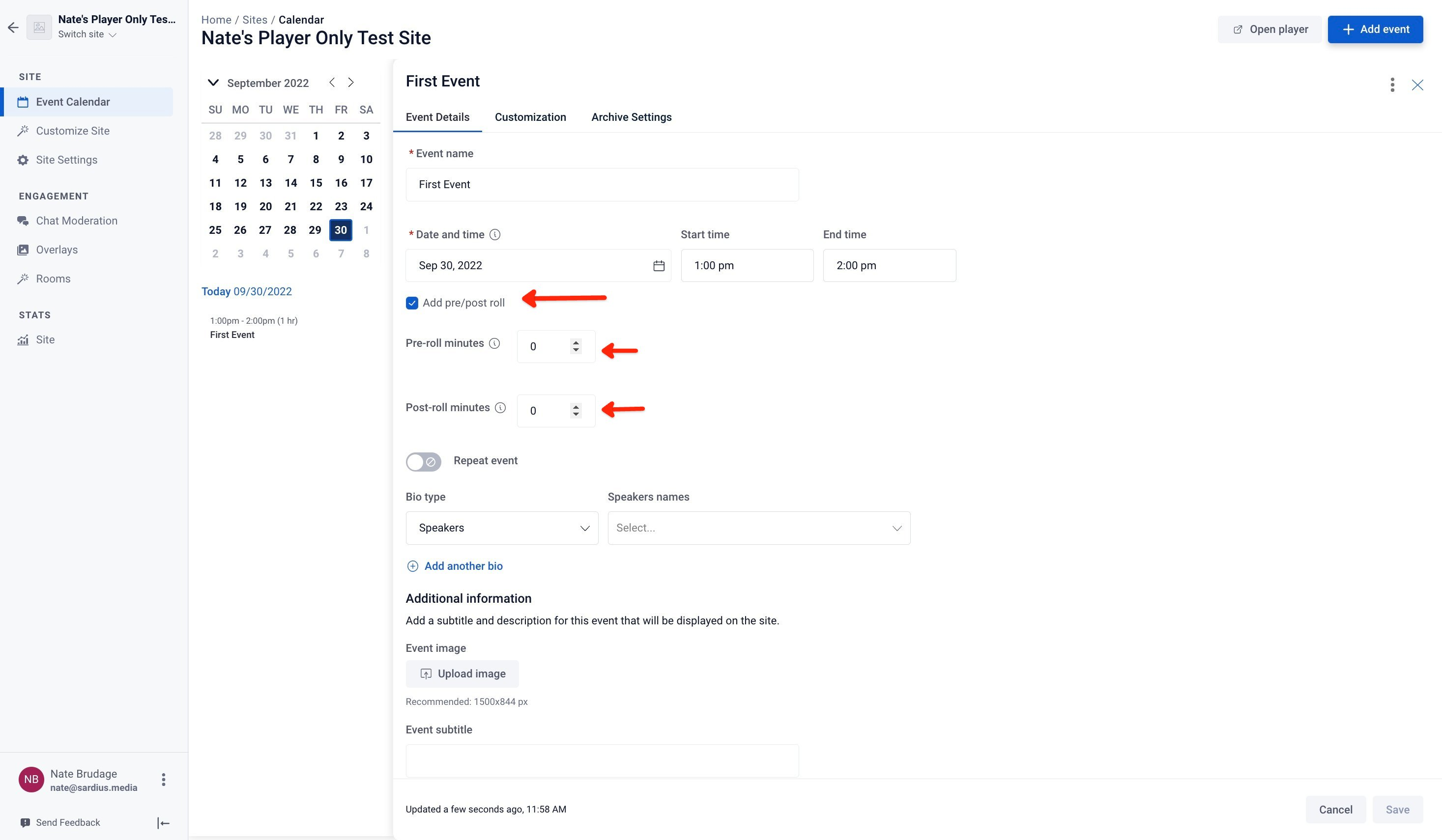
For this layout, no other options are needed here.
Archive Settings
If you would like to have a VOD asset automatically created and edit those settings per calendar event, click Archive Settings.
Here you will be able to edit how the asset is created.
Note: The VOD can then be found in the assets tab after the event is complete.
Options:
- Include pre/post roll - This will include the pre and/or post roll stream if applicable in the recording
- Autoapprove video asset - This will allow for the video to automatically be made available if you are set up with a feed. To read more about setting up feeds, click here: Feeds
- Autopublish video asset - This allows the video to transcode automatically when the session is complete. You will need to pick a Publishing profile.
- Use VOD after this event -
- Asset Metadata- You can fill out the information here that will directly import into creation of the asset. This is helpful if you want to pre-load categories, speakers, etc.
- Helpful Tip: It may be helpful to put a title followed by [datetime]. Our system will automatically add the date and time to the asset. For example, if your event is called "Wednesday Business Meeting" You would enter in the title "Wednesday Business Meeting [datetime]" and the asset would then be labeled "Wednesday Business Meeting 1:00PM Wed Sept 28, 2022"