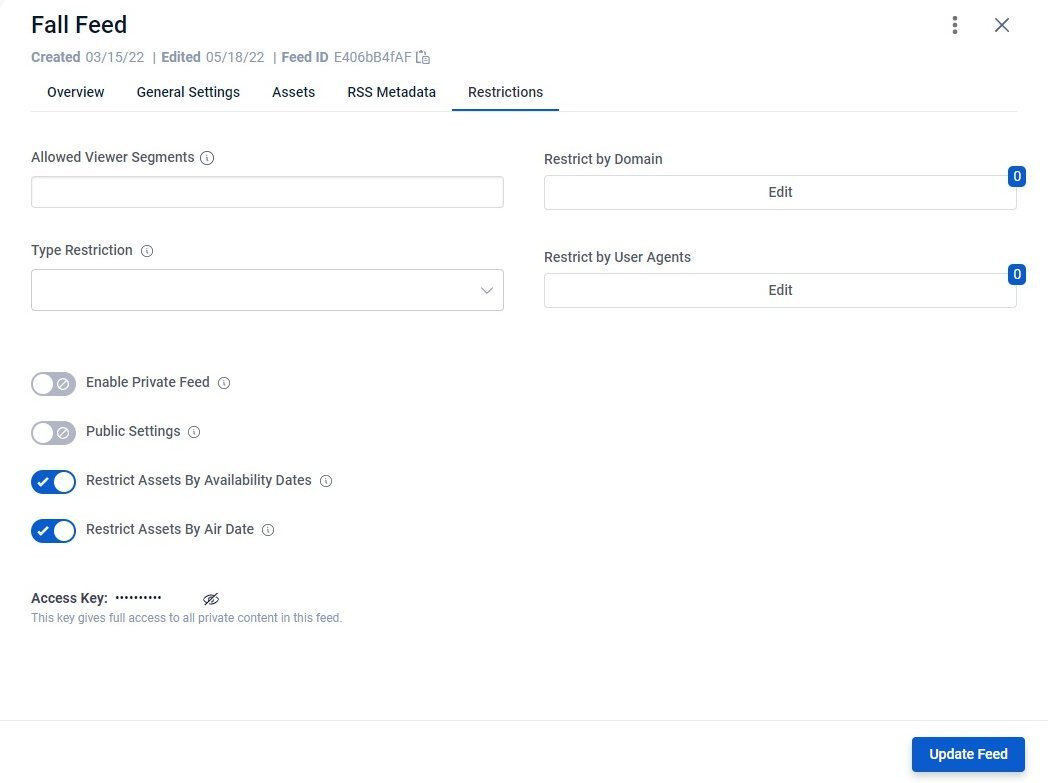Release 1.29
Released Nov. 17, 2022
Table of Contents:
Featured Updates:
Assets Interface Updates
We have given our Assets area of the Control Panel a new look and feel. These changes help to better display relevant information, help to improve and speed up common workflows, and even allow you to customize what asset metadata fields you see to streamline your process while editing asset metadata.

Feeds Interface Updates
Like our visual overhaul to Assets, we have also updated our Feeds area in the Control Panel. Adding assets to the feed, setting up feed restrictions, and setting up a feed to power a podcast or OTT app is now easier than ever.
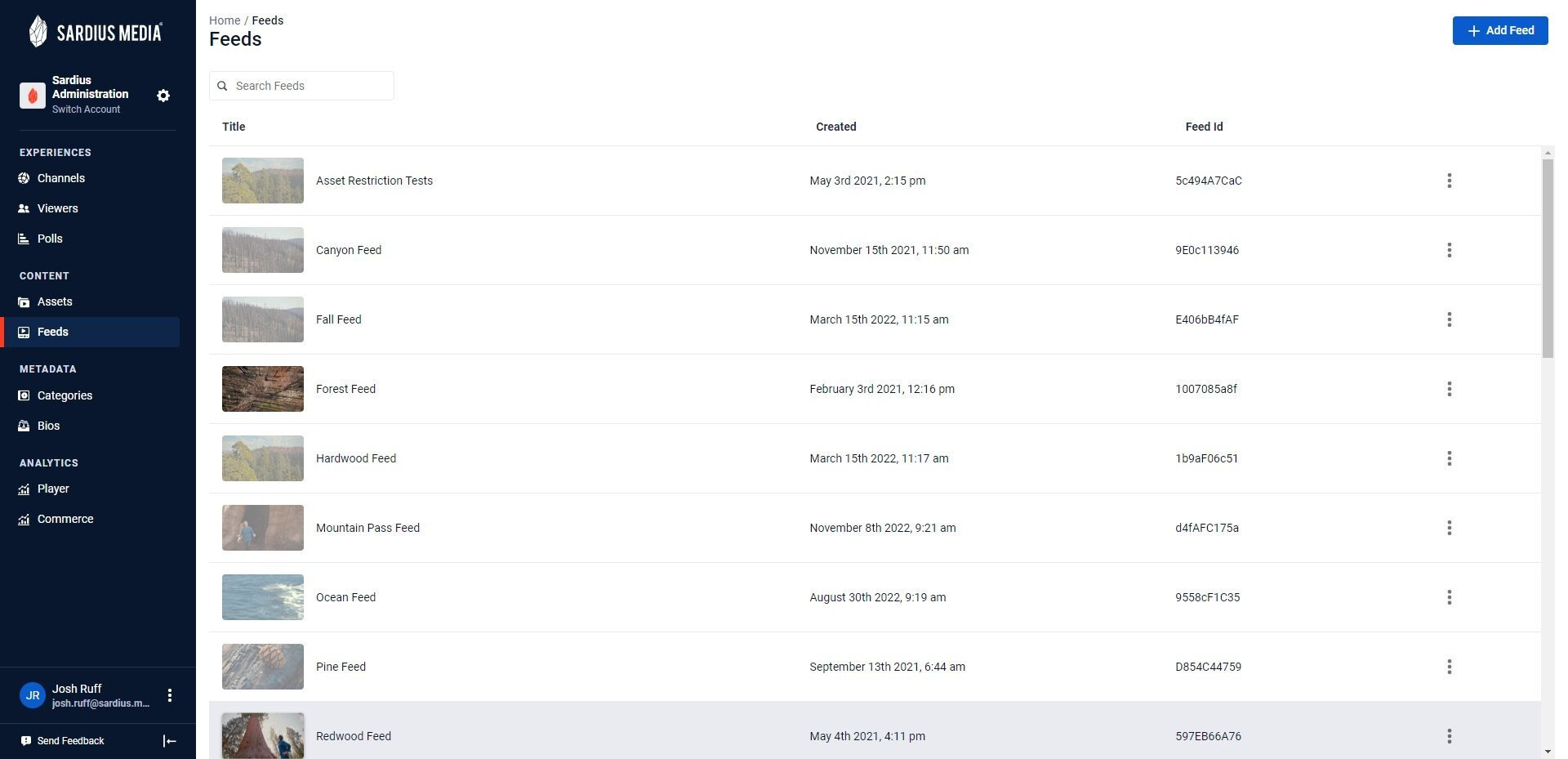
All Updates:
Channels
Introducing Sardius Channels. You may know this by another name: "Sites". As Sardius Sites has grown into more comprehensive media viewing channels we thought a new name was in order. We have thusly renamed "Sites" to "Channels".
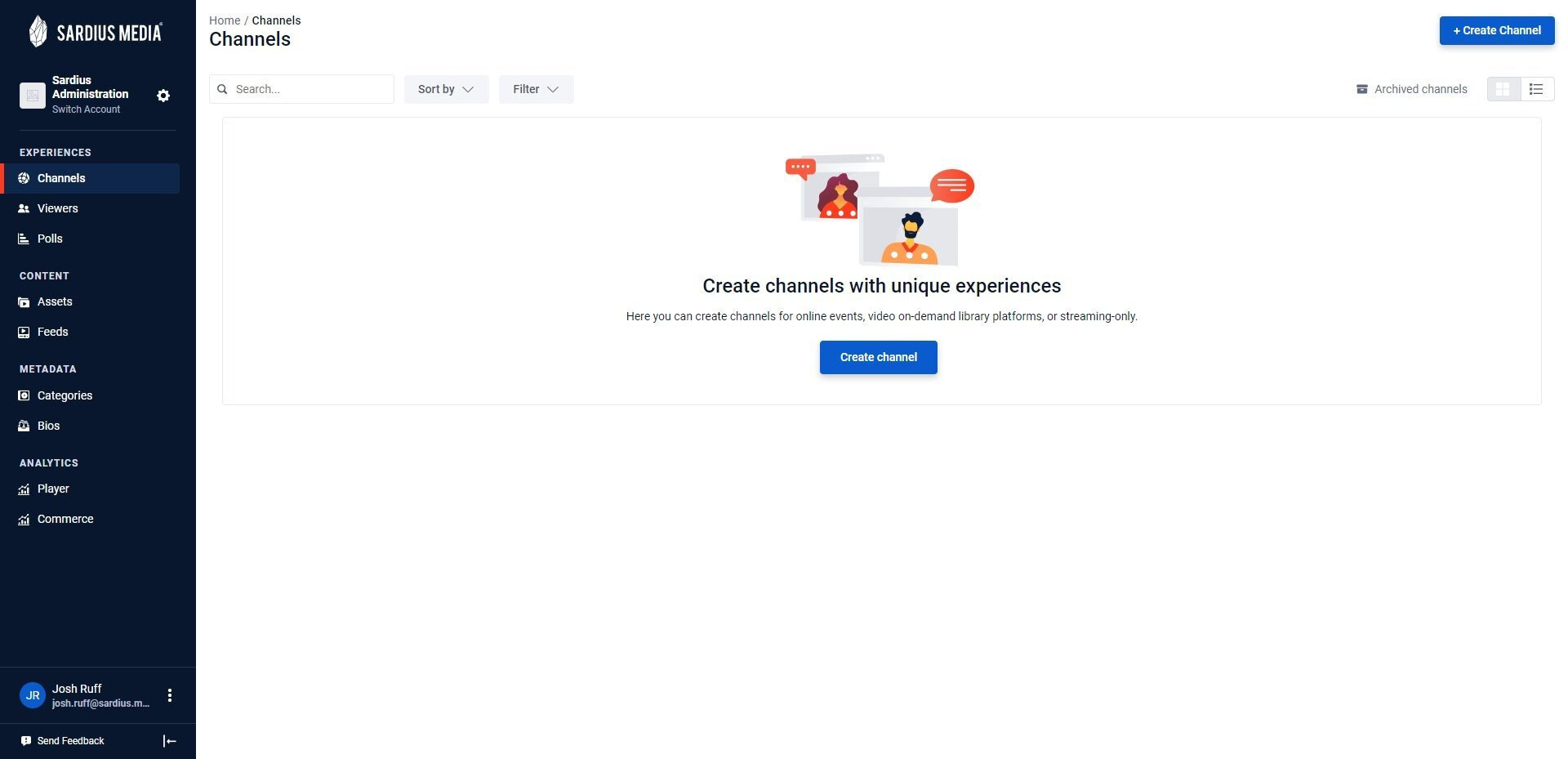
Assets
Add Asset
We have simplified the addition of assets into the Sardius Control Panel: The "Add Asset" modal allows you to quickly upload or link to an asset.
The upload asset method allows you to upload a small asset directly to the Control Panel assets interface. To upload larger assets you will still use your Watch Folder.

Linked assets allow you to link to an existing m3u8 file such as a Resi, or Akamai m3u8 URL that will link the asset to our system, allowing for the tagging of metadata and playout through Sardius Channels.
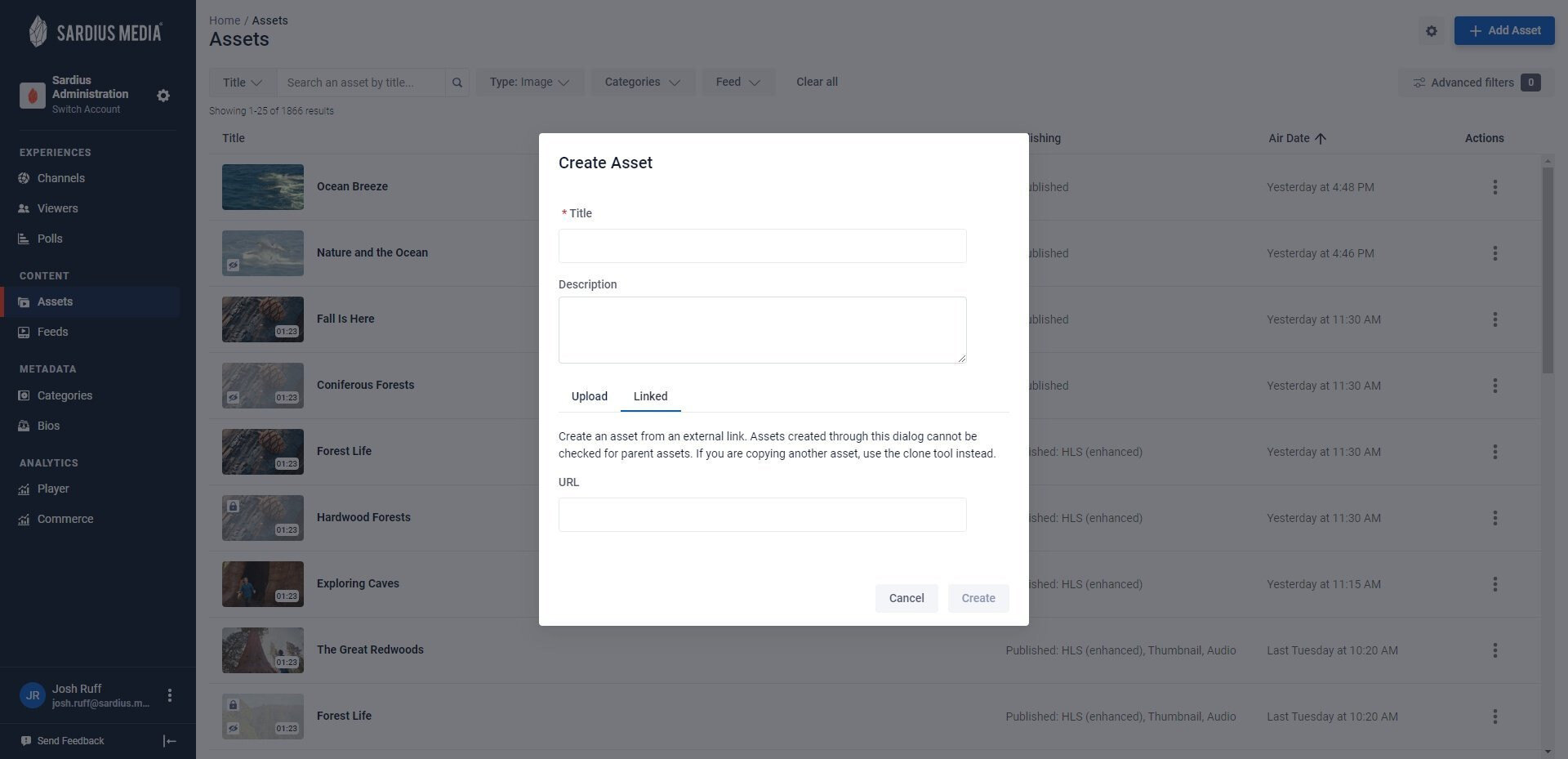
List View
We have cleaned up the asset list view and updated some of the information you see in the list. For instance, we have added a few new helpful Icons to the asset's thumbnail (explained below). We've also added Publishing information so you can see which assets have been published and which publishing profile they were published with.
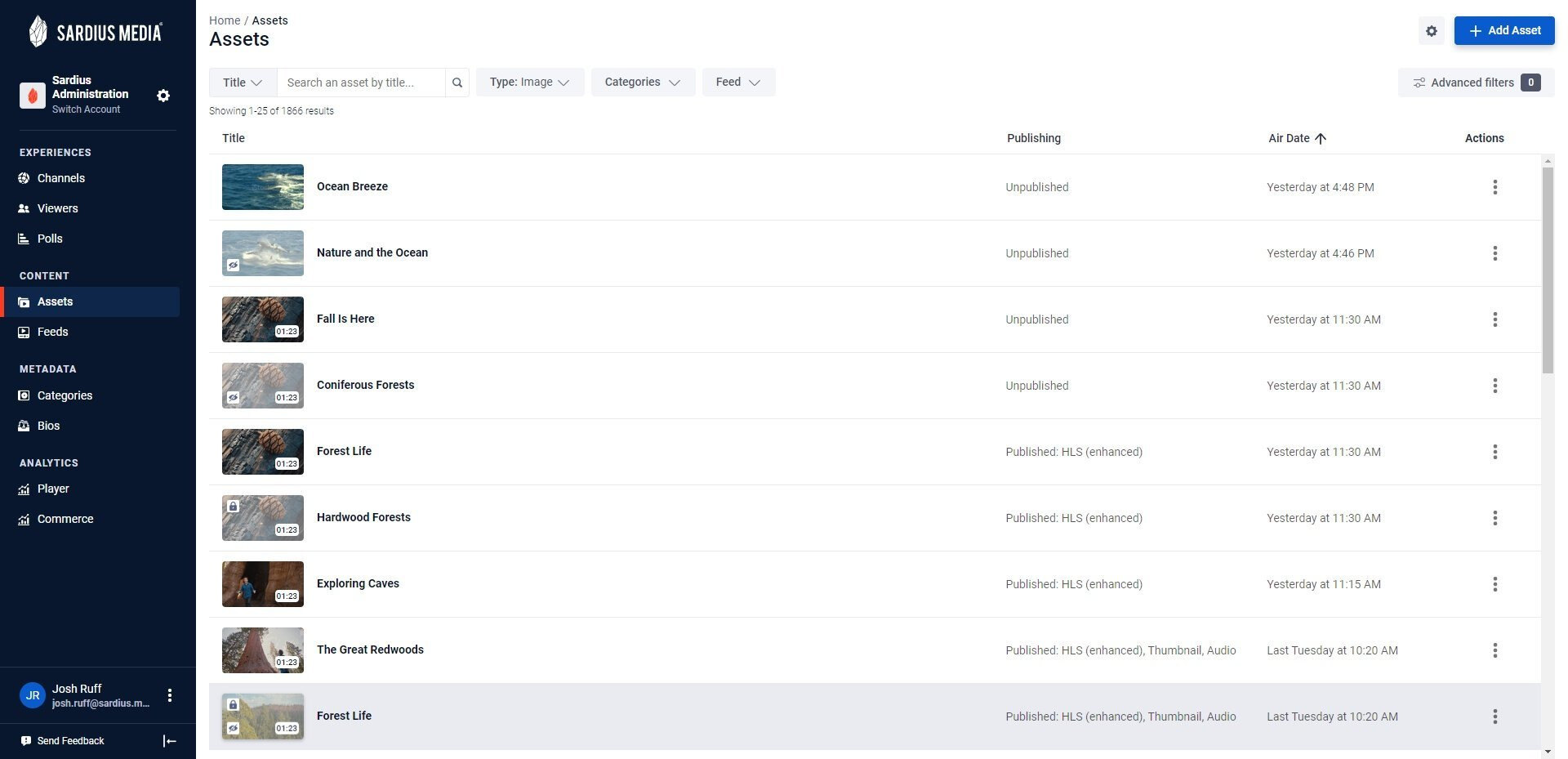
The asset thumbnail shows some new icons that help you see the state of an asset at a glance.
The Lock Icon: This icon shows up if an asset is "Restricted" meaning that even if this asset is included in a public feed it will not be available to the end user looking at that feed.
The Eye Icon: This icon shows up if an asset is "Unapproved". An unapproved asset can be included in a feed, but will not show up to the end user looking at that feed.
Asset Duration: This time stamp shows the duration of the default media file on this asset.
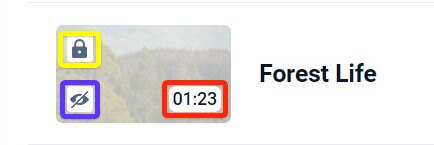
As seen below, clicking on an asset opens up the asset details view that allows you to explore this asset's information using the tabs: Overview, Metadata, Media, Images, and Files.
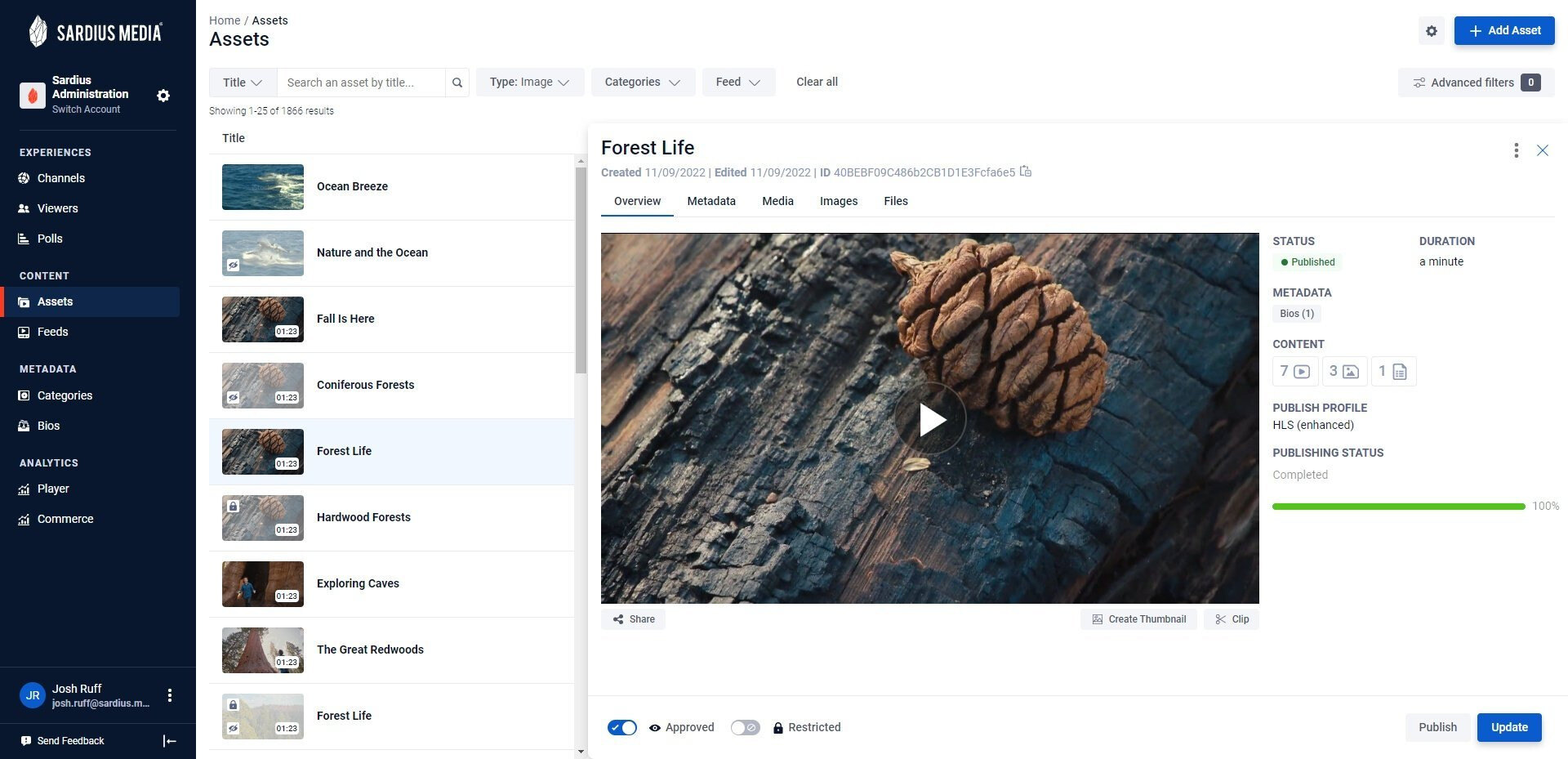
Overview Tab
On an asset's overview tab, you can preview the asset in the Sardius Player. You can also see the following fields and available actions:
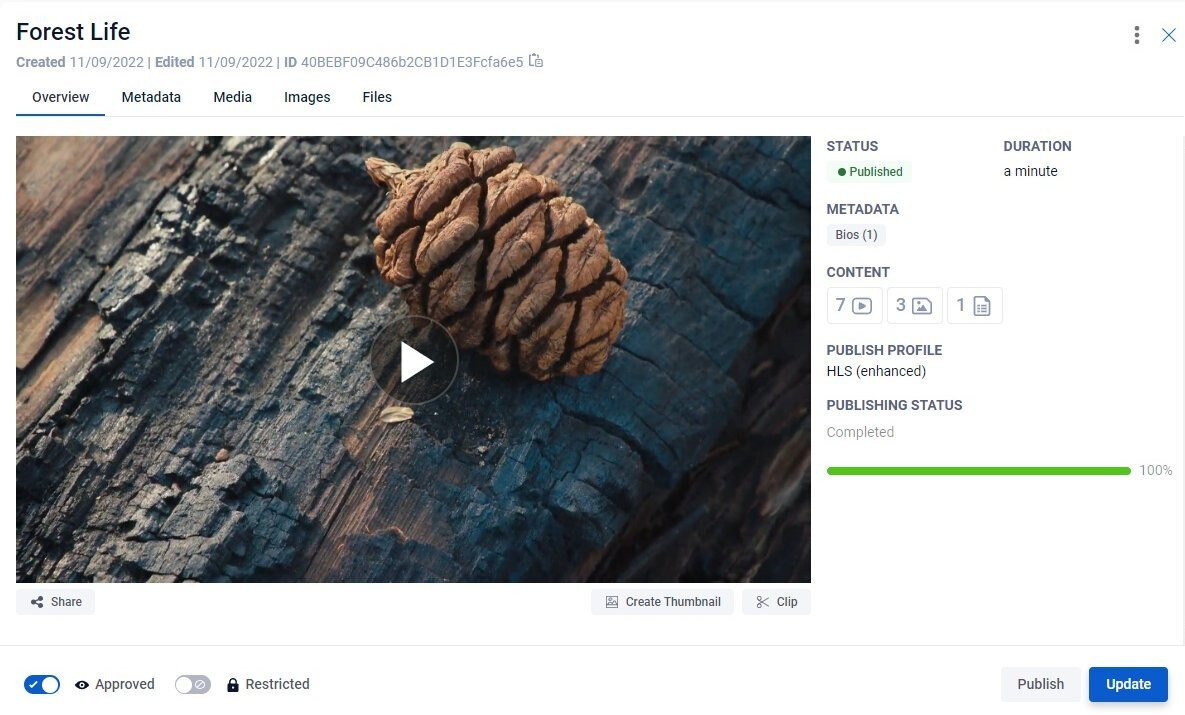
Status: The current publishing status of an asset: Unpublished, Processing, Published
Duration: The duration of the asset.
Metadata: Quick overview of what types of metadata this asset contains.
Content: Shows how many playable media, image, and document (pdf, txt, vtt, etc.) files this asset contains.
Publish Profile and Status: Shows what publishing profiles this asset has been published with as well as the current publishing progress status.
Share: The share button allows you to share a player URL or grab an embeddable iFrame.
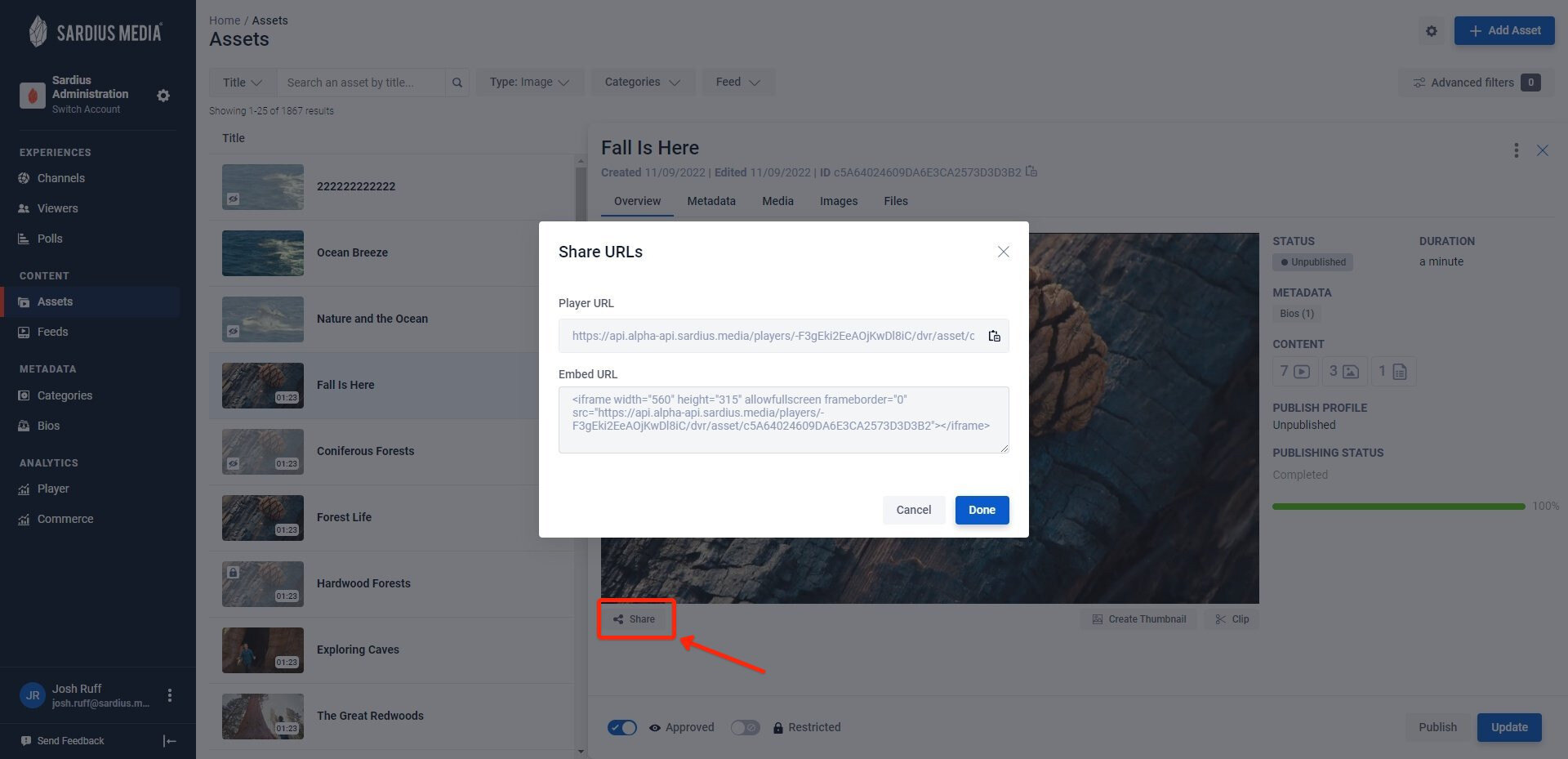
Create Thumbnail: Opens a modal that allows you to pick a spot in the video and capture a thumbnail image from that frame in the video.
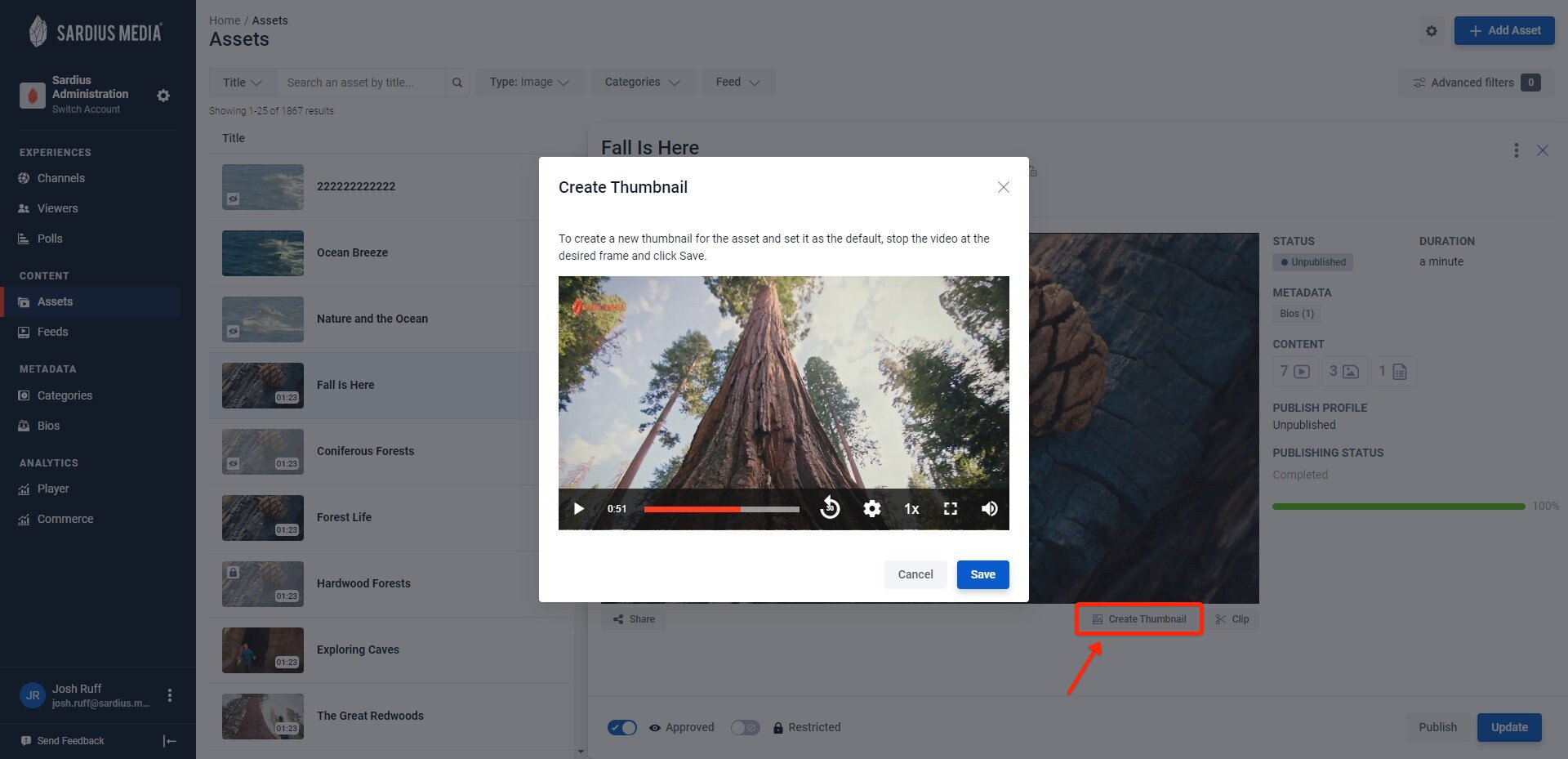
Clip: Allows you to clip this asset in our clipping tool.
Approved: This is where you approve an asset so that if included in one of your feeds it will now show to the end users.
Restricted: This is where you can restrict an asset so that it only shows up in your private feeds, and not your public feeds.
Publish: The publish button allows you to publish or republish your asset. Click it and pick which publishing profile you want to use to publish the asset. Our standard profiles include HLS, MP4, and MP3. However, we can work with you to set up custom publishing profiles for your account that best fit your workflows.
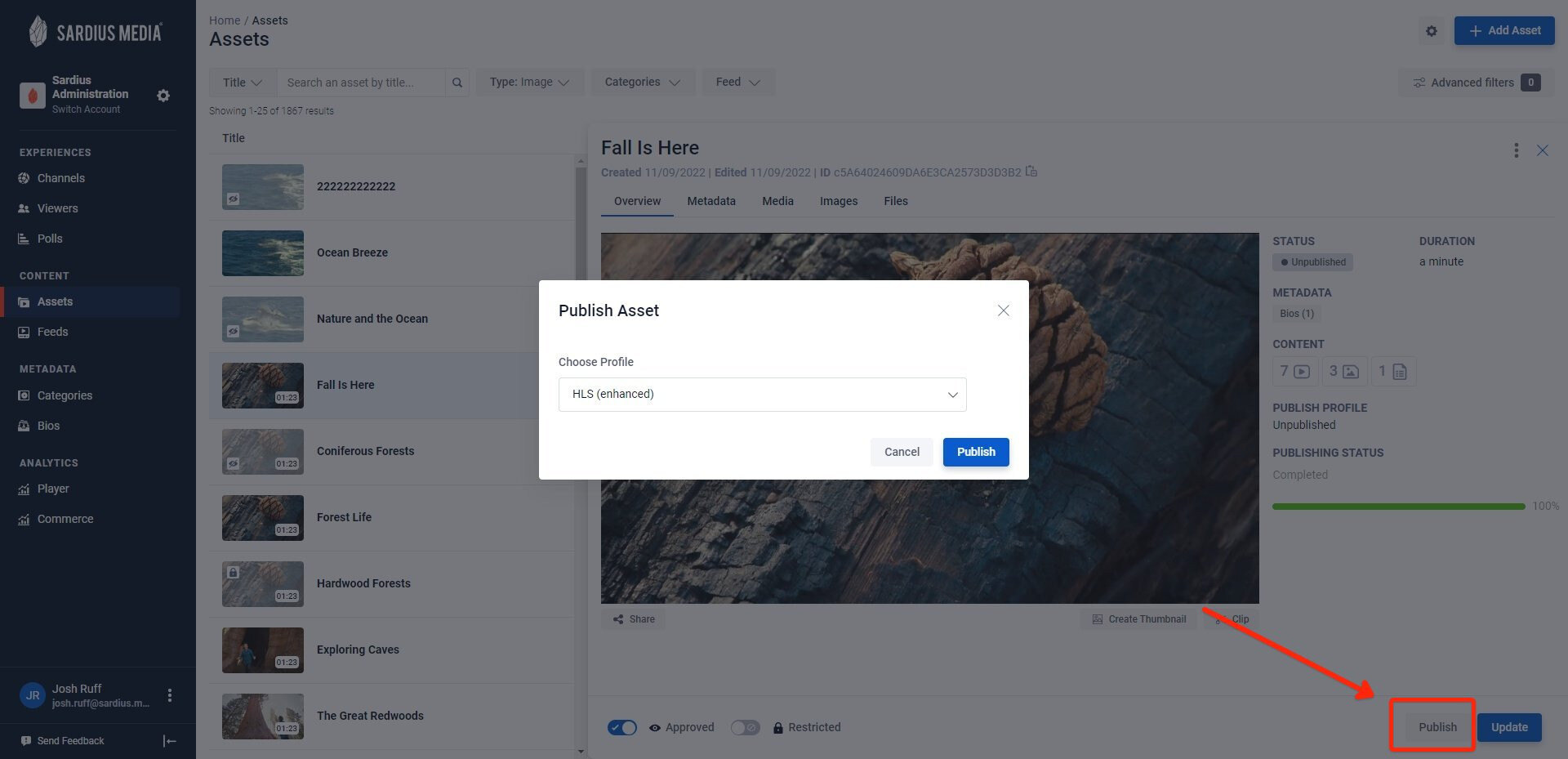
Metadata Tab
The metadata tab allows you to tag this asset with relevant information about the asset. You can add the people that appear in the video, the category of the subjects presented in the video, and many other tags, topics, and information. This metadata information allows you to search your assets, and query this in smart playlists for Podcasts, Website VOD, OTT apps, and much more!
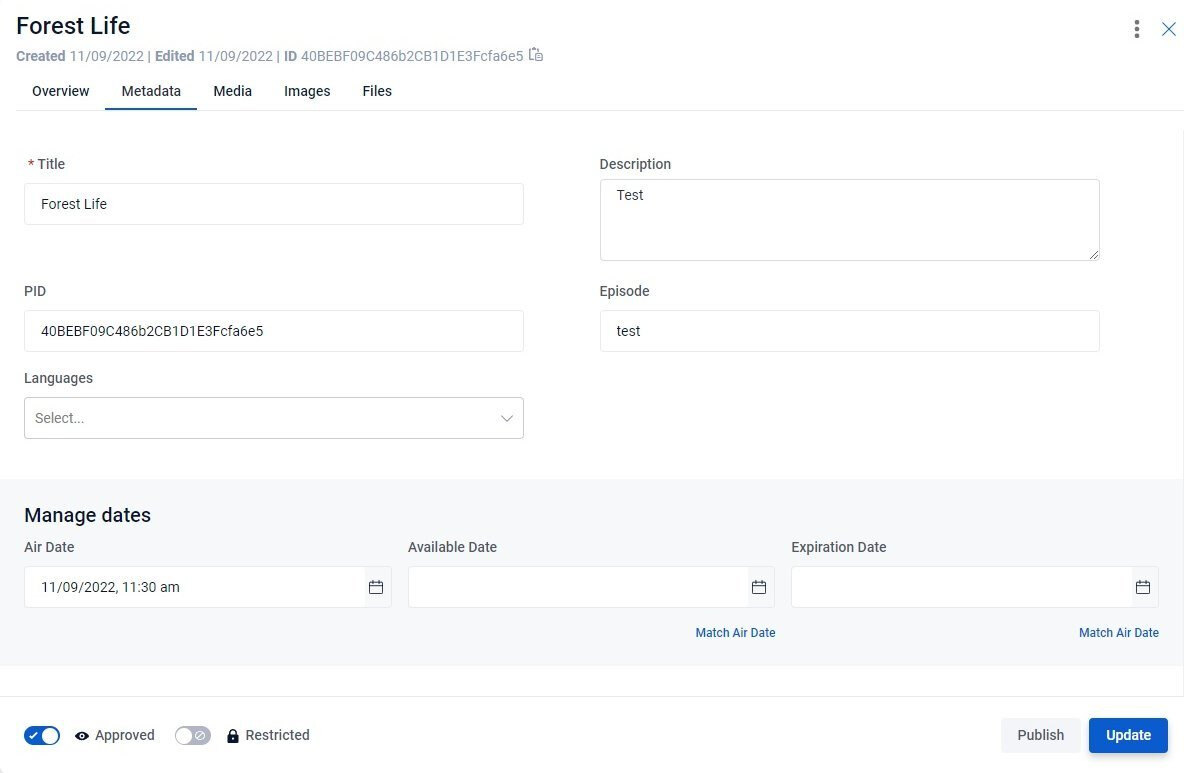
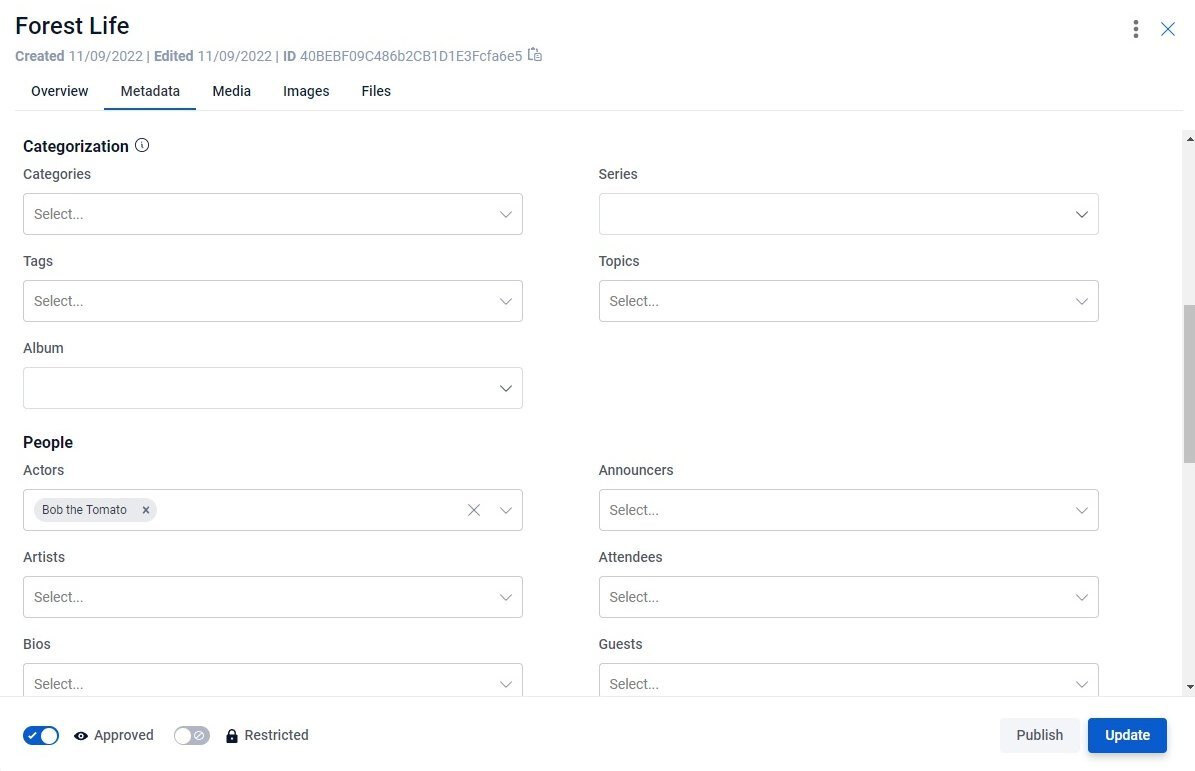
Due to the many metadata fields we support, we wanted to give you a tool to help streamline your workflow when inputting metadata. Use the "Set metadata fields" tool to select and show only the metadata fields that are relevant to you.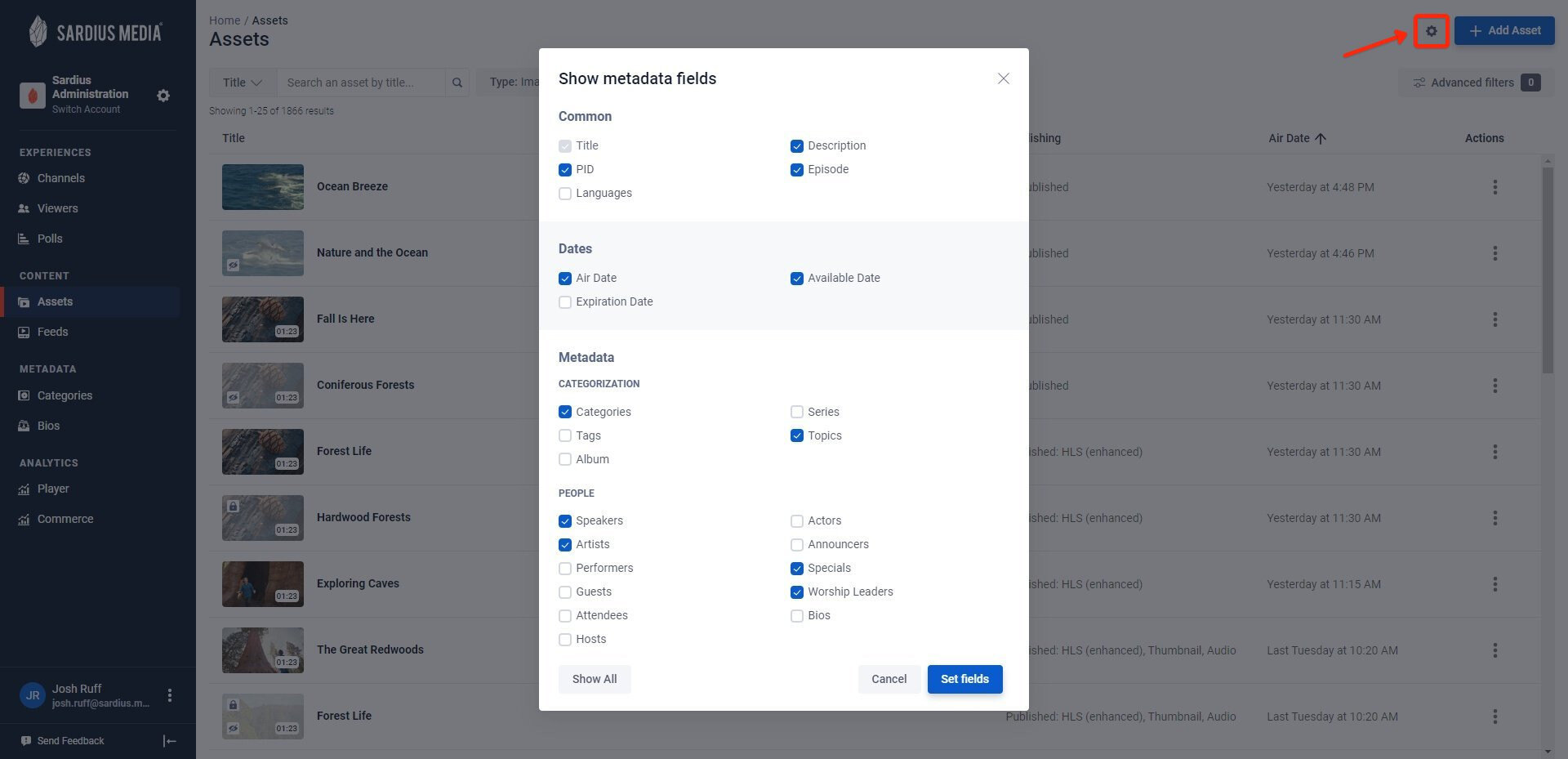
Are there any additional metadata fields you would like to use? No worries, we can add custom metadata fields to your account that meet your needs! Reach out to your account manager for more information.
Media Tab
The media tab allows you to see your playable media files (MP4, MOV, MP3, m3u8 etc.) and will show you all the renditions you have for this asset.
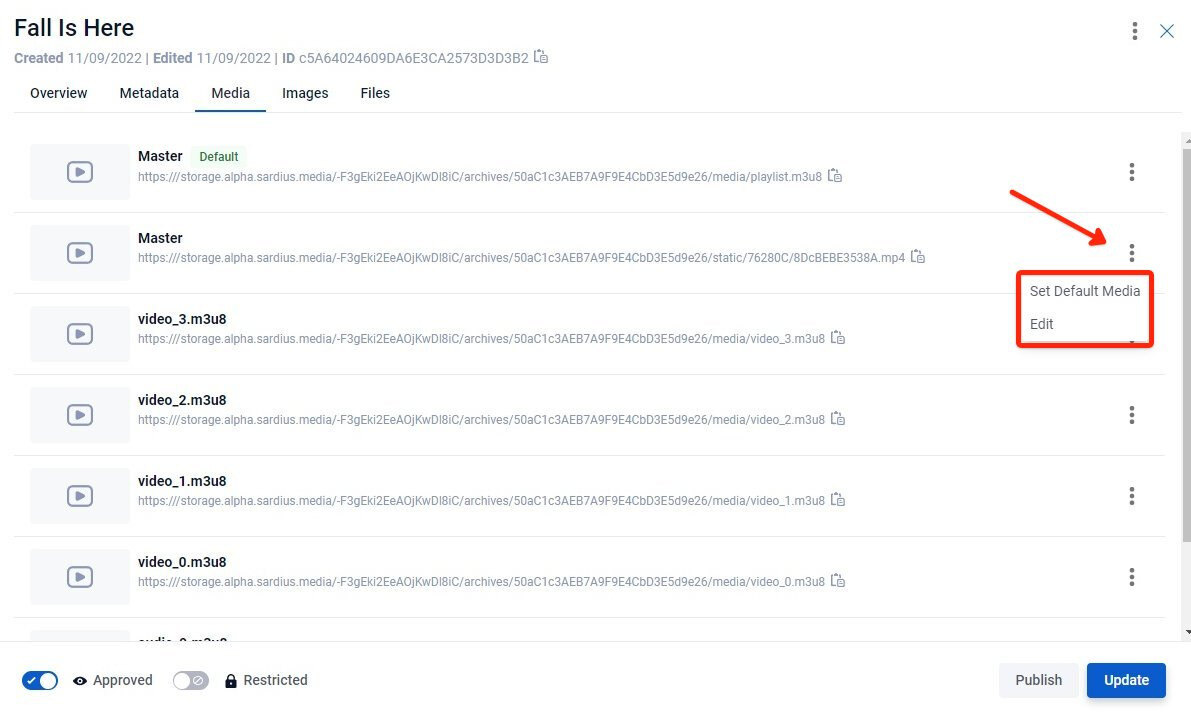
Images Tab
The images tab allows you to see the images connected to this asset. Here is where you can grab individual links to those images, change out the asset's default thumbnail, or upload new images to the asset.
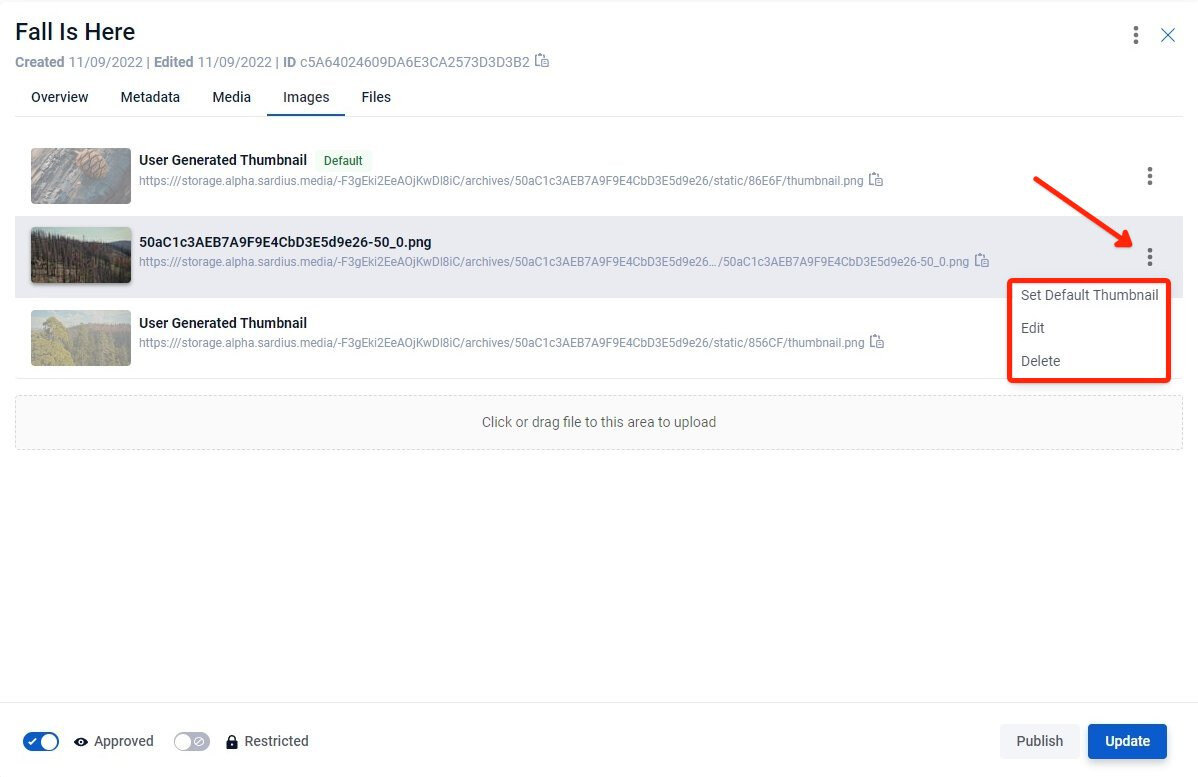
Files Tab
The files tab allows you to see the files connected to this asset. Here is where you can grab individual links to those files or upload new files related to this asset ie. (Sermon notes, Closed Caption VTT files, and Handouts).
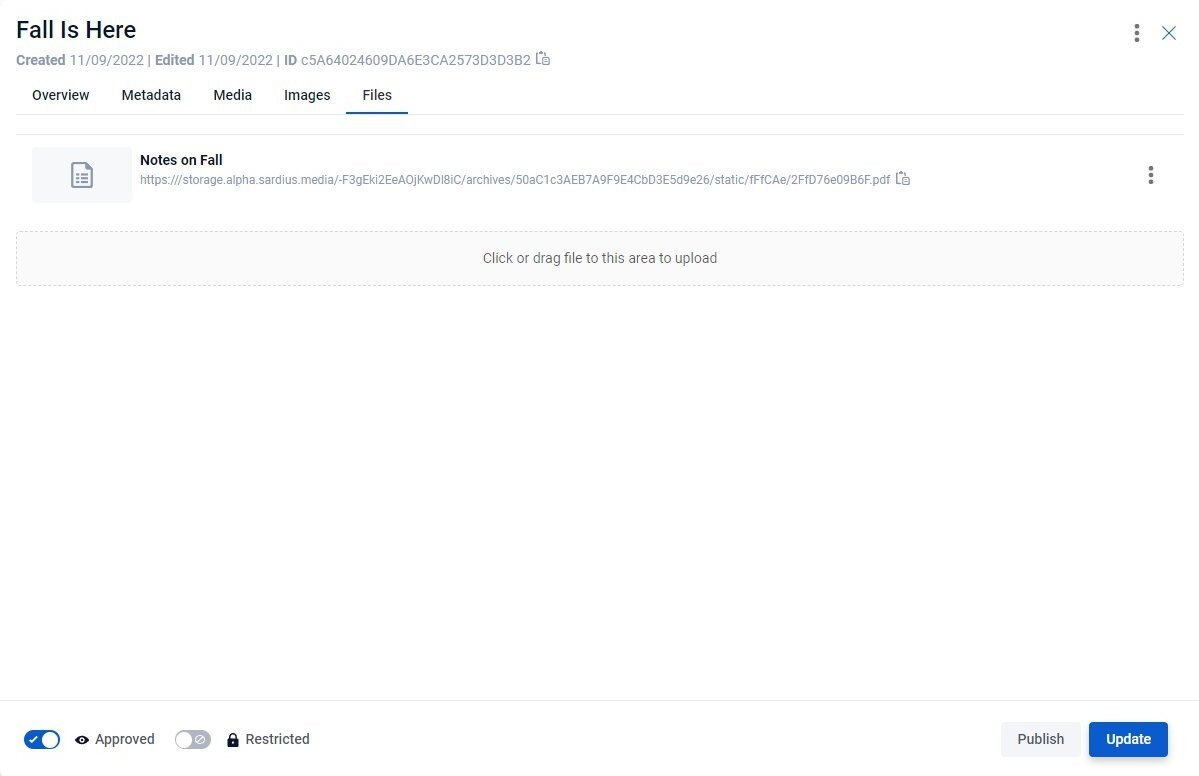
Feeds
List View
Our feeds interface in the Control Panel has also been updated to simplify workflows and have a modern feel.
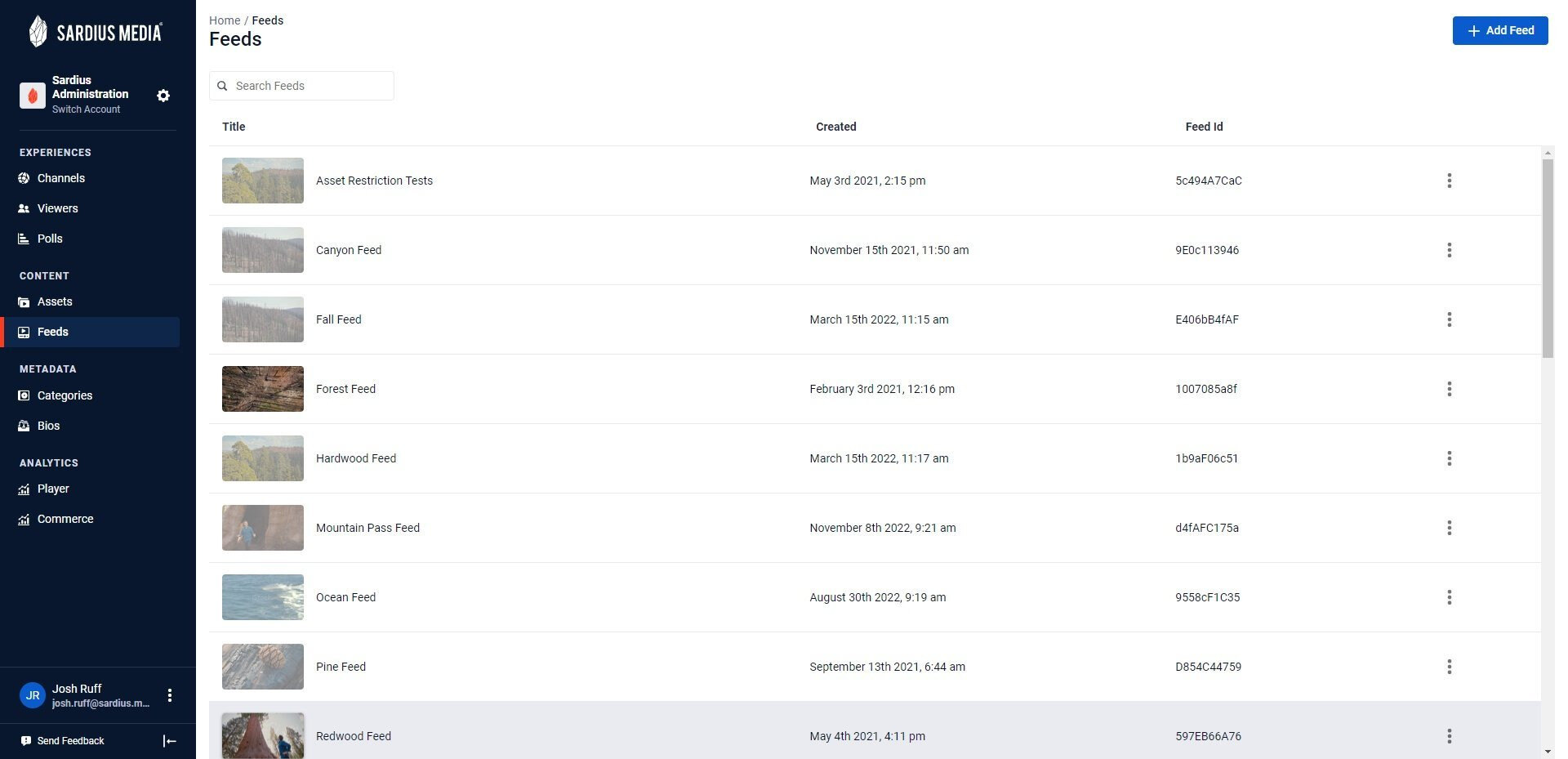
As seen below, clicking on a feed opens up the feed details view which allows you to explore this feed's information using the tabs: Overview, General Settings, Assets, RSS Metadata, and Restrictions.
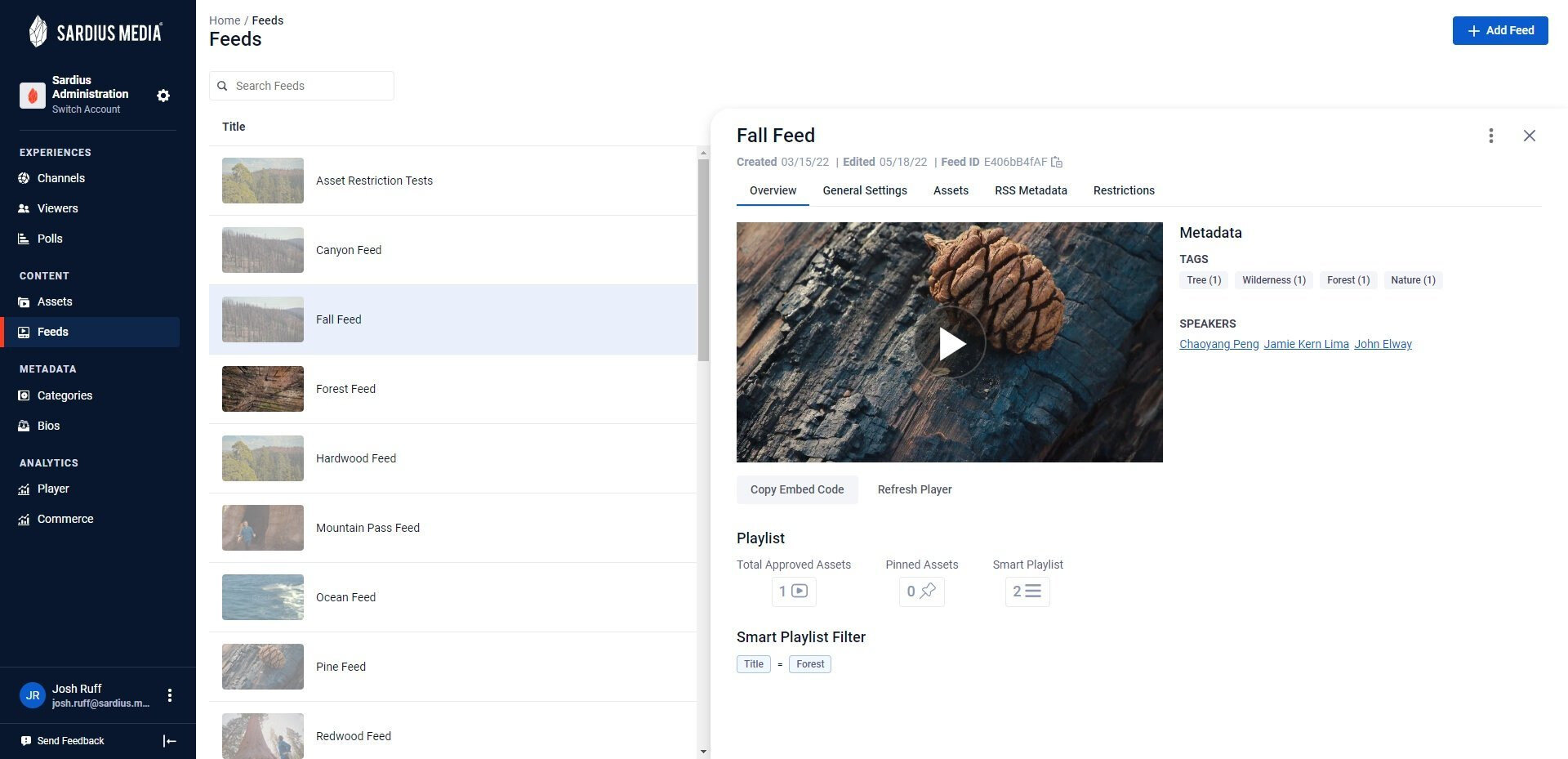
Overview Tab
A feed's overview tab now gives a better overview of what types of assets make up the feed.
Tags: Shows which tags are contained in this feed's assets, and how many assets have each tag.
Speakers: Show which speakers are presenting in this feed's assets. Note: these links will take you to the Bios interface in the Control Panel so you can see these bios in more detail.
Total Approved Assets: How many approved assets are in this feed.
Pinned Assets: How many assets you have pinned in the feed.
Smart Playlist: How many assets are pulled into this feed from your smart playlist.
Smart Playlist Filter: The query you have set on your smart playlist. It will pull in all assets that match this query.
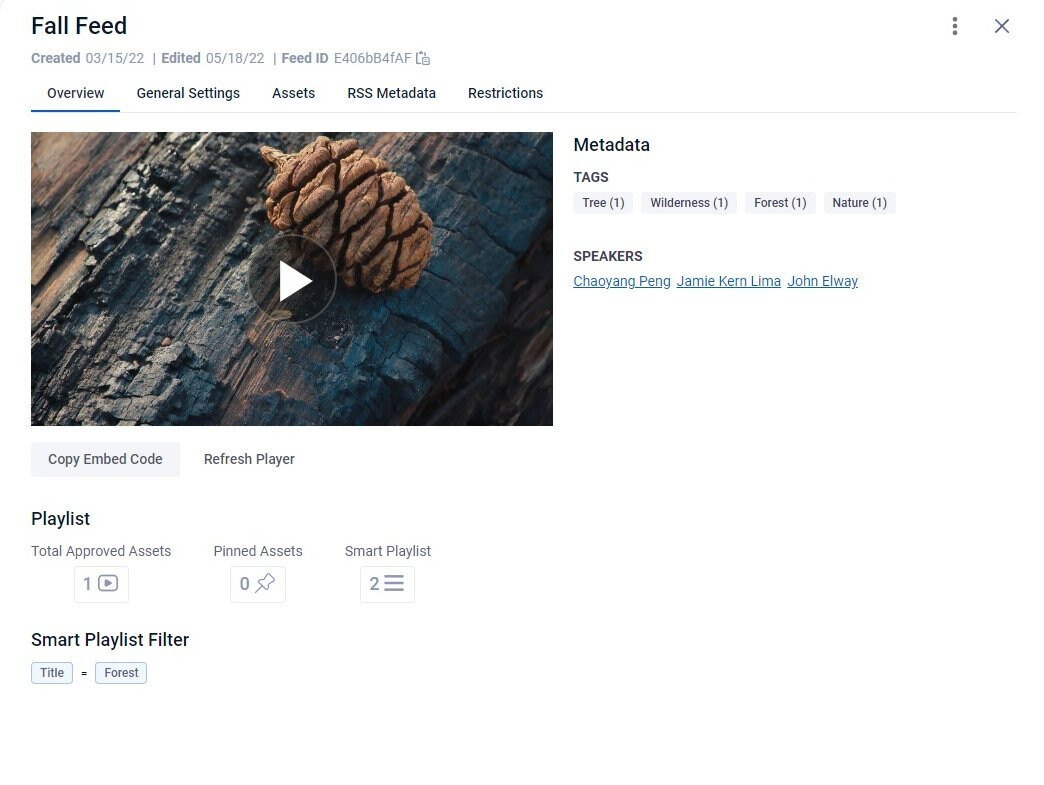
General Settings Tab
The General Settings tab allows you to change your feed's name, description, add a thumbnail, and even give this feed topics and tags to help categorize it.
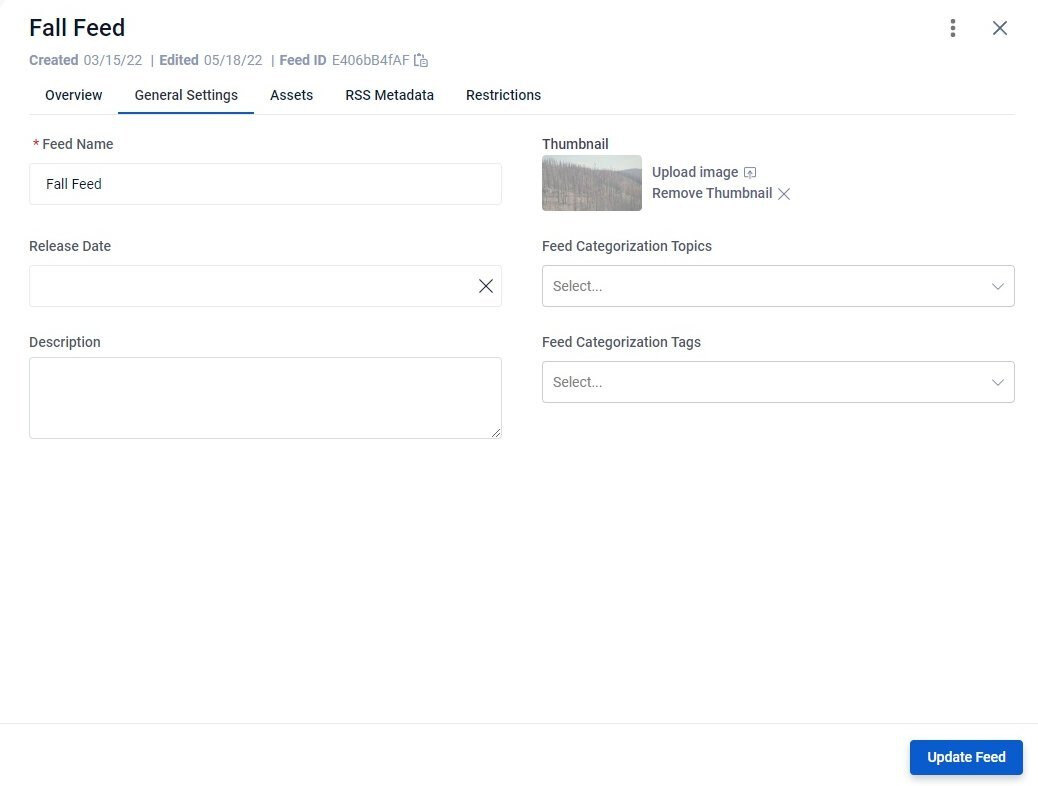
Assets Tab
The feed's assets tab is where you can add assets to a feed. You can add assets in two different ways.
Pinned Assets: Use this to pin assets to the front of your feed. Assets added here can be rearranged into any order.
Smart Playlist: Smart Playlists allows you to use an Advanced Filter to query for all assets matching that filter. You can find all assets that have certain metadata like a specific Speaker, Category, or Series.
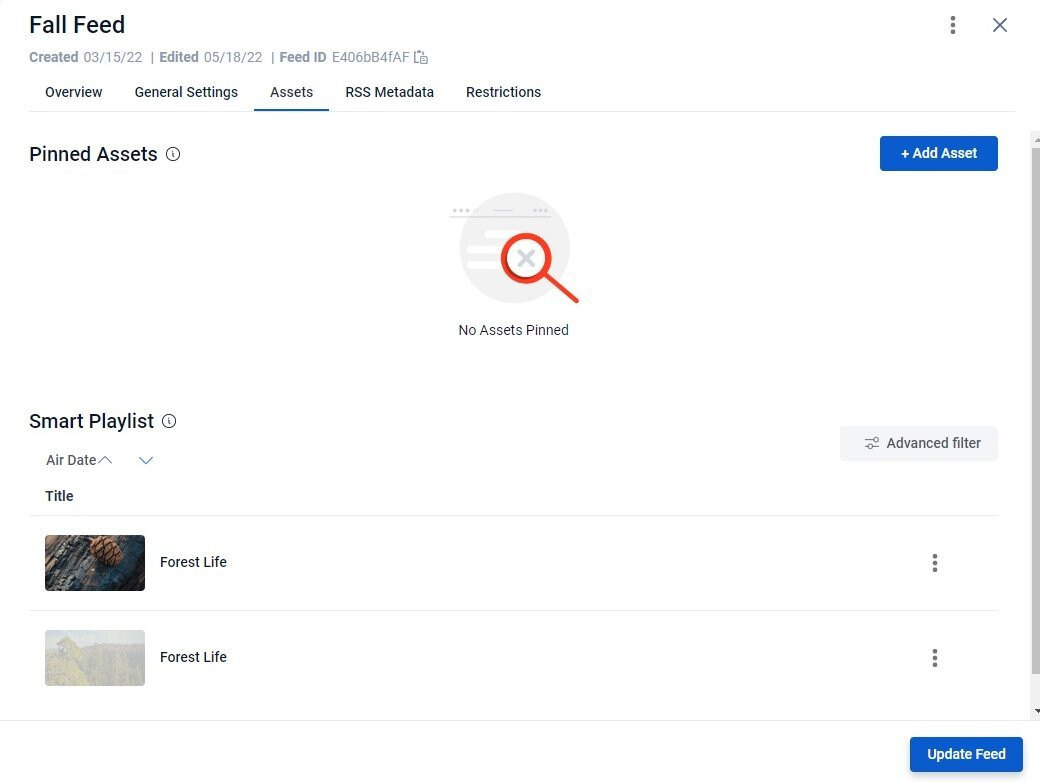
RSS Metadata Tab
A feed's RSS metadata tab is used to add metadata about the feed that is specific to RSS and MRSS formats, as well as the Direct Publisher format.
These feed formats allow your feed to be used to power Podcasts, and OTT device apps (Roku, Firestick etc.). Simply set up a feed, add assets, and fill out the fields here in the RSS Metadata tab and you can quickly turn your content into a Podcast or OTT app.
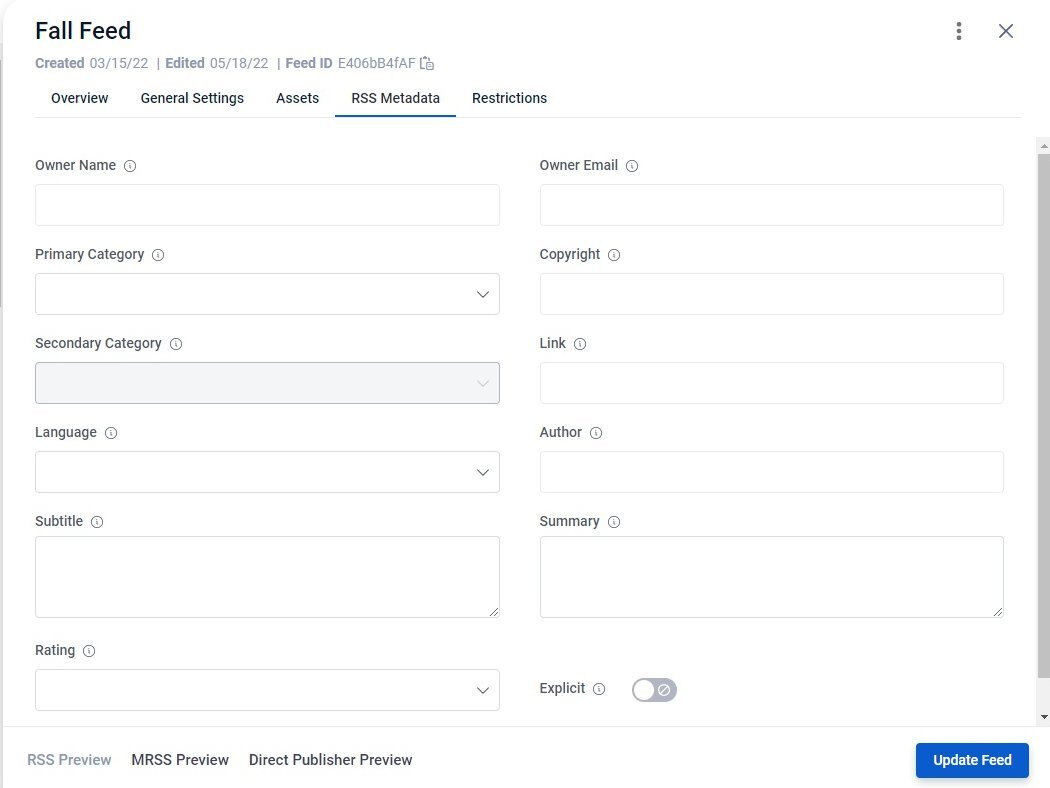
Restrictions Tab
A feed's restrictions tab is an advanced tab that allows you to set up certain restrictions on your feed. You can make it so your feed only works on certain domains, make your feed completely private, and even limit which assets are showing in your feed by their set availability date or air date (schedule when these assets go live).