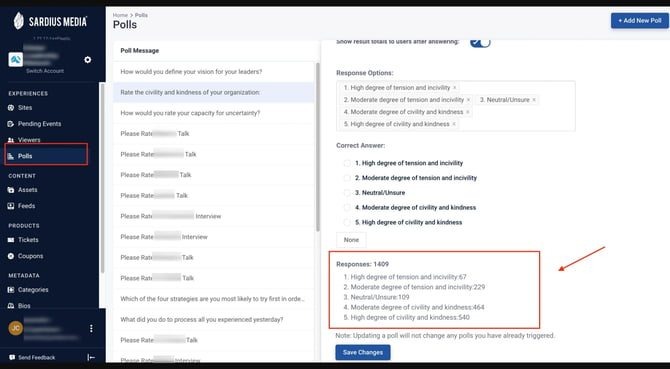Polls
Granting Access to the Polling Feature
Note: If you are working with a Sardius Media Online Event Coordinator for your event, this will be done for you.
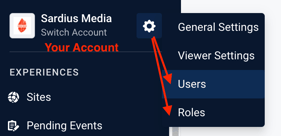
Polls
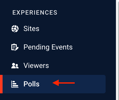
Helpful Tip: If you need to clean up the Polls area (ie. delete any Polls no longer relevant), you can do that directly from within the Polls area of the Sardius Control Panel
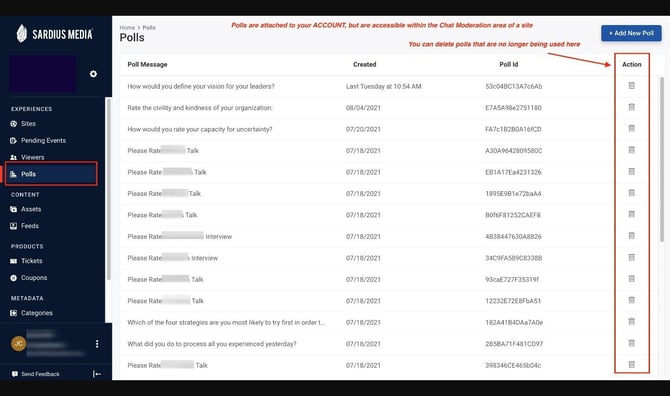
Creating New Polls

- Type your Poll question into the Poll Message field
- If you want users to be able to close the Poll without answering it, select the Allow closing without an answer option. If this toggle is NOT selected, the Poll will disappear only after the user answers it.
- If you want to show your Viewers the live updated Poll results, as people are answering, select the Show result totals to users after answering option.
- Type each of your multiple choice answers into the Response Options. Be sure to press enter after each selection to ensure they are listed as separate options to the Poll question.
- When finished, click on Create Poll
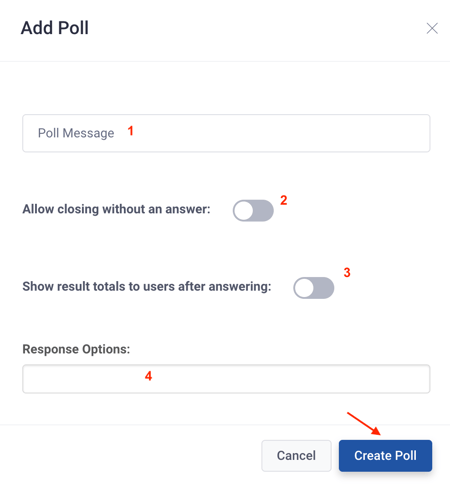
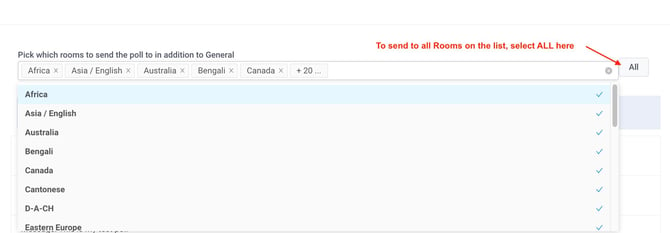
Triggering Polls
All Polls are triggered through the Sardius Control Panel Chat Moderation Panel on your event site.
Once you have all of your Polls added, find your event under Sites in the Experiences section of the left Sidebar.
Once you find the event desired, you will access the Polling feature through the Chat icon on the event site.
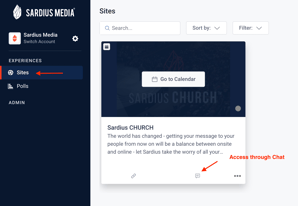
Note: Anyone with access to the Chat Moderation Panel will see the area from which Polls can be triggered, but only those with Permissions can actually trigger the Polls.
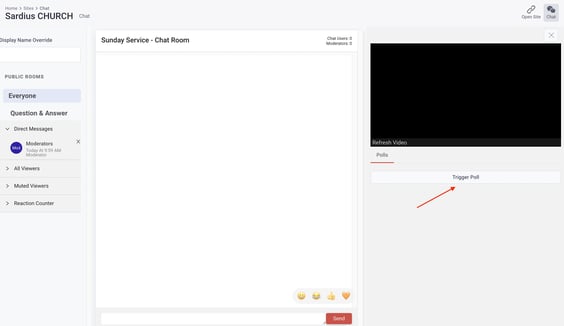
For Events with One General Chat Room
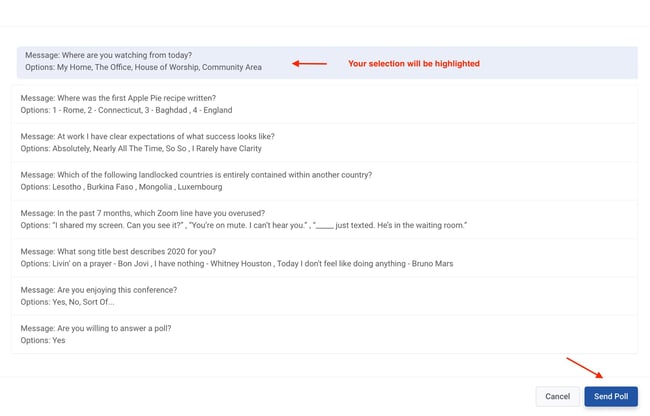
For Events Using Watch Parties or Breakout Rooms
Select the rooms that you want the poll to be seen in
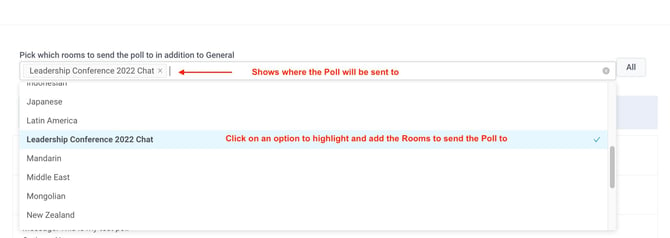
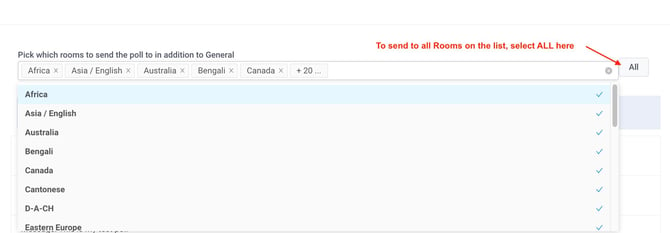
From the Poll options list, select the Poll that you want to send to the rooms you’ve selected
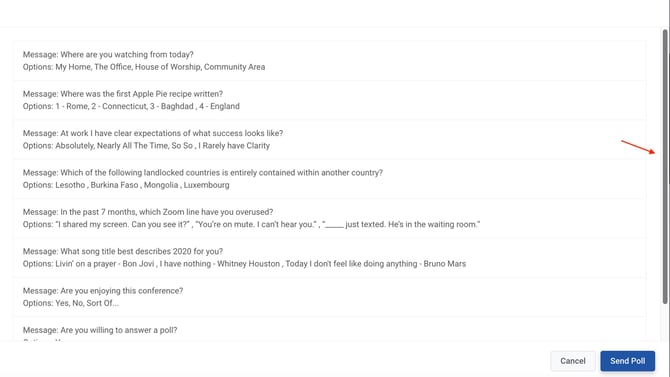
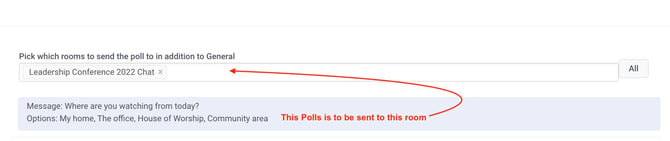
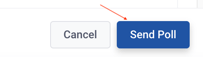
How Triggered Polls appear in the Sardius Moderation area
Helpful Tip: Consider leaving a poll up for at least one minute. This affords users who may not see it right away, an opportunity to participate.
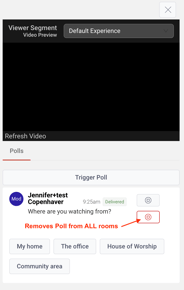
How Polls Appear to Chat Users
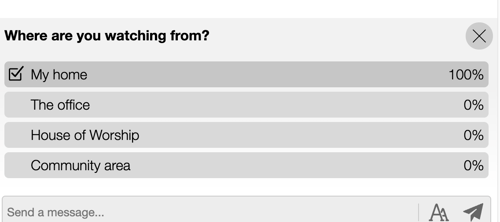
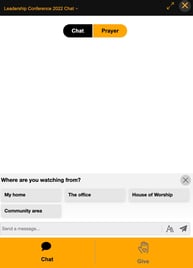
Poll Results