Overview of Feeds
Feeds are specific “playlists” used to organize your assets for display within different Sardius Control Panel Channels or on external sites, if using an API to do so.
List View of Feeds
From our List View of Feeds, you can add a new feed or simplify your workflows by copying Feed IDs, clone or delete feeds and preview feed JSON files.
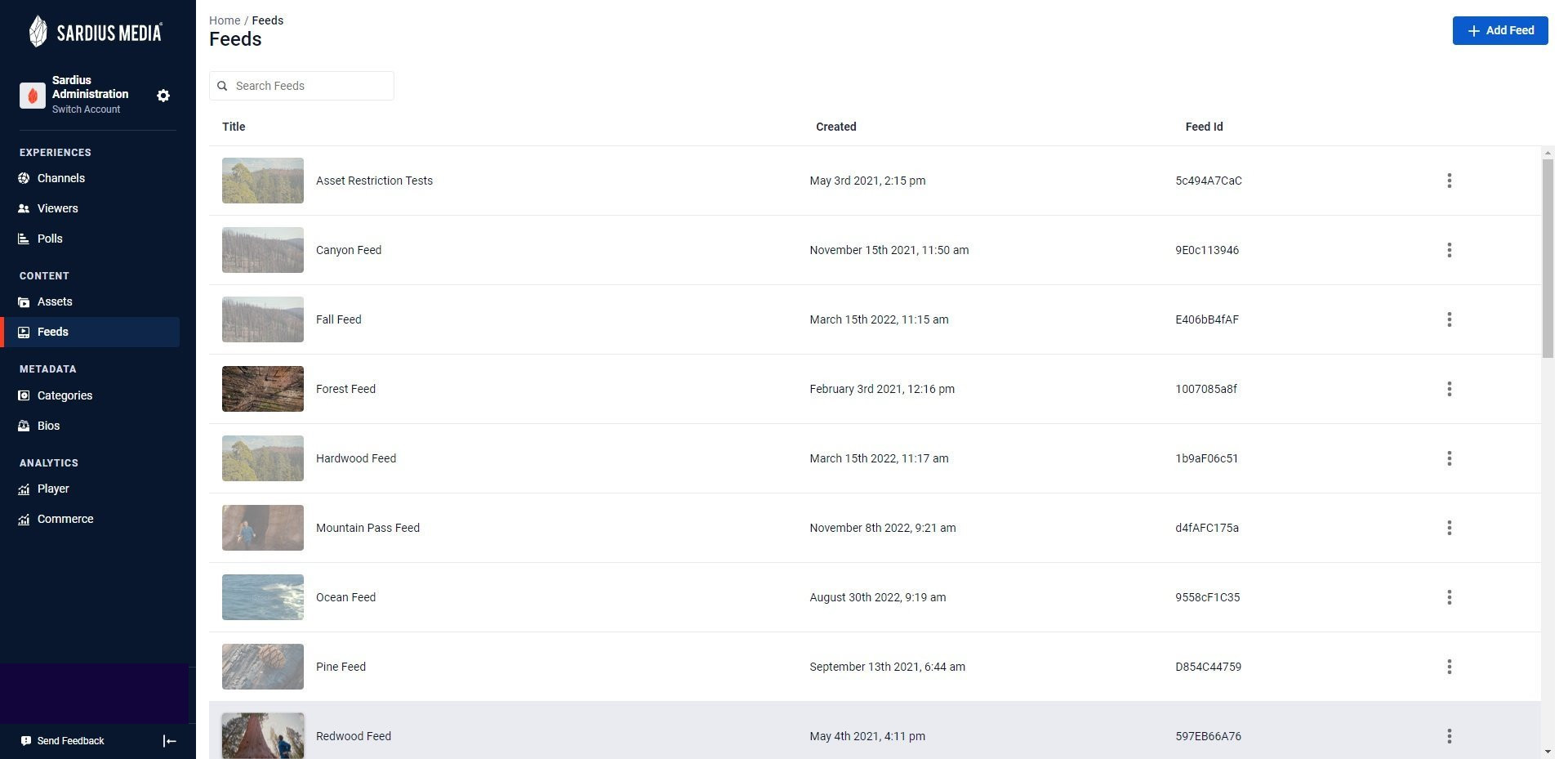
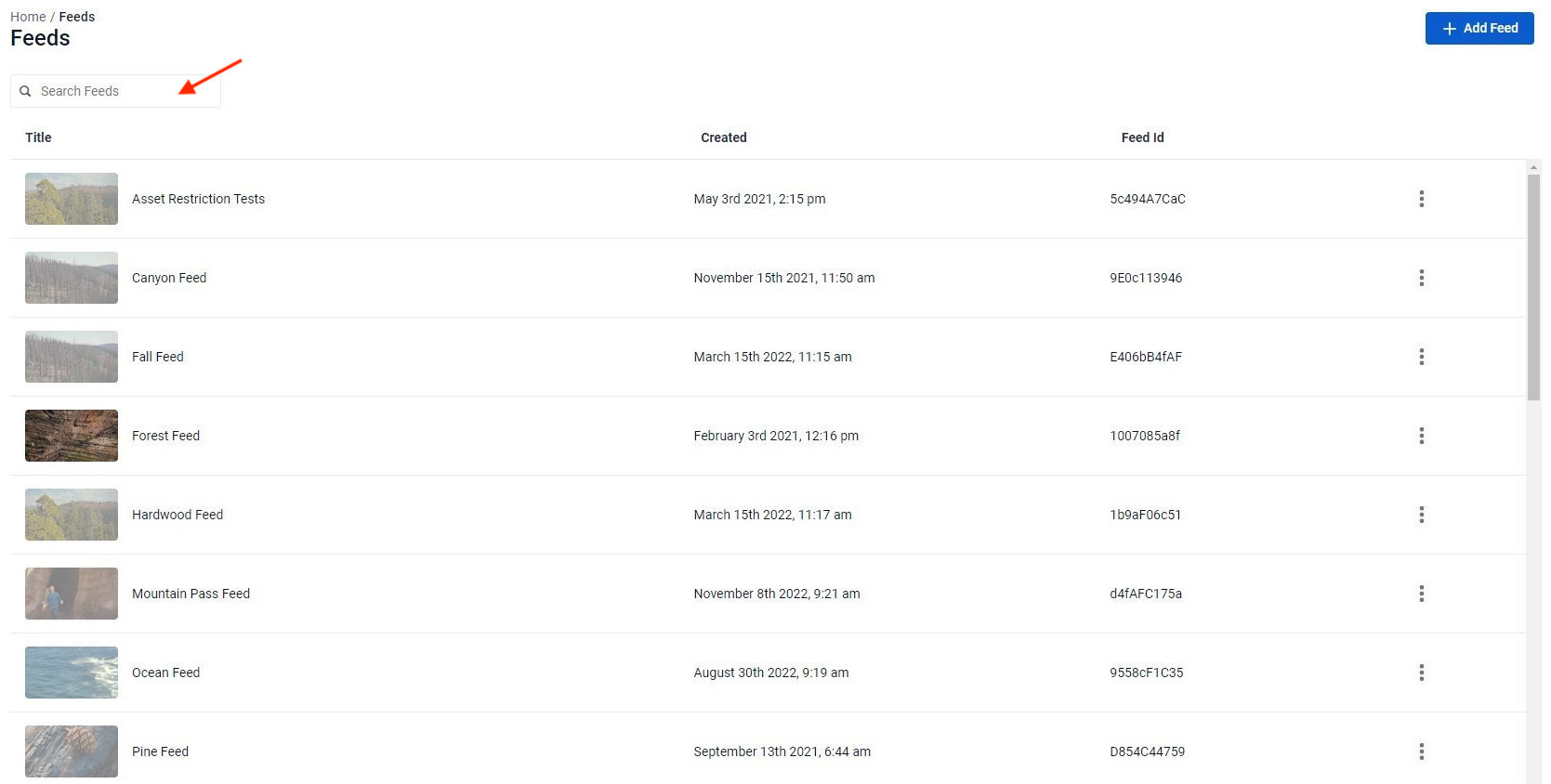
From the list View you can also search for a specific feed by using the search filter. Simply type in the name of the feed you want to find from the list in the search field and click enter.
This allows for a quick way to find a specific feed from the list:
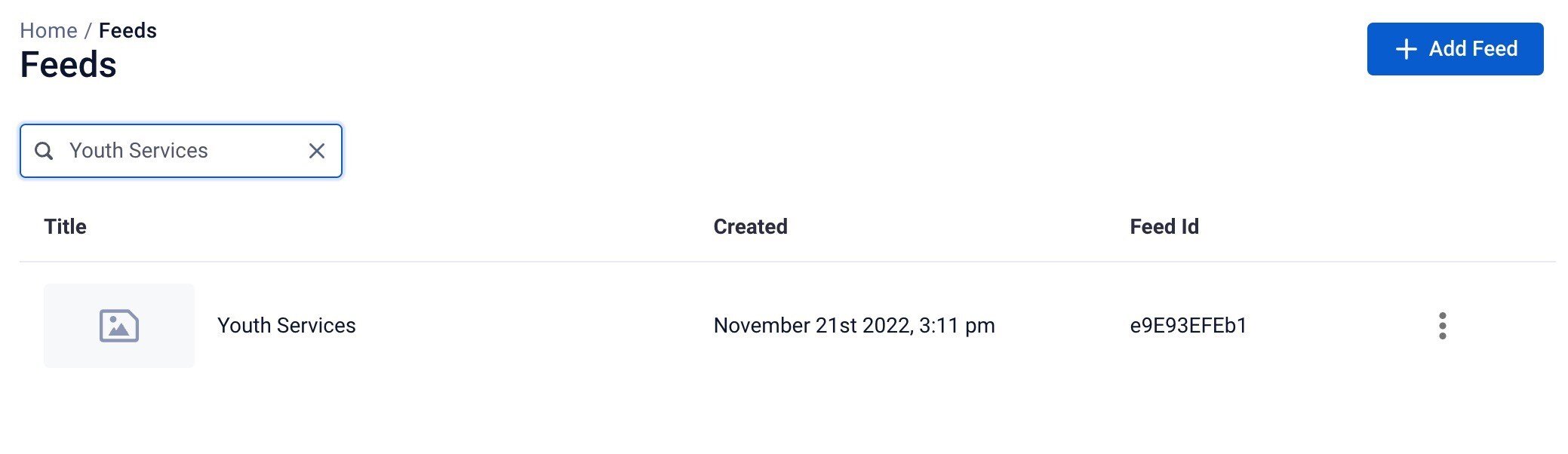
Workflow Quick Actions
From the List View, you also have access to Quick Actions that will help streamline your workflow.
Workflow Quick Actions include the following:
- Copy Feed ID
- Preview Feed JSON
- Opens a preview of the Javascript Object Notation(JSON) file associated with this feed. This allows developers to use the code language of the feed, on another application (ie. a custom App).
- Clone Feed
- Delete Feed
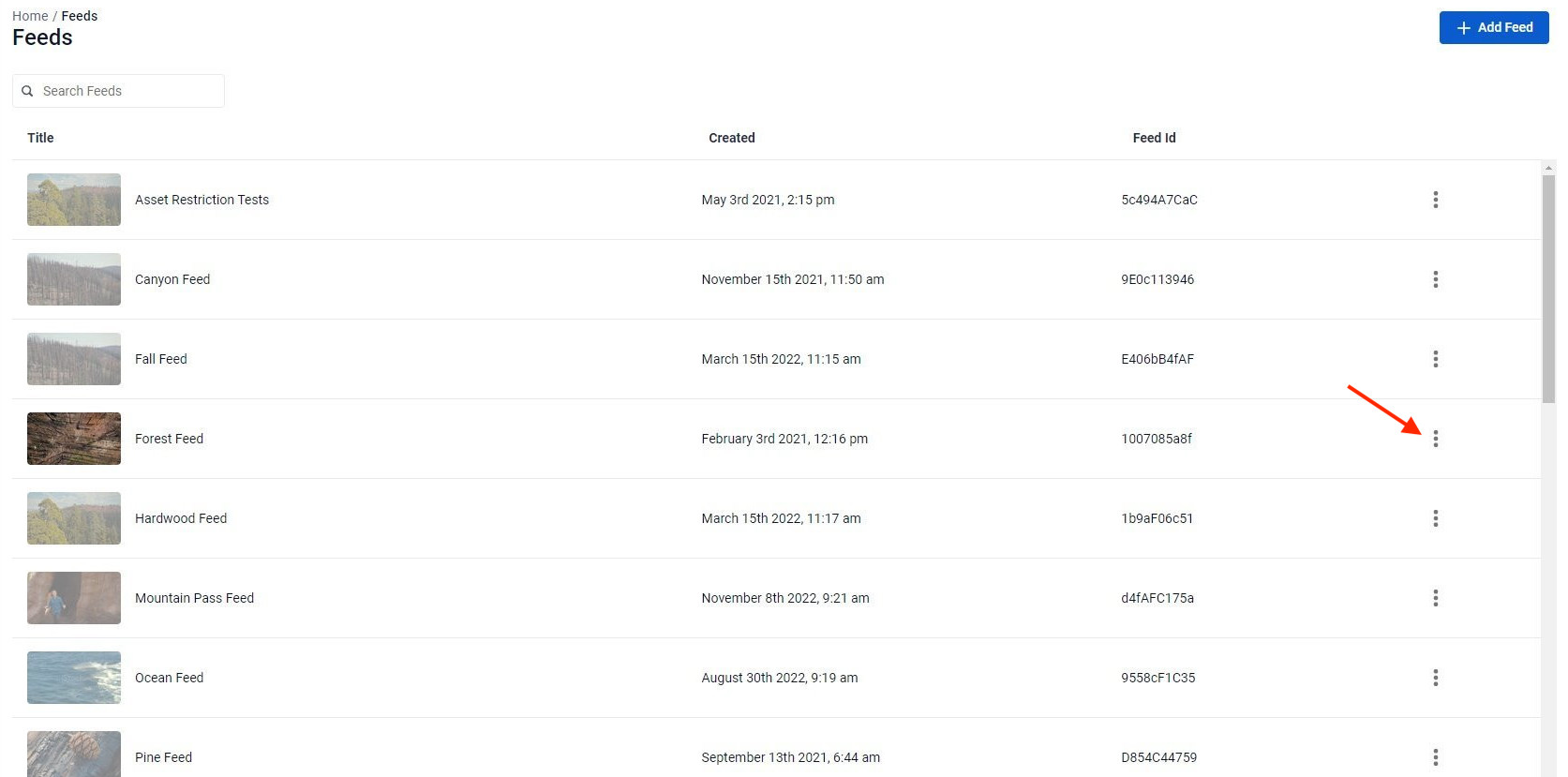
To access these Quick Actions from the List View, click on the hamburger menu on the far right of the desired feed.
From here you can quickly perform these Quick Actions, as desired.
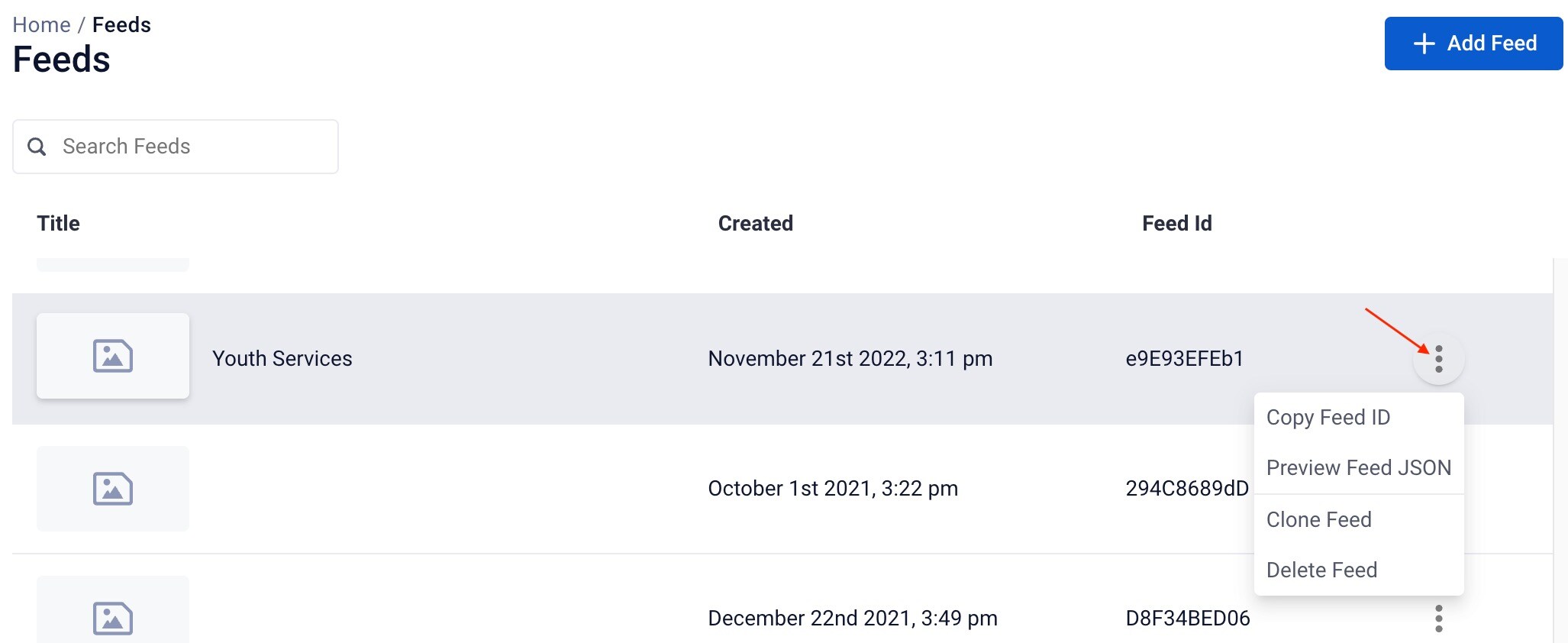
How to Create a Feed
In the navigation bar in the Sardius Control Panel, select Feeds. Note that where Feeds is located in the navigation bar may vary depending on your viewer permissions.
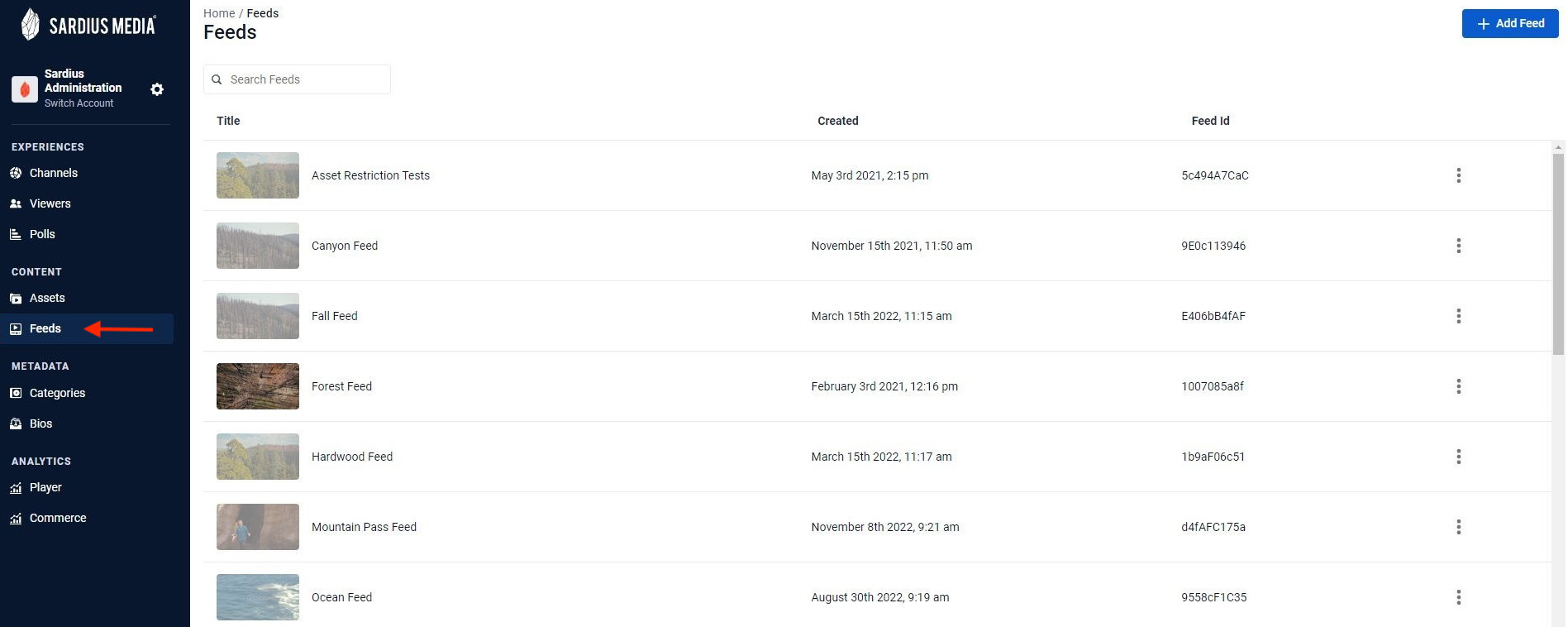
Once you have clicked on Feeds, there is a button on the right to + Add Feed that will open a modal.
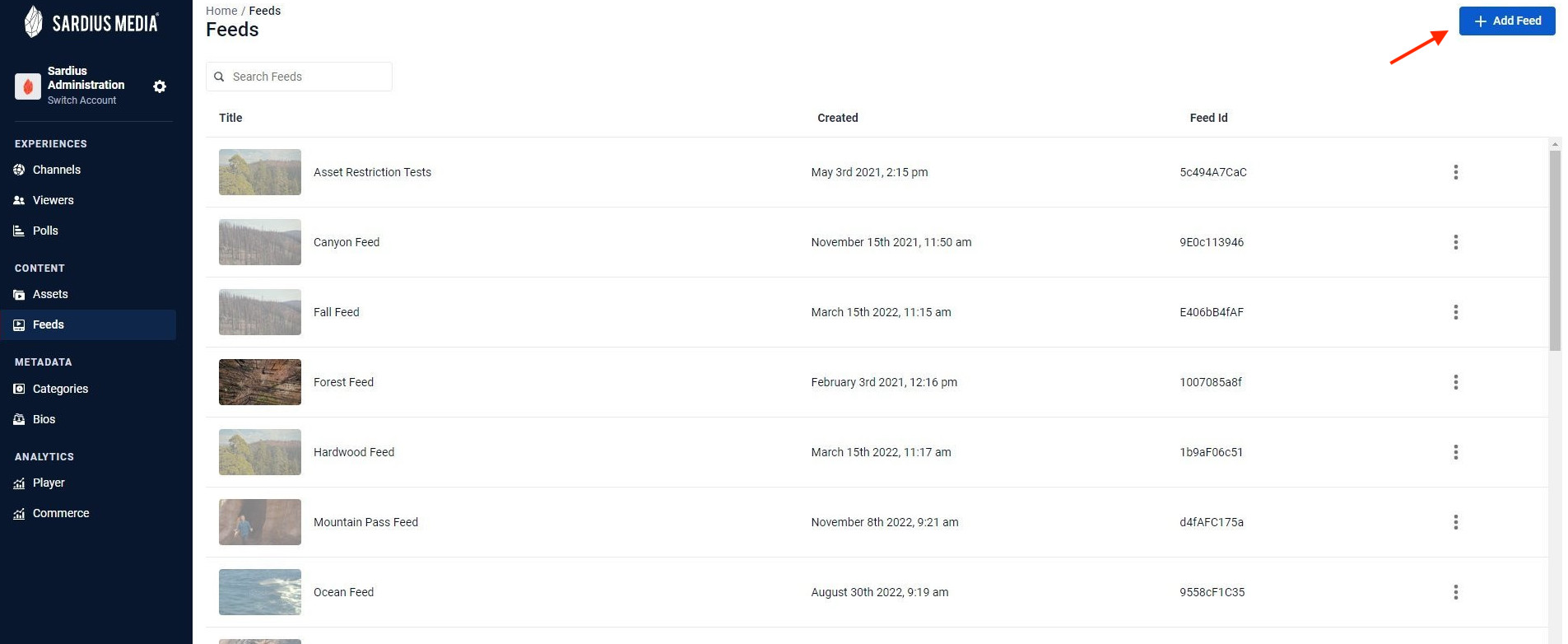
Add Feed Modal
Within the Add Feed modal, you can update your basic feed information, including the Feed Name, Release Date and Description.
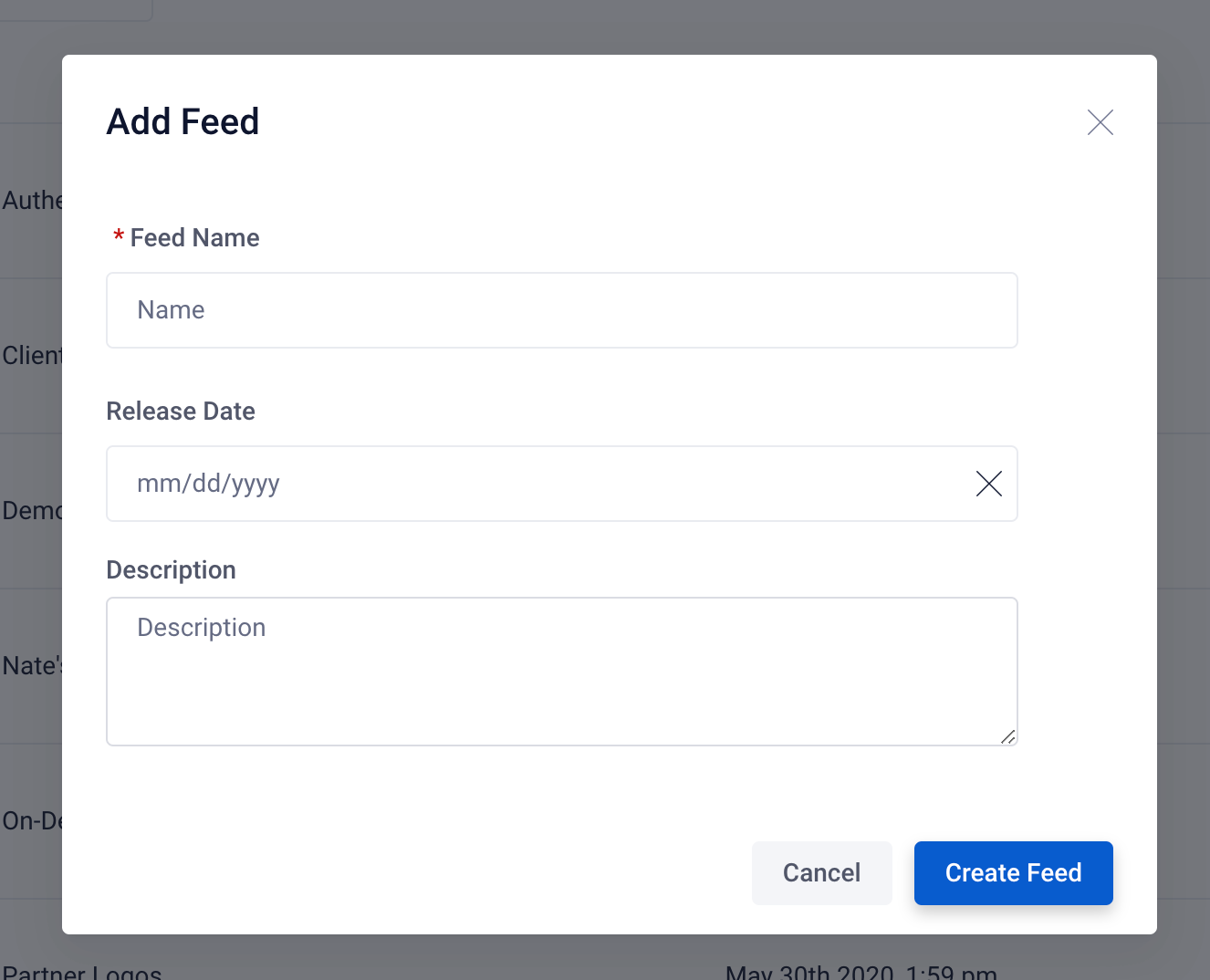
- Feed Name: Assign the feed a name for easy access for your team. Note: This feed name is not visible on the Channel and is for internal use only by your team.
- Release Date: Select the date for when the feed will be made available and accessible to the public. Leave blank if there is not a release date and you would like the feed to be available immediately to the public
- Description: The description is for internal use and is not a required field
Be sure to click the blue Create Feed button to finish the process of adding your new feed.
Once the feed is created, click on the specific feed to see and update the details of that feed: Overview, General Settings, Assets, RSS Metadata and Restrictions. Continue reading to learn more about what actions and information each Tab displays for your feeds.
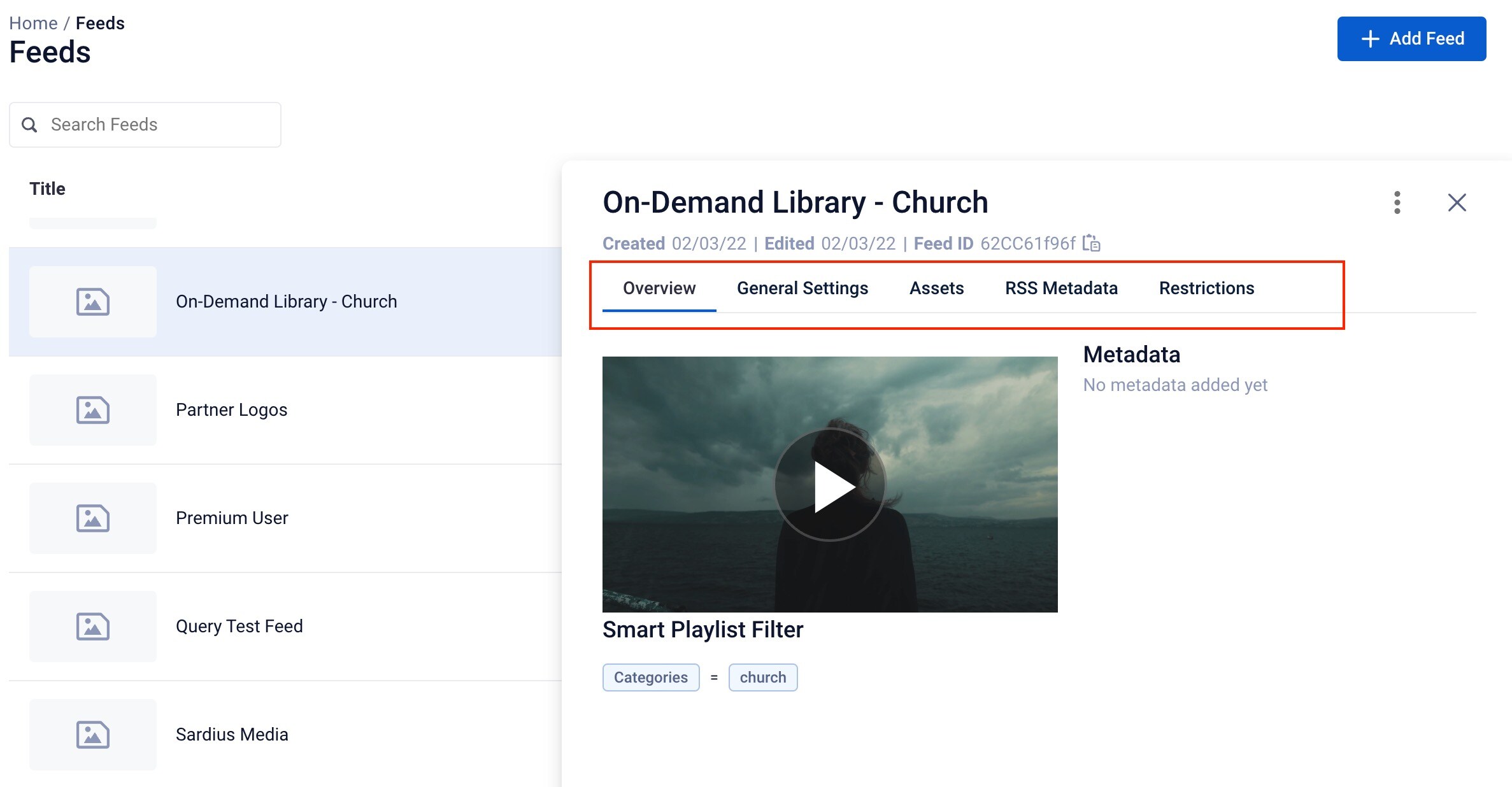
General Info
When your feed is created, you will see some General Info at the top of your feed above the different tab options.
Here you can quickly see when your feed was Created, when it was last Edited and the Feed ID associated with the feed.
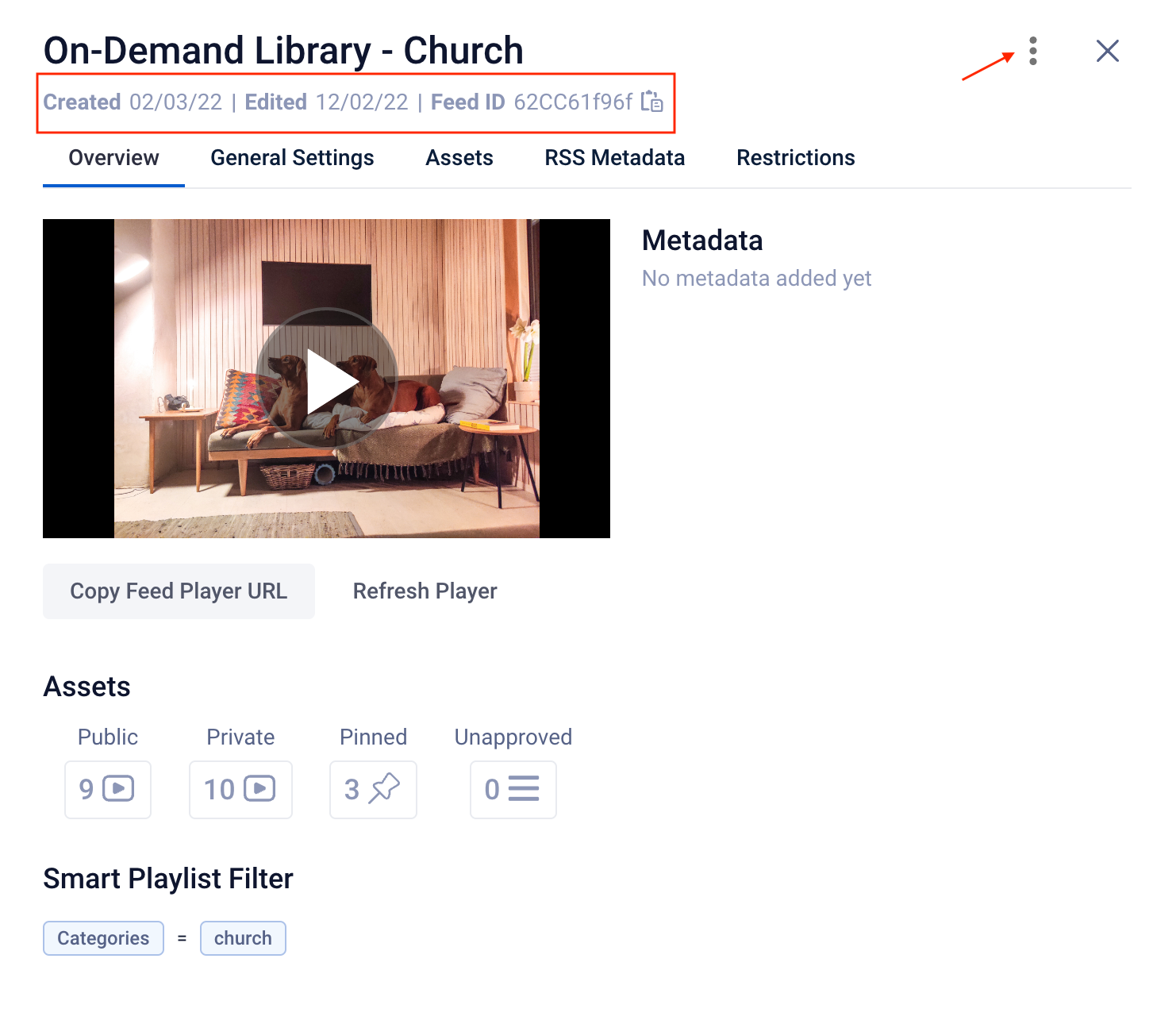
You can also access some additional options from within the hamburger menu in the top right corner as well that can help streamline your development team’s workflow.
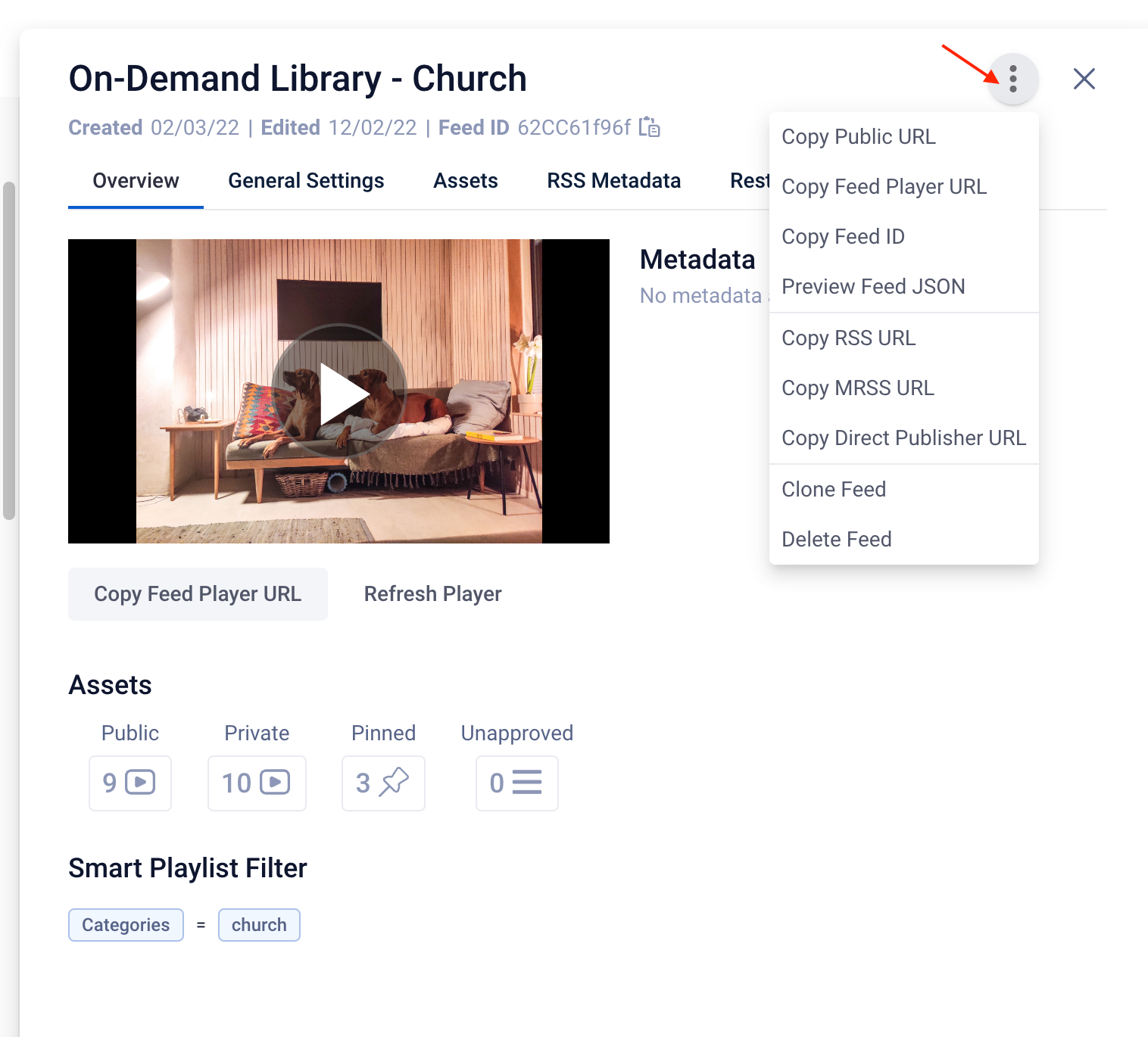
Note: Many of these options may be helpful if your team is using these feeds outside of Sardius Control Panel Channels (ie. in a custom App, Podcast, etc).
These options include:
- Copy Public URL
- This provides the Public URL in code form.
- Copy Feed Player URL
- Pulls in the Player URL where your prioritized Pinned Asset will display. This may be most helpful if embedding the Player on your site and wanting the prioritized pinned asset to appear in the player as soon as it is added to the feed.
- Copy Feed ID
- May be needed by your developers when using the feed code in other places.
- Preview Feed JSON
- Opens a preview of the Javascript Object Notation(JSON) file associated with this feed. This allows developers to use the code language of the feed, on another application (ie. a custom App).
- Copy RSS URL
- Commonly used with Podcasts
- Copy MRSS URL
- Commonly used with TV apps
- Copy Direct Publisher URL
- Commonly used with Advanced TV apps that include a livestream
- Clone Feed
- Duplicates the content of the feed.
- Delete Feed
- The feed is not recoverable once deleted, so use this action with care!
