Multi-Language Assets
Do you have content with multiple audio languages that you would like to serve to different audiences? And do you want this playback to be extremely simple for your viewers? Our system allows for a parent-child relationship between two or more assets within our player to allow for seamless transitioning between these different assets.
Before you begin, you will need:
- A minimum of two assets loaded and published within the Control Panel
- The PID for the parent asset
- ISO-639-1 Language Codes for the child assets (2-digit code, not 3-digit)
NOTE: Our system currently supports a selection of ISO-639-1 language codes. To see what languages we support, please review this article.
Step 1 - Parent Asset
Copy the PID of the asset you would like to use as the parent asset. The PID of this asset is what will be used in the Sardius Player. The PID can be located in the asset's Metadata tab, or directly under the asset's name.
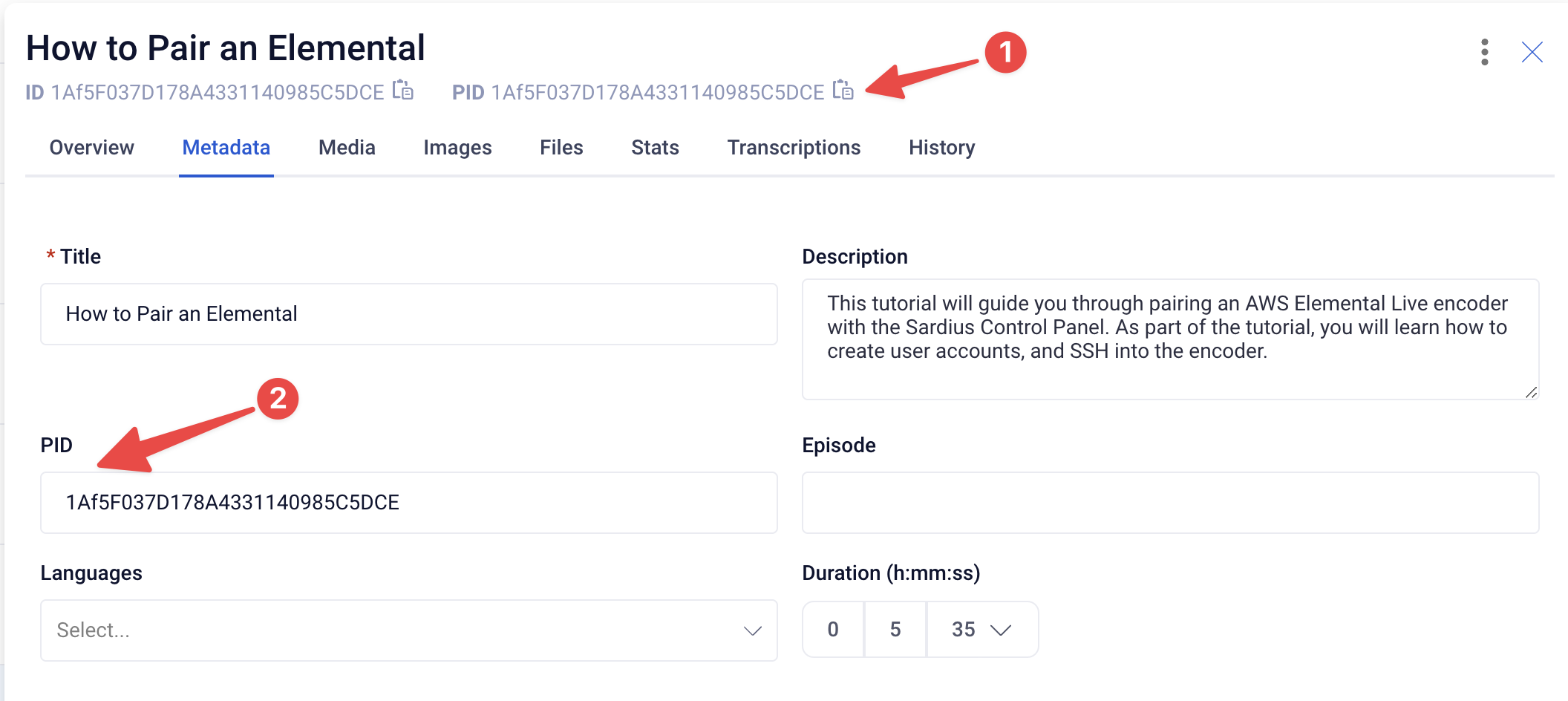
At the bottom of the Metadata pane, turn the "Is Multi-Language Asset" to ON.
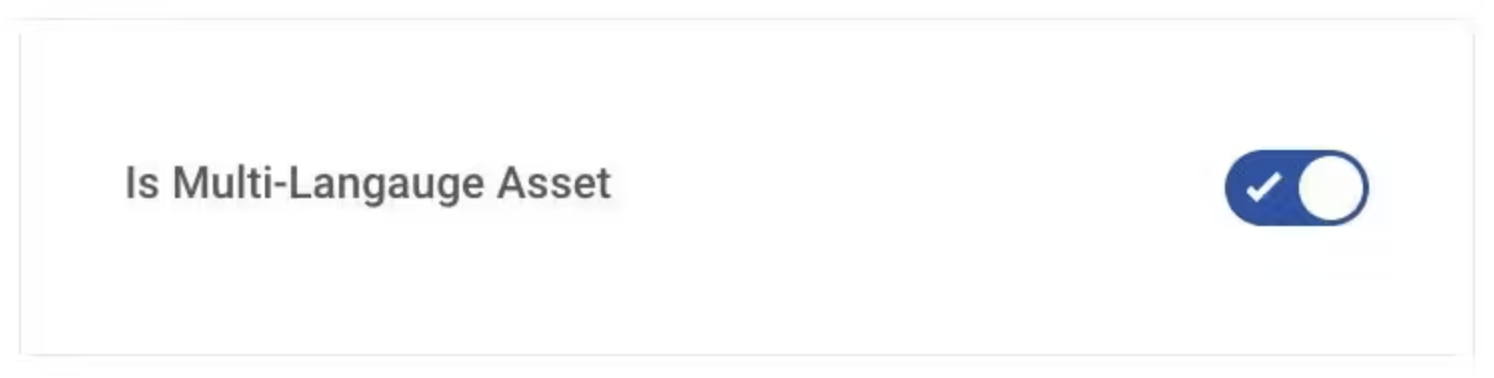
Step 2 - Child Asset
Navigate the child asset. For example, this would be a Spanish version of your parent asset. Update this child's asset PID to equal the PID of the parent, PLUS the suffix naming convention as detailed below:
To add a language asset, add _lang (all lower case) plus the appropriate ISO-639-1 code in UPPERCASE.
Example: {parentId} + {_lang} + {code} = PARENTID_langES
To add a closed caption or subtitled asset, add _cc plus the appropriate ISO-639-1 code in UPPERCASE
Example: {parentId} + {_cc} + {code} = PARENTID_langEN
Enter this new PID into the child asset's PID field under the asset's Metadata tab.
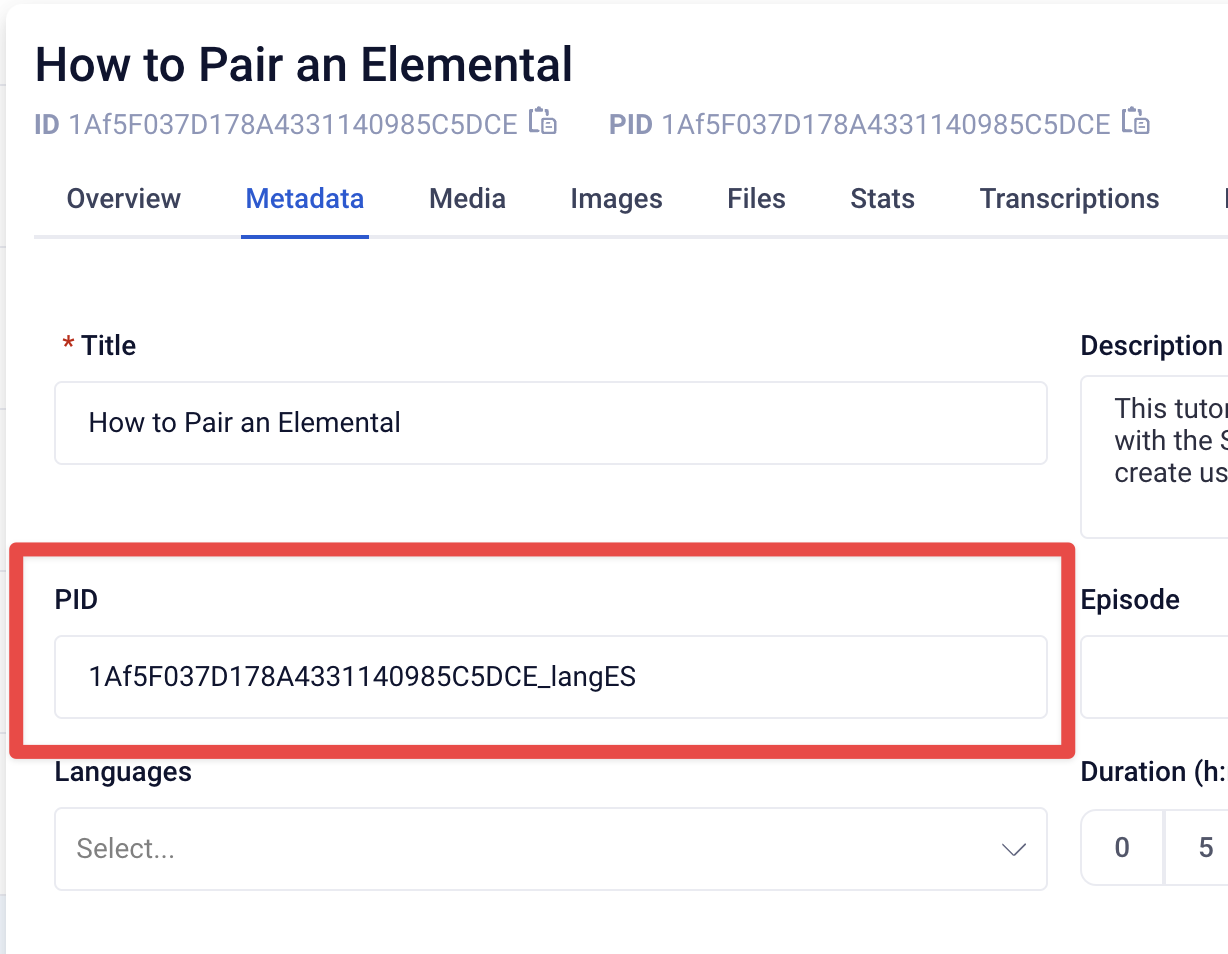
NOTE: Capitalization matters! If a character is supposed to be lower case, leave it lower case. If a character is supposed to be upper case, leave it UPPER CASE.
Step 3 - View in Player
Return to the Parent asset and load it in the player. If you click on the settings menu (cog icon), you will see your child assets in the languages section of the menu. Language assets will appear as their language and captioned/subtitled assets will have their label appended with CC.
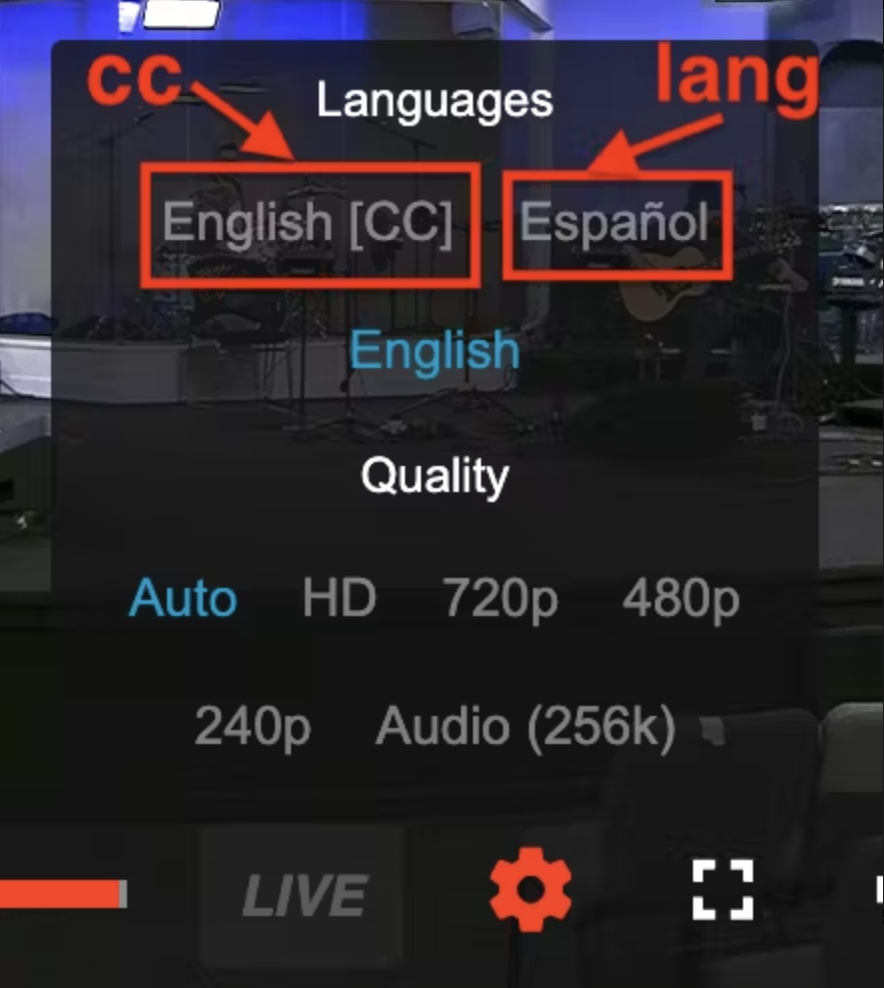
NOTE: It may take up to 5 minutes for the child assets to appear in the player's settings menu due to how our assets are cached. If you do not see your child assets appear within 10 minutes, please contact Sardius Support.
