Managing your Advanced SimLive Event
During the Advanced SimLive event, you will have access to several controls to make the most of the experience for your viewers. These controls are available from your channel's calendar in the Live Event Manager. You can access these controls by clicking on the text that says "Advanced SimLive."
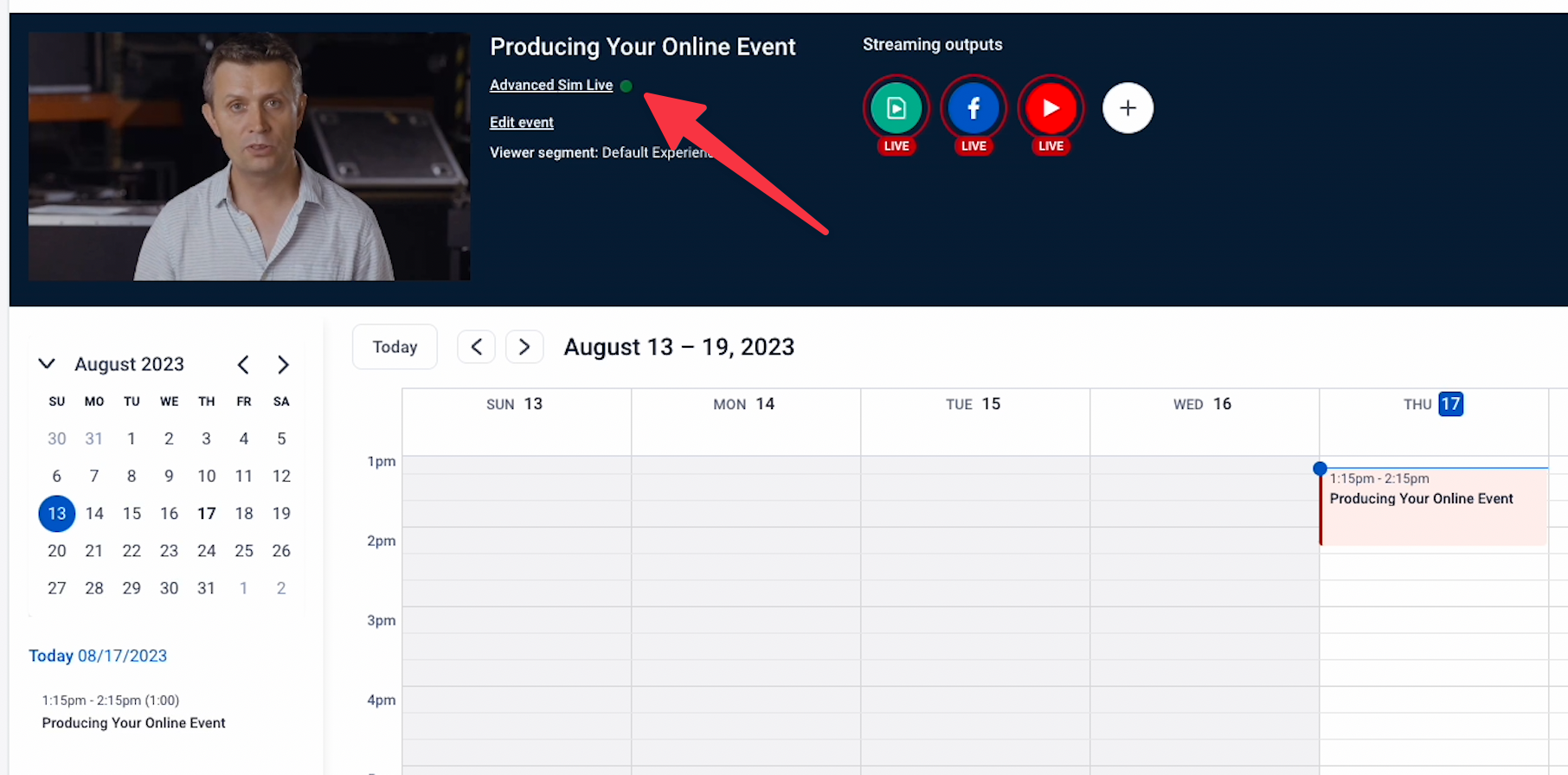
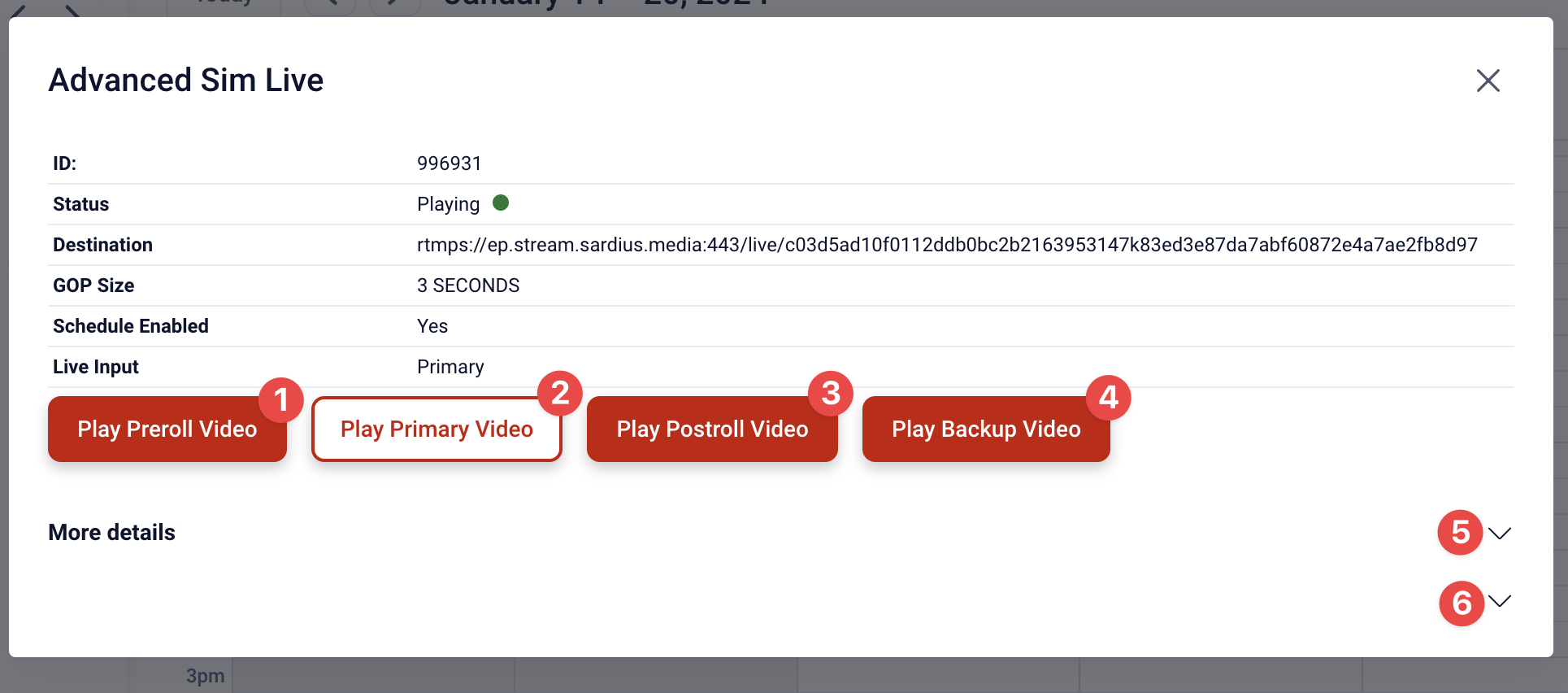
These controls include:
- Play Preroll video: use to manually trigger the preroll video and restart your SimLive from the beginning. If you select this option, we will play the entire preroll video.
- Play Primary video: use to manually requeue the scheduled video. If another video is already playing, then you will be able to select any point in your primary video to resume at.
- Play Postroll video: use to manually jump your SimLive to the very end. Once the Postroll video has concluded, we will loop the Backup video until another video is switched or the event ends.
- Play Backup video: use to switch to the backup video while you make adjustments to your primary video.
- More Details: this section contains helpful troubleshooting and diagnostic information to help you learn more about the current event.
- Emergency Controls: use this section only when all else fails. This feature allows you to keep your event active while you select a new primary video to present to your viewers. The video you select here does not have to be the original video you scheduled, but it will still need to be an MP4.
Selecting a new video
To select a different video for your audience instead of what is currently playing, click on the corresponding button.
For instance, if your primary video is playing, and you want to switch to the backup video, click on the "Play Backup Video" button.
When any video selection is made, a new modal will appear. Here you will see:
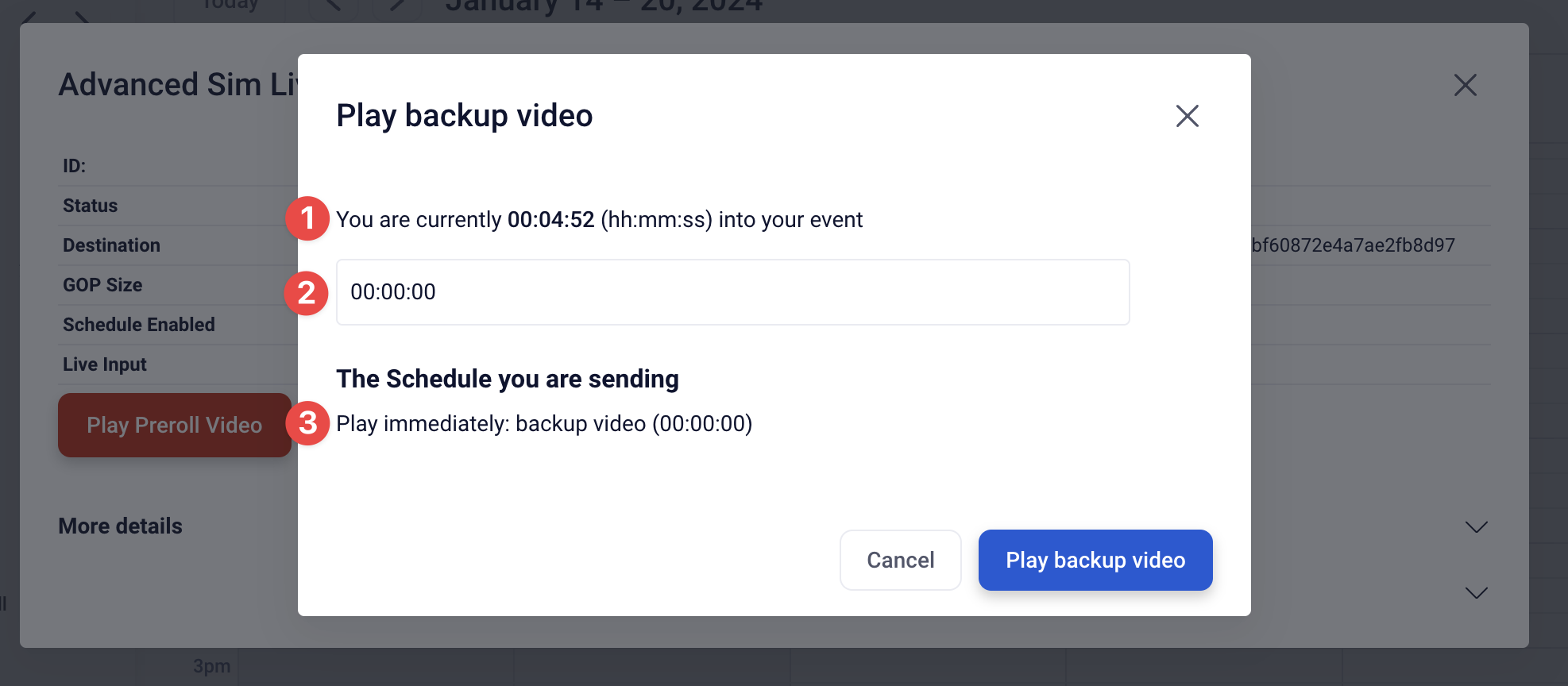
- Event Duration: How long your Advanced SimLive event has been running for.
- Timecode Selection: Option to determine where you would like your video selection to start at.
- Event Schedule: The sequence of actions that will occur once this video finishes.
Once you have made your selections, click on the Play button in the lower right. It will take a few seconds for this action to be taken, so patience is advised.
When the modal has cleared and the buttons refresh, you will be free to change the video once again.
More Details (Troubleshooting details)
Opening this section will reveal information about all of the video components that were scheduled with this SimLive event. 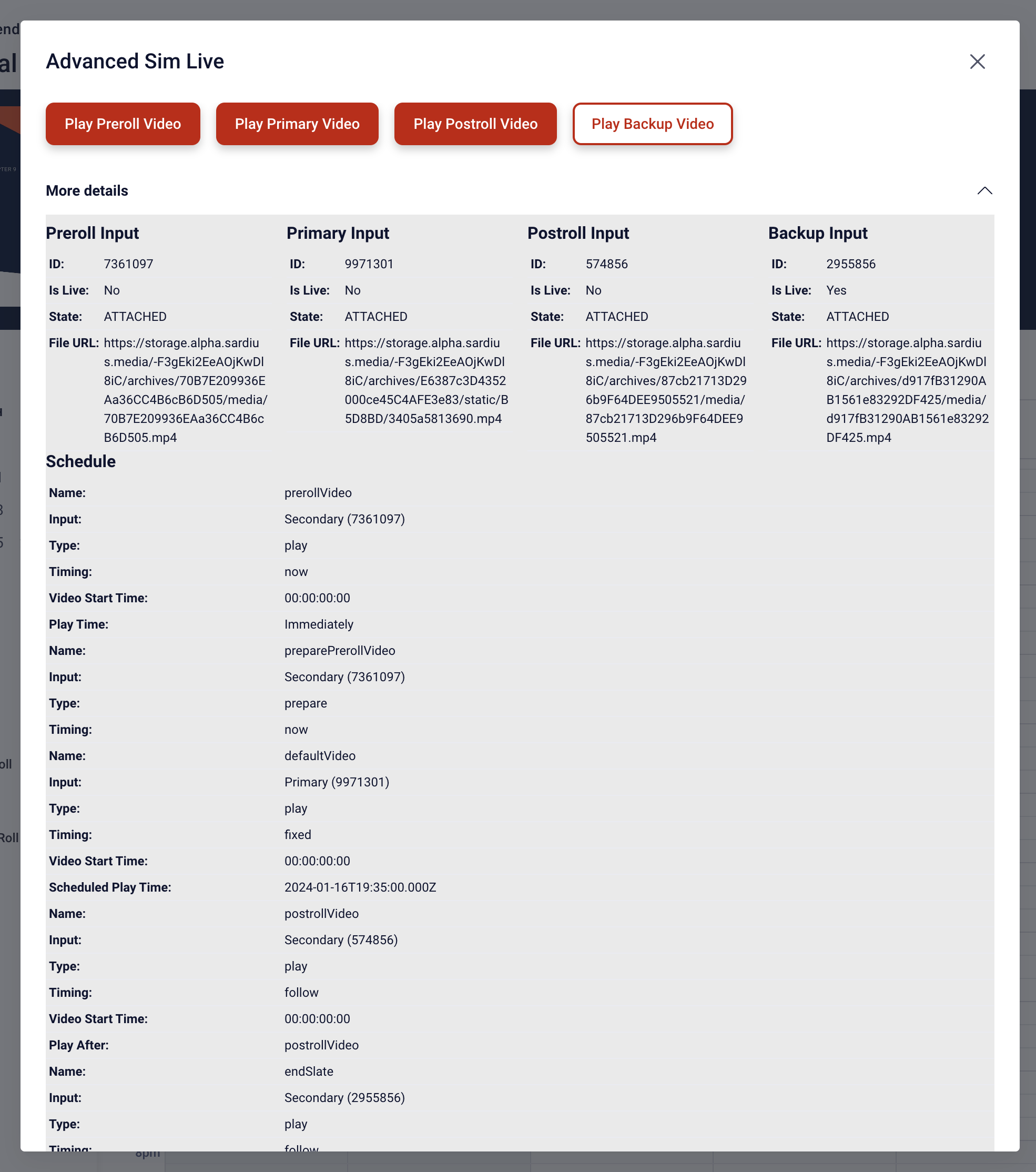
This information may seem overwhelming at first, but it can be used to easily troubleshoot and identify what is happening in the active SimLive event.
Emergency Controls
In the event of an emergency, such as your primary video isn't working at all, or perhaps you selected the wrong video, we have provided a way to shut down your Advanced SimLive and create a new event. To do this, click on the arrow in the bottom right portion of the modal.
A dialog box will appear notifying you what will happen if you proceed. Once you understand what will happen, click the "Shut Down Simlive" button.
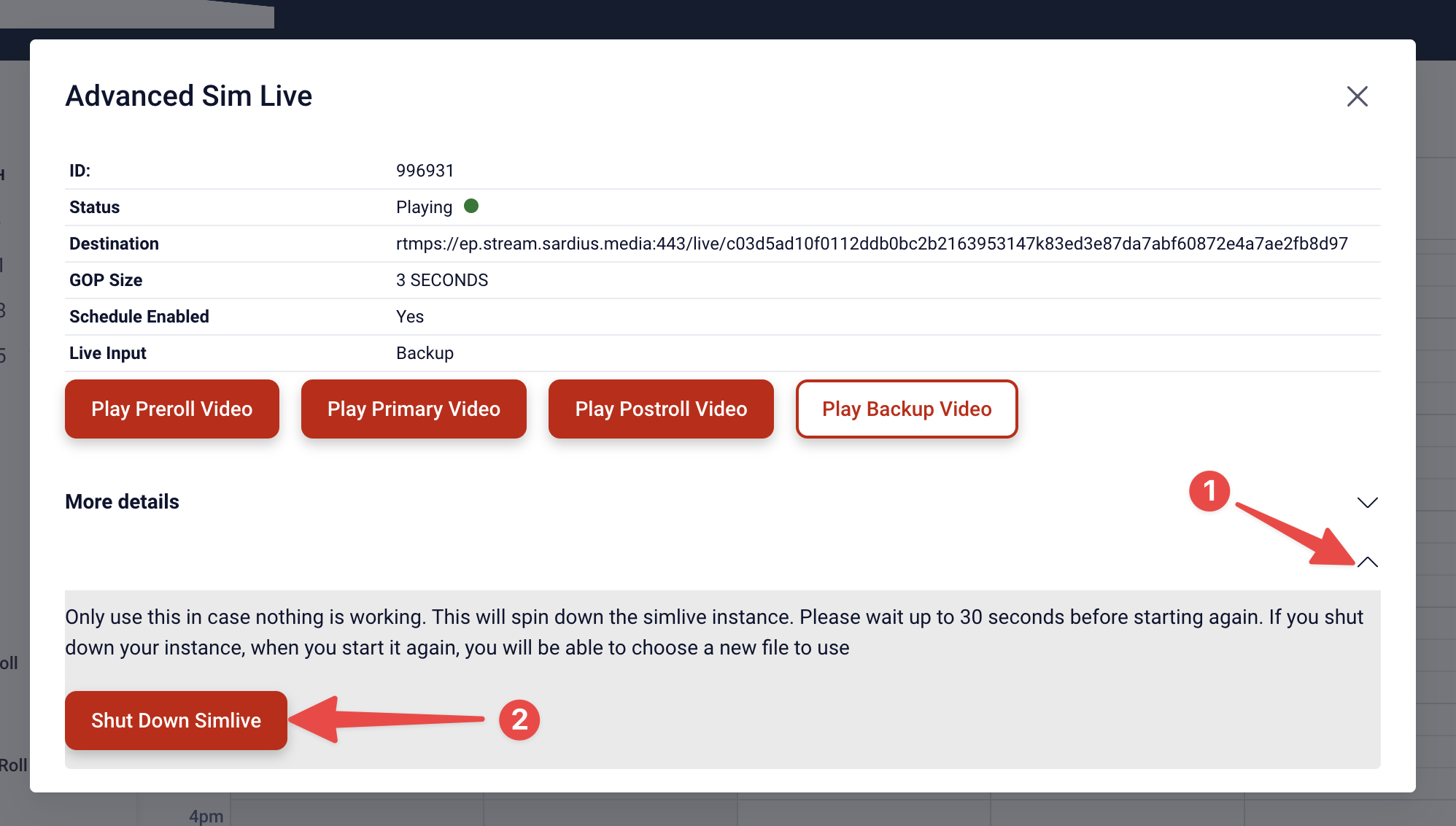
IMPORTANT: If you choose to shut down your SimLive, it is possible for your social media outputs to disconnect. If this happens, you will need to remove those outputs from the event and re-add them.
Please allow for 30-60 seconds for our system to completely shut everything down.
Once everything has shut down, the modal will change to reflect new input options.
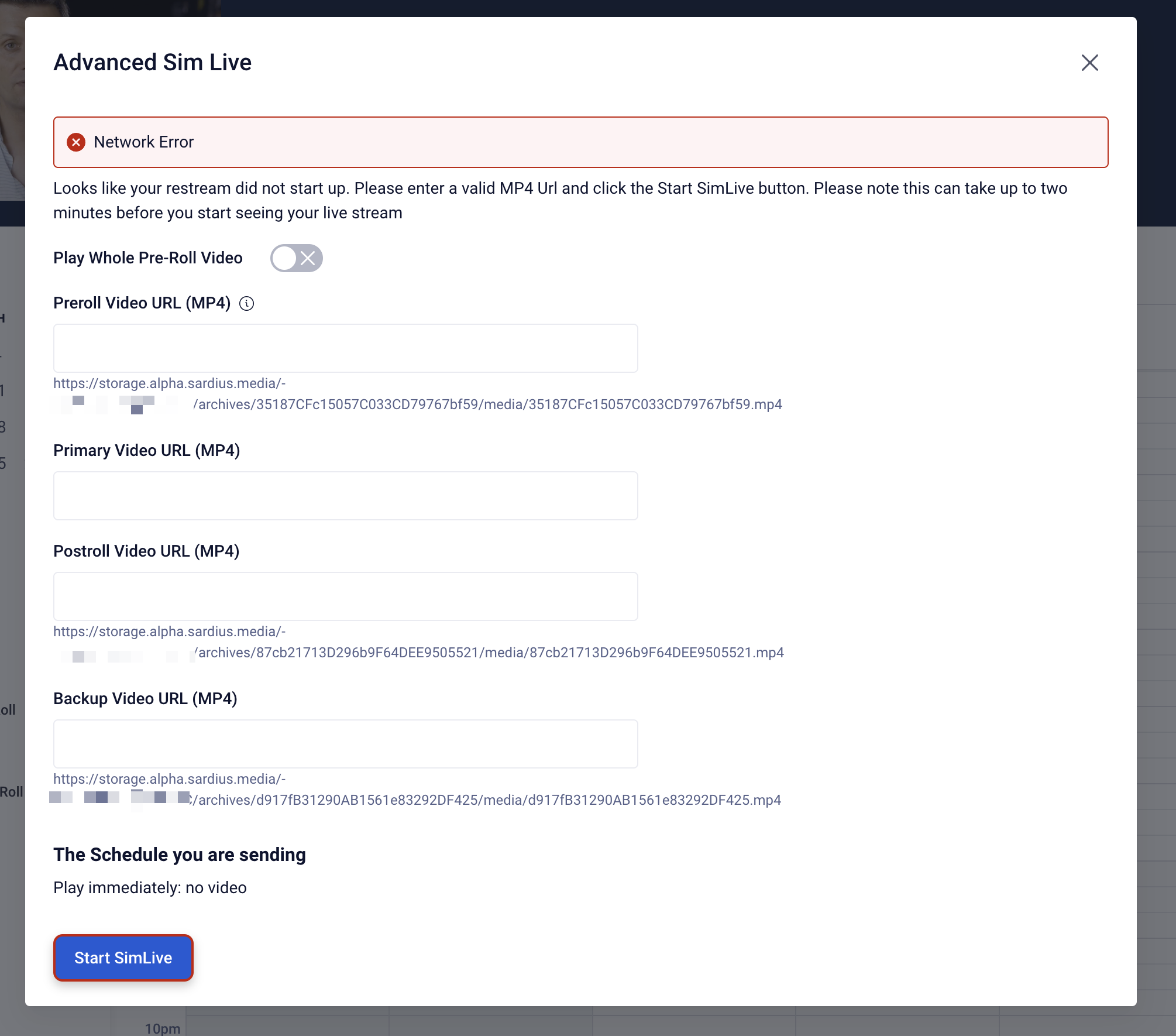
Access your Assets library and retrieve the MP4 URL for the correct primary video and paste it into the "Primary Video" field on the modal.
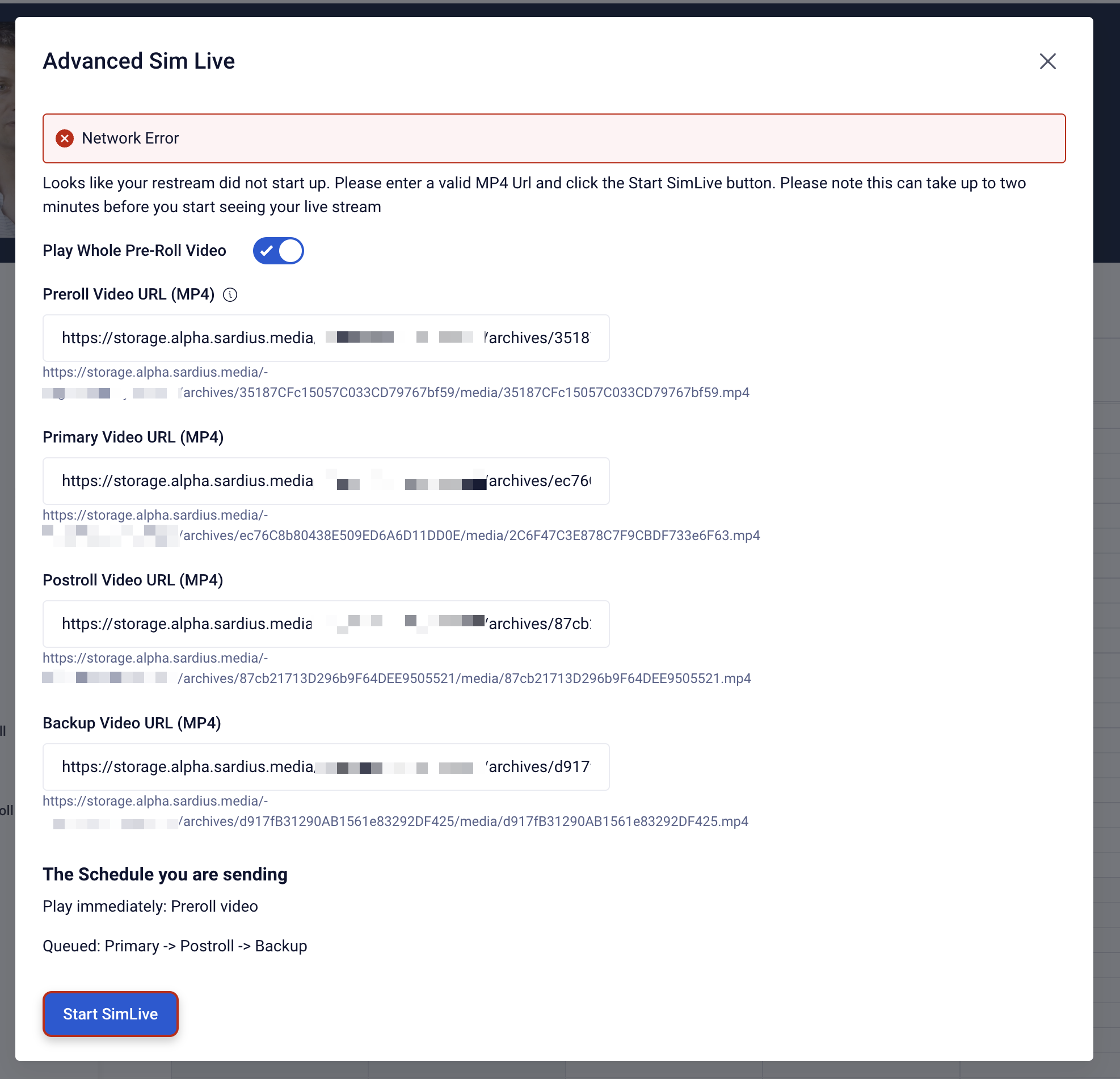
You will also need to paste in URLs for the Preroll, Postroll, and Backup videos. If they are currently saved to your Stream Settings, we will provide them for you here for your convenience. Simply select the full URL and copy/paste it into the field.
Note: If you do not paste a URL into any of these fields, then our system will not offer the option (Preroll, postroll, backup) when the SimLive relaunches.
Once you click "Start" it can take our system up to 2 minutes in order to start up the new SimLive. Once it's begun, the modal will change to show the familiar controls. And, if necessary, restart your social media outputs.
Helpful Tip: If at any time you need assistance during this process, please contact Sardius Support.
