Managing an Asset's Metadata
The robust metadata engine provides you with a powerful way to not only organize but display and identify your content. In this section, you are able to:
-
Update the Title, Description or PID of your asset
-
Associate the asset with a specific episode or language
-
Manage dates (designate when the asset will air, should be available as VOD or set a date for it to expire)
-
Create searchable metadata tags for specific categorization, associate specific people with the asset or add custom fields
Helpful Tip: Many of the available metadata fields may not be utilized by your organization. Discuss with your team the plan for how you will structure your assets to help meet your organizational goals and if desired, you can adjust what fields you see in your asset by Updating Your User Profile Preferences.
General Information
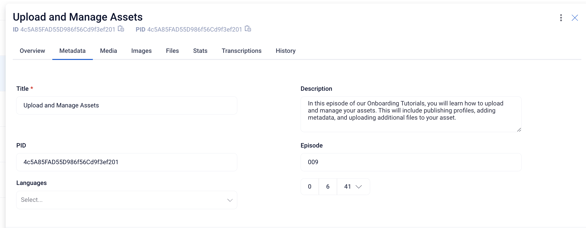
- Title: displays the title of the asset. You can update the Title by clicking on the field and entering your updated copy
- Description: enter a description for your asset. - Depending on how your channel is being used, this information may or may not be publicly displayed.
Helpful Tip: This is an HTML field where documents and links can also be added, if desired.
- PID: generated upon creation to match the asset ID. While the asset ID is not changeable, you are able to update the PID to use a unique identifier here before implementing the asset for use.
Helpful Tip: Never change the PID after the asset has been implemented for use, in order to avoid any possible disconnections from websites, etc.
- Episode: enter the episode if your asset is part of a series (broadcast, podcast, etc.)
- Languages: add if you need to distinguish what language this asset is
IMPORTANT: Whenever updating metadata fields, be sure to click the blue Update button on the bottom right when finished
Manage Dates
Multiple dates can be assigned to each asset. These dates can identify when an asset was recorded, released, and even aid you in restricting public viewership of that asset.

- Air Date: this is normally set to the date/time the asset first aired.
Helpful Tip: The Air Date defaults to the date/time the asset was initially created. Therefore, if this asset is being scheduled to air on a date/time in the future, this should be adjusted accordingly.
-
Available Date: this is normally the date when the asset will be available to the public- typically within a VOD feed or on a website.
-
If this field is left empty, the asset will be available to the public once the air date has passed, if it has also been approved and has no restrictions.
-
Helpful Tip: If you have a simulated-live asset that is scheduled to air at a time different than it is to become available to the public as VOD, you can set the Available Date to occur after the simulated live broadcast ends.
-
Expiration Date: this is normally the date when the asset will no longer be available to viewers. Enter the date for when the asset will no longer be available to the viewers.
- If this field is left empty, the asset will always be available to the public, wherever it exists, if it has been approved and has no restrictions.
Helpful Tip: If your asset is publicly accessible in a VOD feed or on a website, it will no longer be available after the expiration date. Setting this date allows you to add the asset to a feed and make it automatically expire at a specific date/time, rather than manually removing it from the feed to ensure it is no longer accessible.
IMPORTANT: Whenever updating metadata fields, be sure to click the blue Update button on the bottom right when finished.
Categorization
Categories, Series, Tags, Topics, and Albums are available to help organize your metadata content. Not only do these items allow you to properly catalog and search your assets, Categorization metadata can dynamically interact with feeds to filter and place content in your Sardius channels. These feeds can also be connected by you to external websites and mobile/OTT apps.

You may also want to ensure that certain People are associated with your assets. To do so, you can add Actors, Announcers, Artists, Attendees, Bios, Guests, Hosts, Performers, Speakers, Specials, or Worship Leaders.
Helpful Tip: Adding content to these searchable fields can help make finding assets easier and is useful if sending info to an API in order to use the asset somewhere else (ie. within a custom developed App).
IMPORTANT: Whenever updating metadata fields, be sure to click the blue Update button on the bottom right when finished.
Adding Metadata
To add metadata to these fields you can either select from any existing options in your account or type directly in the field to add a new one.
To see existing options in a dropdown menu, click on the dropdown arrow symbol.

To add a new option, simply type the name of the option into the field and click enter to add it to the dropdown list. Alternatively, you will see an option appear immediately below the field that you can also click on to create the option, as shown here:

Helpful Tip: To add a new Series or Album, you will first have to create that Series or Album title by using the Metadata section of the sidebar. This will ensure that you don't accidentally create multiple copies of the same album or series.
If you need to remove an individual option from your asset, click on the little “X” to the right of the label.

To remove/clear all of the options in your field, click on the larger “X” next to the dropdown menu option. This will remove all labels from the field.

Custom Fields
Custom fields are also available for use, depending on your account set-up. These are not enabled on all accounts by default and must be created by our team.
If you need assistance with using these options or any other metadata options, please reach out to your Sardius Media Account Manager.
Exporting and Importing Metadata
Should you need to export metadata for safekeeping, or for use as a base for multiple assets, you can export that data as a JSON file. To do so, click the Export button at the bottom of the pane.
Alternatively, you can import metadata from a JSON file by clicking the Import button.

