Managing an Asset's Files
You can upload files such as Notes, Word documents, PDF documents, VTT files, etc. and associate them with individual assets. When set up properly, the file is connected to the asset and will show up with the asset when added to a feed.
Note: Refer to Adding a VTT file to an Asset (Closed Captions - CC) for specific information related to VTT files.
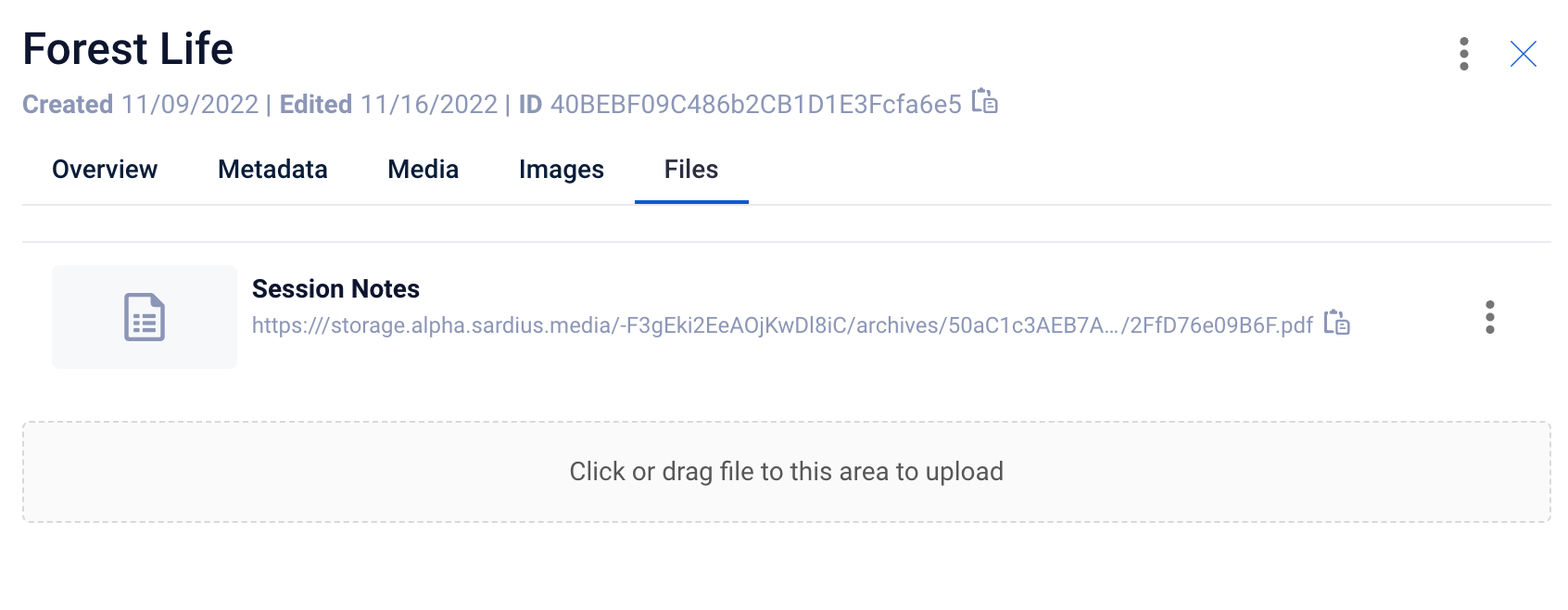
Adding a File to an Asset
To add a file to an asset, you can either ‘drag and drop’ a file into the upload frame or click on it to navigate to the location on your computer where the file is located.
Once the file has been uploaded, it will appear in the list view in this tab.
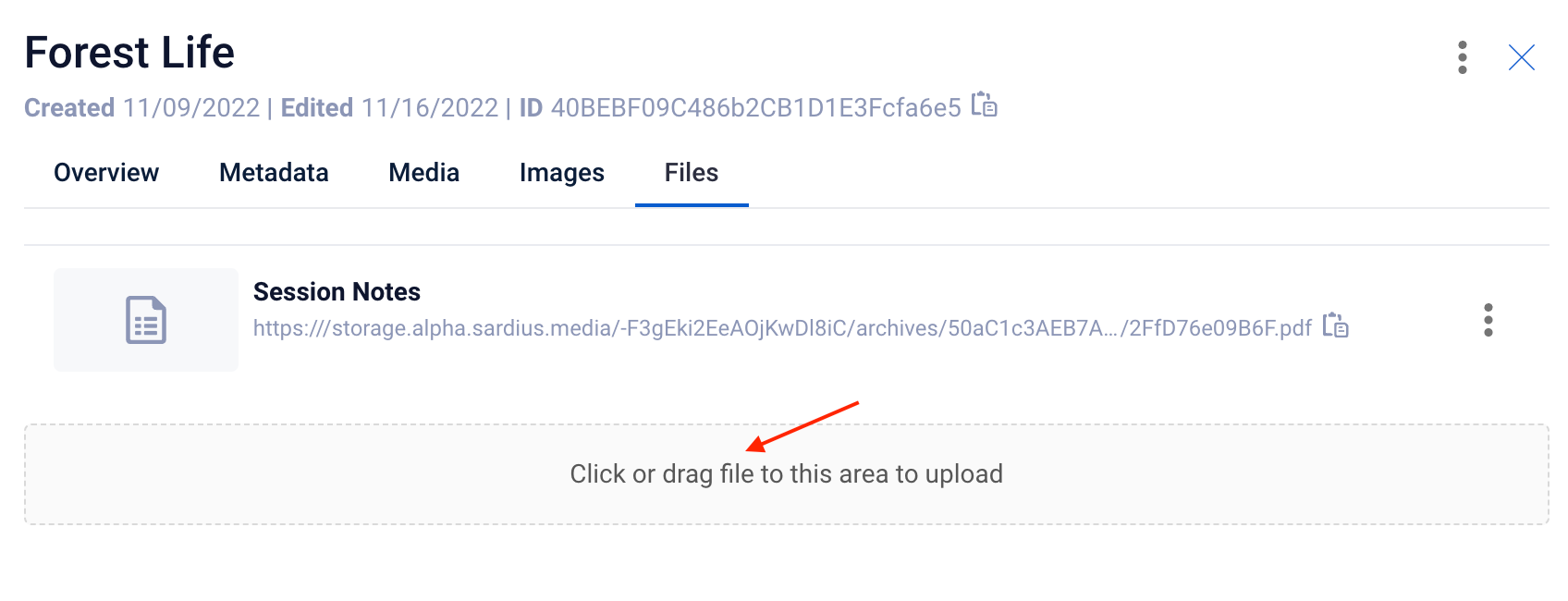
Editing an Existing File on an Asset
To add a custom File title, copy the file URL or add tags to help organize your file types, access the edit menu from the hamburger menu of the file:
This will open a File Information modal where you can edit content.
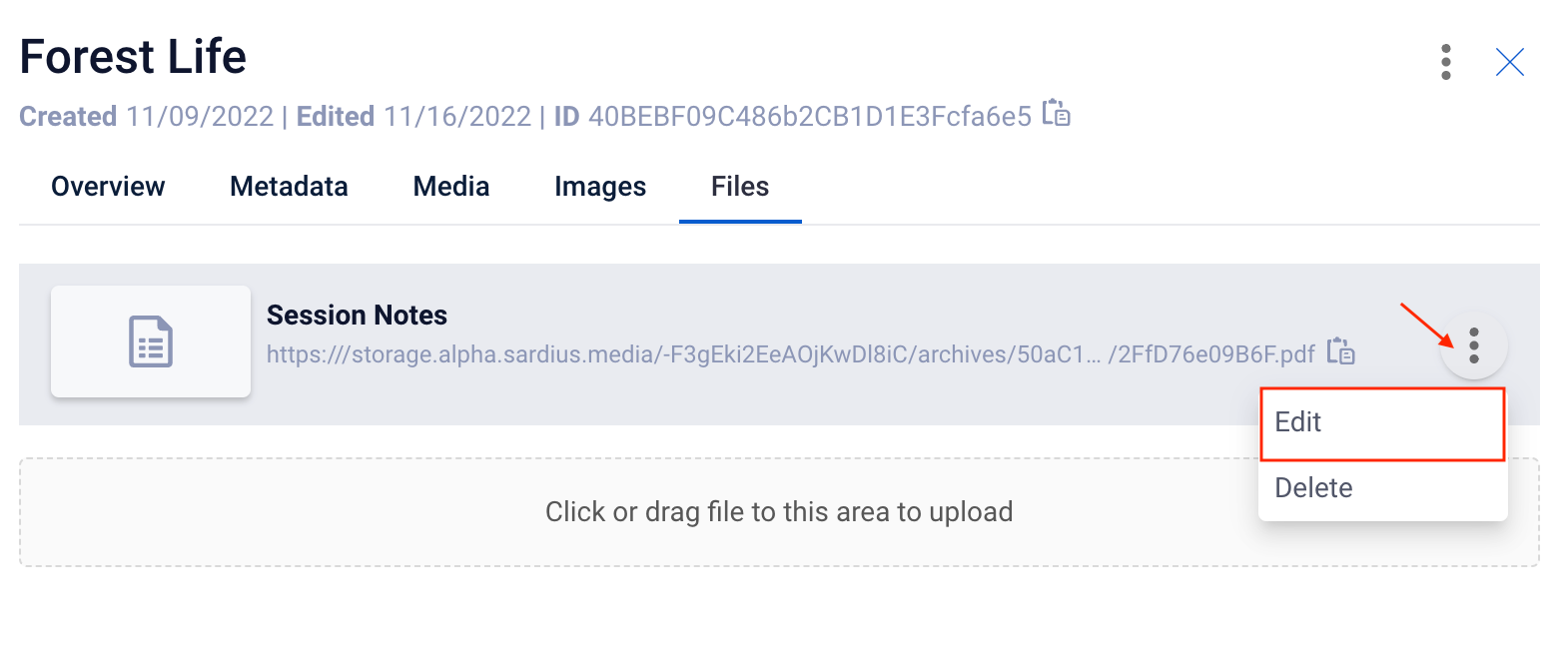
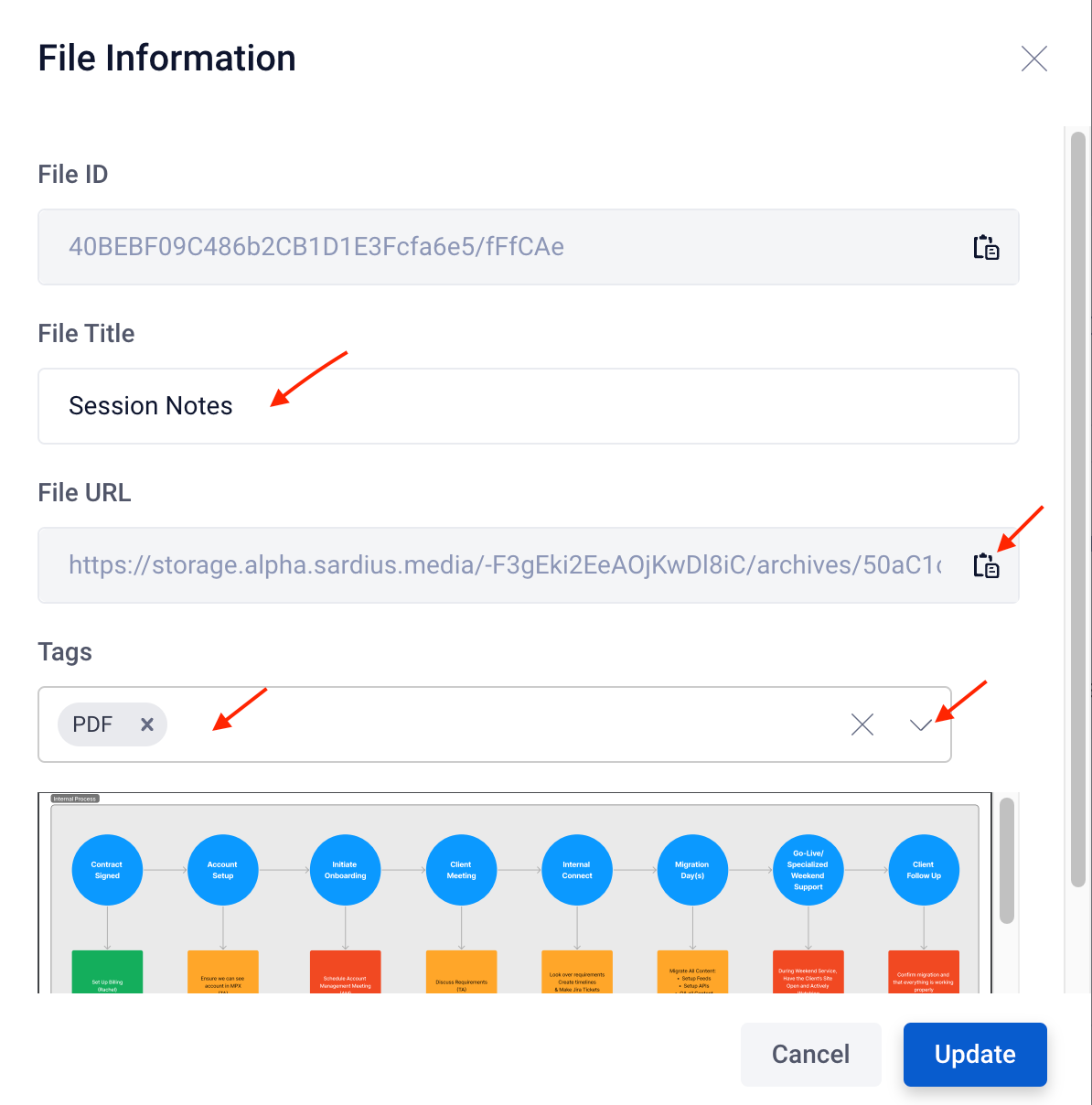
-
To edit your File Title: simply type your new name into the field and click the blue Update button.
-
To copy your File URL: click on the clipboard icon to the right of the URL to copy your file URL to your clipboard.
-
To add a Tag: select an available option from the dropdown menu or add a custom tag by typing directly into the field and clicking enter.
IMPORTANT: Whenever updating File Information fields, be sure to click the blue Update button on the bottom right when finished.
Helpful Tip: You can also preview your file image at the bottom of this modal as well.
Deleting a File
If you ever need to delete a File, you can find this action from the hamburger menu to the right of the file URL.
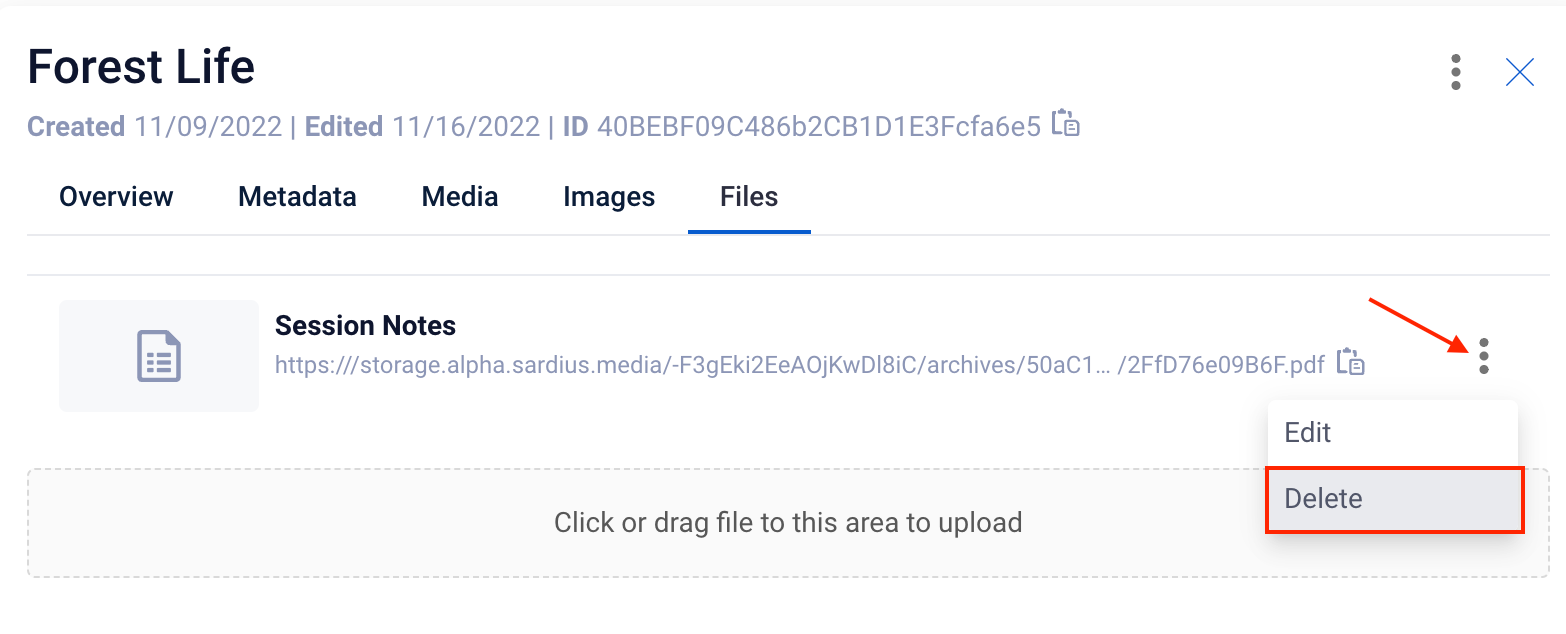
To delete a file, click on the hamburger menu and select Delete.
A confirmation modal will appear. If you are sure you want to delete the file, select Yes, delete file.
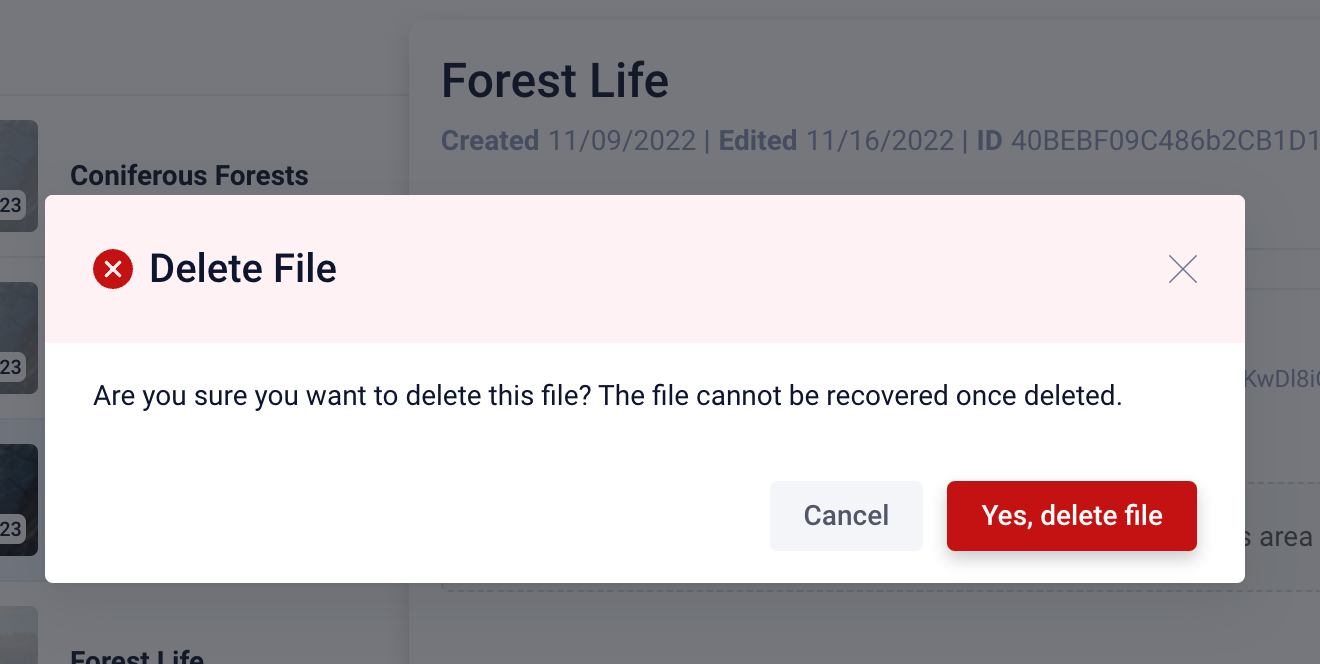
If you have changed your mind and don’t want to delete the file, you can also click cancel or the “X” in the upper right to close the Delete File modal.
