How to Securely Pass Stripe Keys
Where do I find my Test and Live Stripe Keys within my company’s Stripe account?
For paid events or free events that include a donation option, we will need to link to your Stripe Test and Live API Keys. There is a public key (pk) and a secret key (sk) for both the test and live Stripe keys - 4 keys total.
Note: Test Keys are used to ensure all systems are linking properly during our testing window before switching to the Live Keys when the site is made available to the public.
- To get your Test API Stripe Keys, toggle ON the “Test Mode” on the right side of your screen.
- From your Stripe Account, go to API Keys on the left sidebar menu.
- Here you will find the publishable (pk) and secret key (sk) info for this key type (Test key information when Test Mode toggle is ON).
- To find your Live API Stripe keys, turn the “Test Mode” toggle OFF and repeat step #2.
- Here you will find the publishable (pk) and secret key (sk) info for this key type (Live key information when Test Mode toggle is OFF).
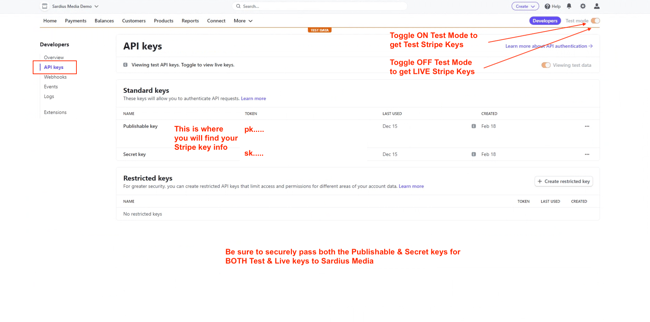
How do I securely pass my Test and Live Stripe Keys to Sardius Media?
Please complete the Stripe submission form to securely pass Sardius Media your Stripe key information. Once you access this link, you should see the following screen:

How do I set-up my Stripe Webhook so my Stripe account links with Sardius Registration?
There are several steps required to set-up the webhook in both Test Mode and Live Mode within Stripe:
1. Access your Stripe Account. From your homepage, toggle on the “Test mode” on the right hand side and then click on “Developers”: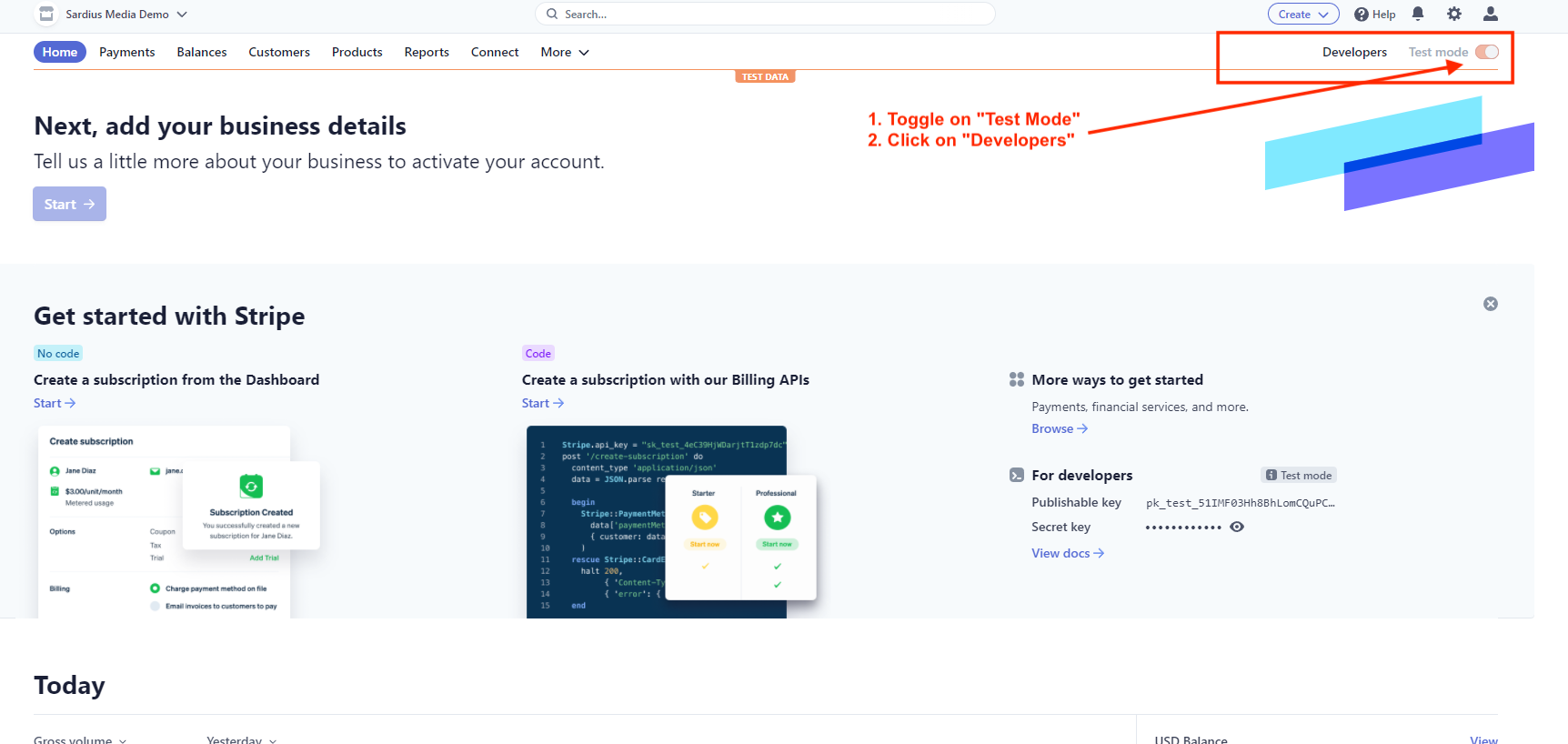
2. Once you’ve accessed the Developer area, access “Webhooks” on the left side and click on “Add endpoint”:
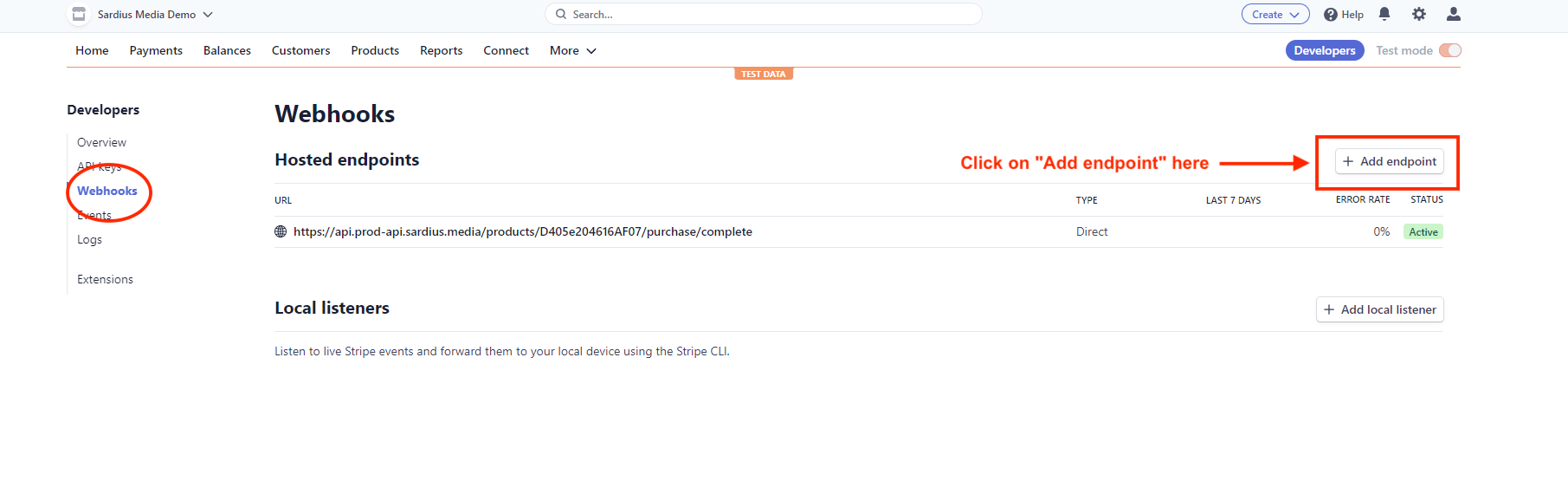
3. Enter Endpoint URL (provided by Sardius)
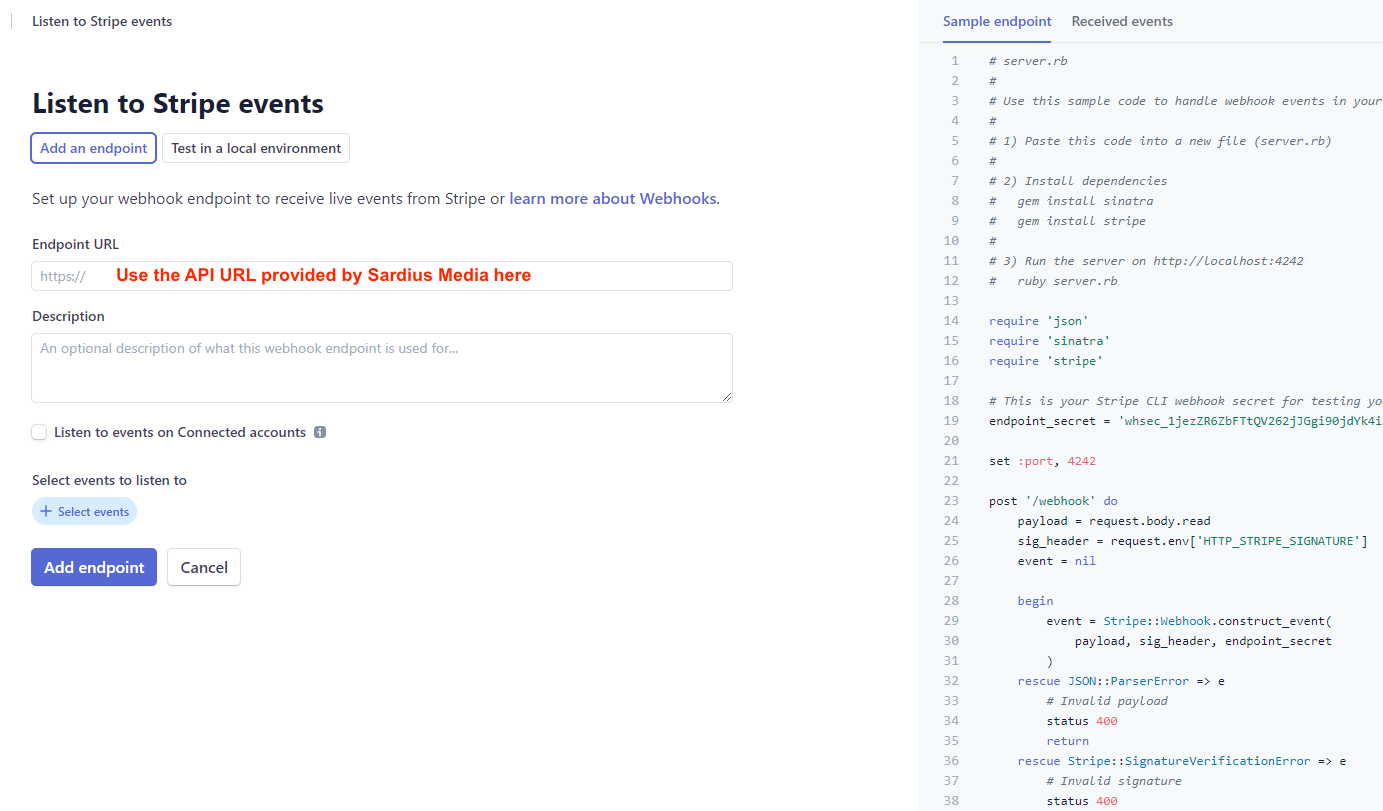
4. Add an event: (payment_intent.succeeded)
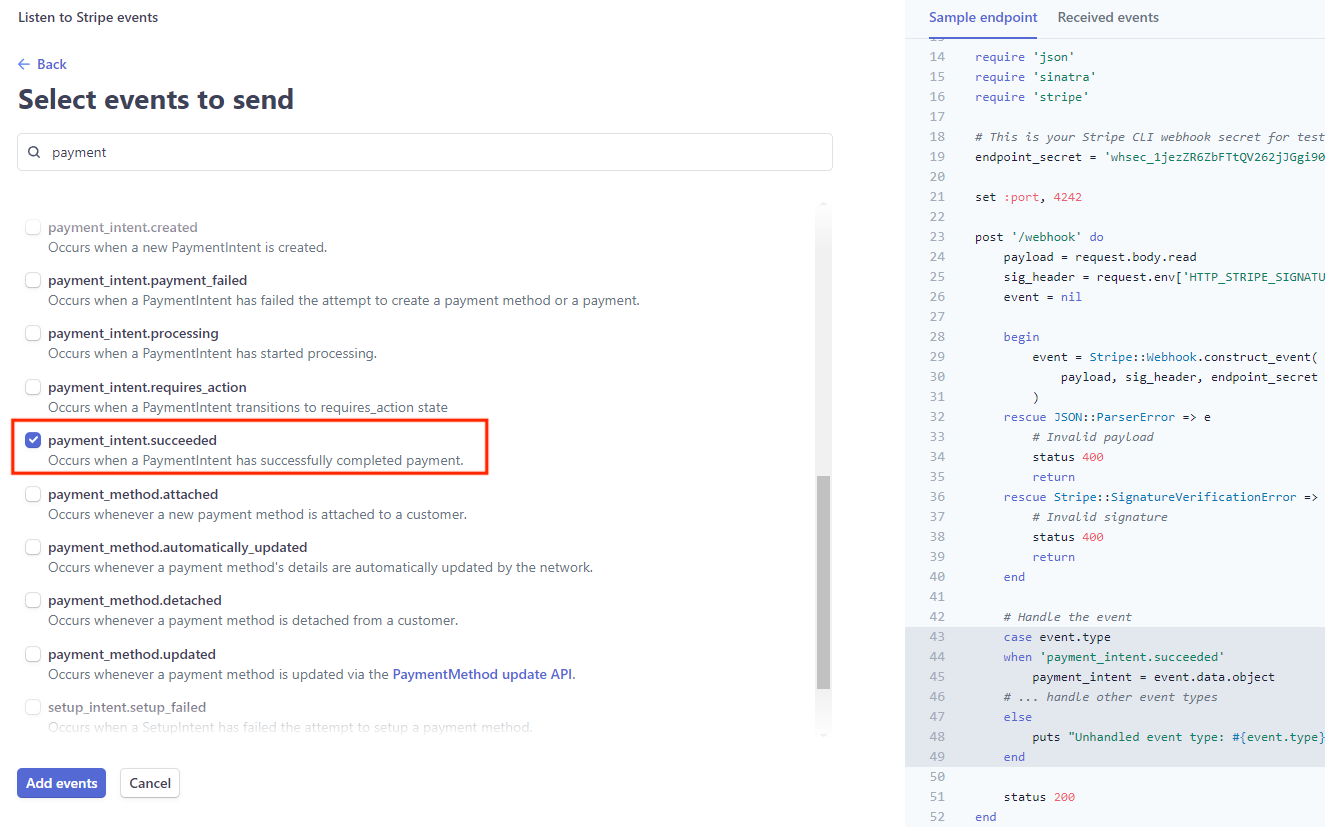
5. Once the event has been selected, Add the endpoint:
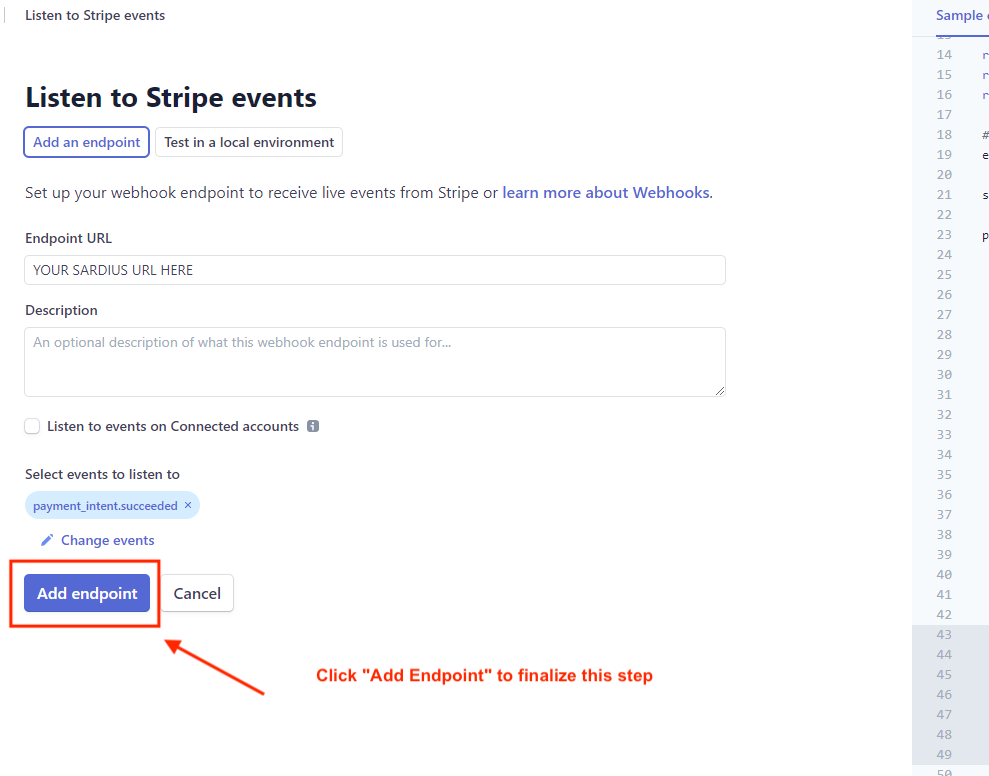
6. Confirm the endpoint has been successfully added to the Test and Live modes in Stripe by accessing the Overview area on the left:
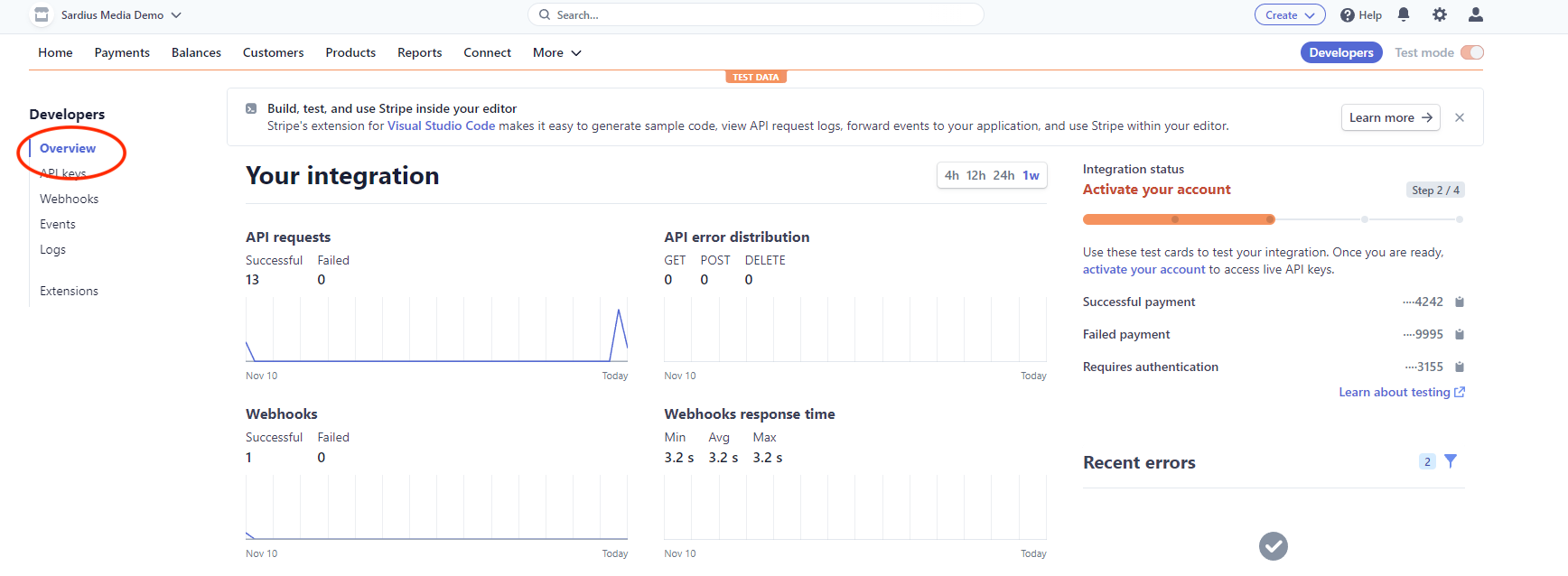
7. Toggle OFF Test Mode.
8. Repeat steps 2-6 to add the endpoint to the Live mode and confirm in the Overview section.
Where can I see Payment Data in Stripe after the Webhook is complete and data is being sent to the account?
You can see Payment Data in both Test Mode and Live Mode. Note: If you want to see the Test Data during the testing phase with Sardius, ensure the “Test Mode” toggle is turned ON.
- Click on the “Payments” tab from the Navigation Menu.
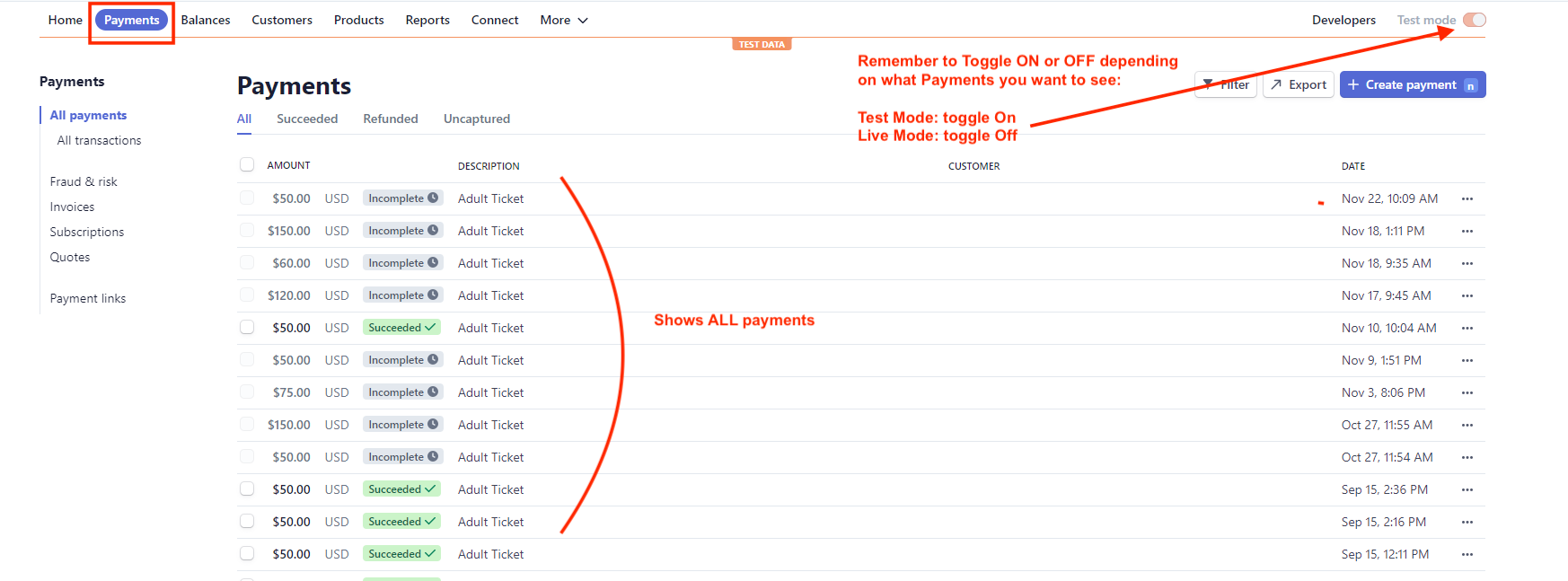
2. Click on a specific transaction to see all of the payment details for that transaction:
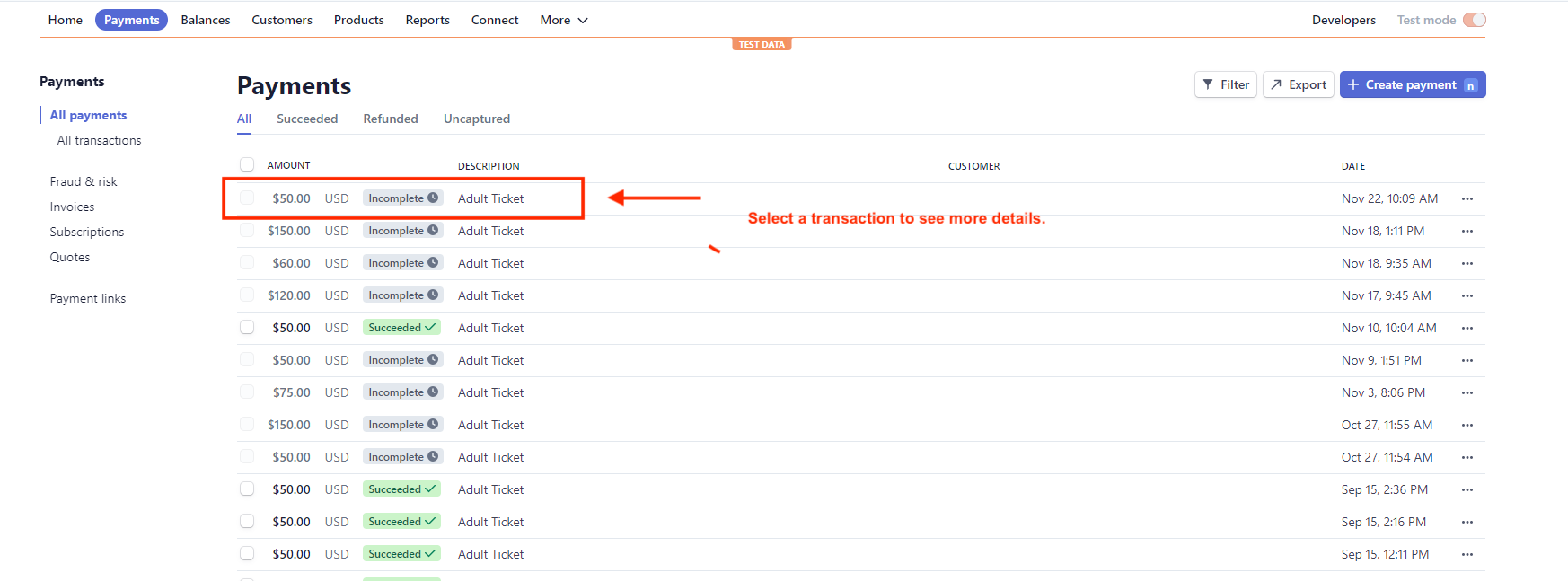
Additional details will appear like this:
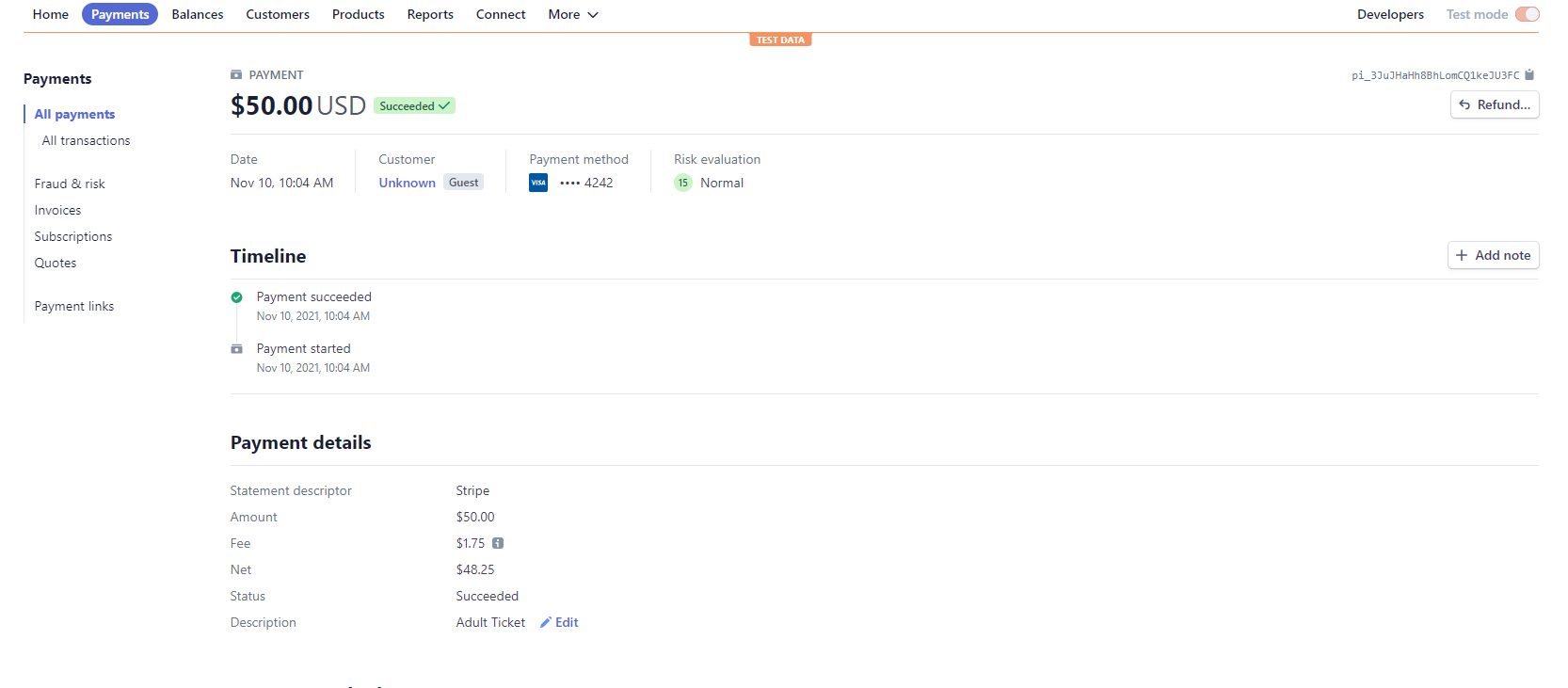
3. Scroll down to the Metadata section to see additional information being sent to Stripe by Sardius:
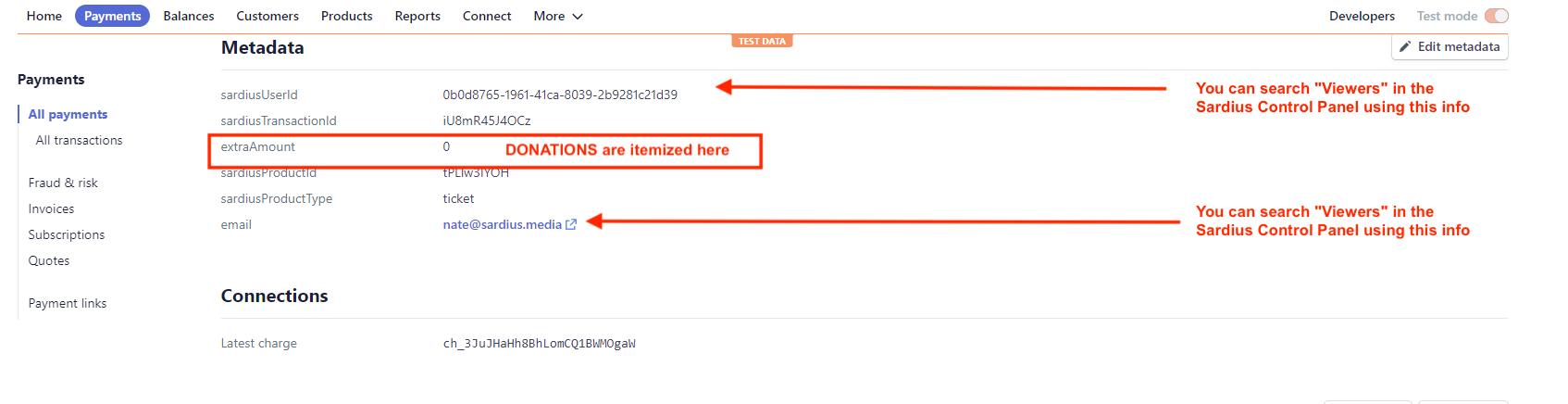
What additional information is collected in the Metadata Section of a Stripe Transaction?
- sardiusUserId (Note: You can also search in the Sardius Control Panel using this information)
- sardiusTransactionId
- sardiusProductId
- sardiusProductType
- email (Note: You can also search in the Sardius Control Panel using this information)
- extraAmount (donation)
- multipleProducts - for every extra product (Ticket) they buy, you will also see the following:
- sardiusProductXProductId
- sardiusProductXProductType
- sardiusProductXQuantity
- sardiusProductXPrice
