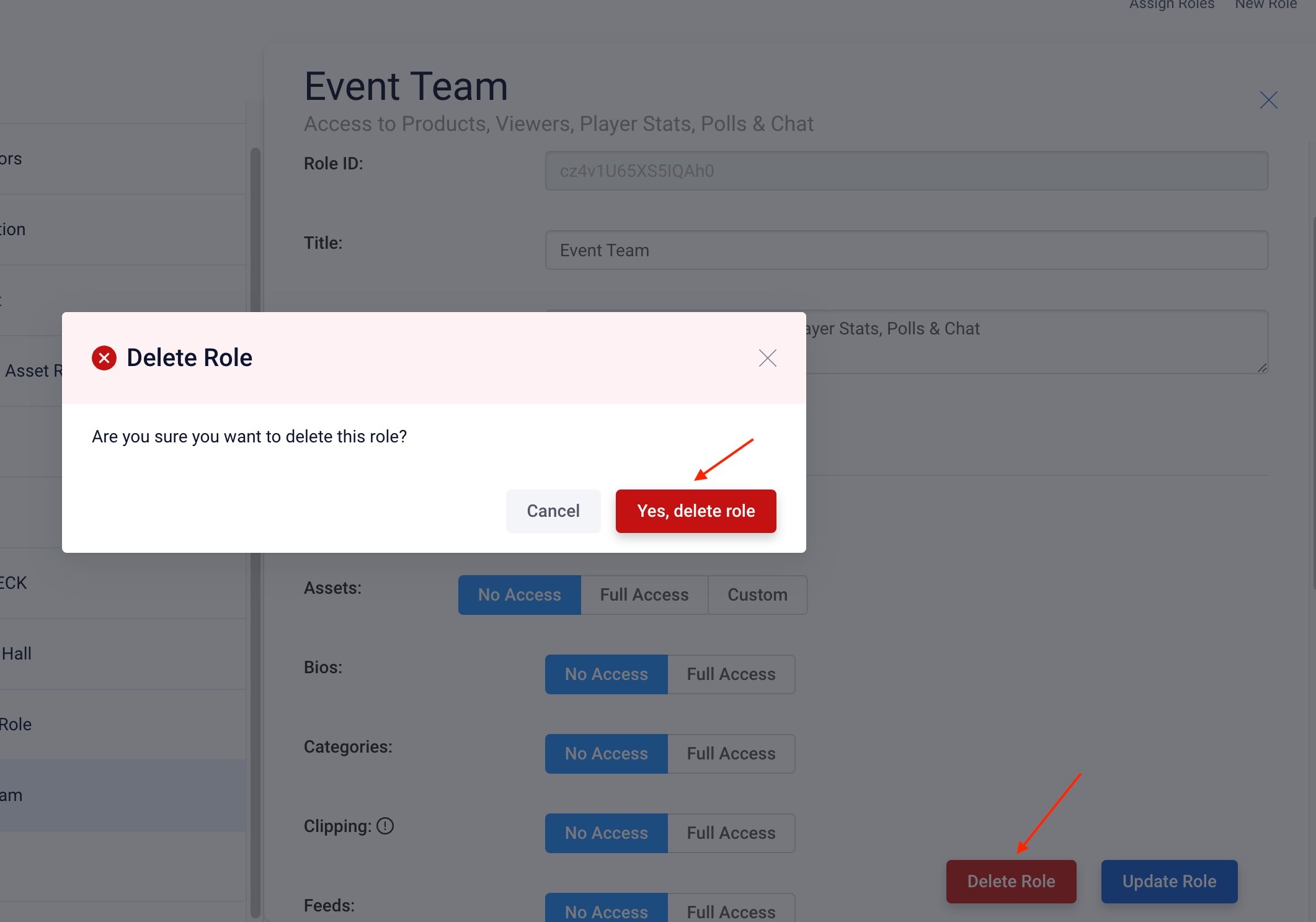How to Create, Edit, or Delete a Role
Helpful Tip: There are three default Roles that can also be assigned to Users that do not appear in the Custom Roles area but are options seen when Assigning Roles to a user: Owner, Admin, & Editor.
Default Roles
Owner
-
Owner roles have access to all services and actions within the SCP.
-
Only owners have full permissions to “Users” and the ability to manage “Roles”.
Admin
Admin Users have access to all services and actions within the SCP except:
-
Creating and Updating Roles
-
Managing non-”admin” Users
-
Admin users can add and manage other "Admin" users
-
- View, manage, and delete feeds
Editor
Editors is a restricted role within the SCP, but with access to the most common services and actions.
What Editors have access to:
-
Channels (including all services within a channel)
-
Viewers
-
Assets
-
Bios
-
Categories
-
Polls
-
Player Stats
Custom Roles
In addition to the Default Roles available, you may want to create Custom Roles based on your team’s specific needs. When doing so, consider what feature sets the role should have access to and the permissions level required.
When customizing Roles, you have three main permissions levels that you can assign when giving access to different feature sets included in that role: No Access, Full Access, or Custom.
Permission Options:
-
No Access: the user will not have access to the feature
-
Full Access: administrator level with full access to the Sardius Control Panel
-
Custom: customize what level of access that is available to the user (available for some feature sets)
To customize Roles for your organization’s needs, begin by clicking on the Settings wheel to access Roles
Next, select Roles from the Dropdown Menu.
Now, you are able to create a New Role for your organization by clicking on New Role



Next, create the Title of your new Role by adding text in the field
Add a Description of your Role.
Click the Create button to create the new Role
Note: The Role ID will be automatically generated upon creation.

Next, select your Permissions levels for the desired features by using the Toggle on option to grant Full Access or Customize permissions, when that option exists.
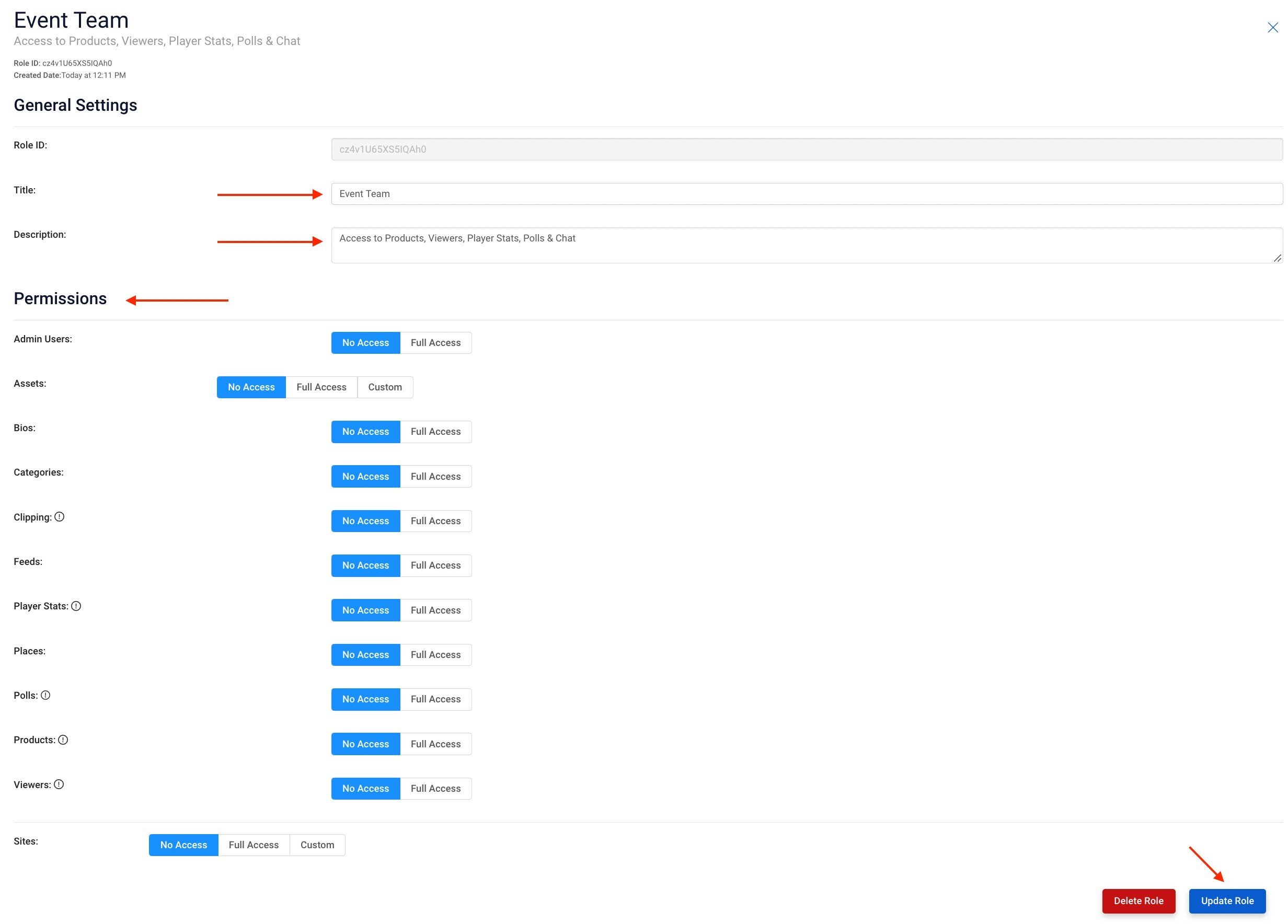
Select Update Role when finished. You can update or Delete the Role later, if necessary.
Helpful Permissions Tips
Assets: Custom Access can be used to give specific access to Assets with certain Categories metadata tags. Please contact your Sardius Media Account Manager to determine what queries would work best for your specific needs here.
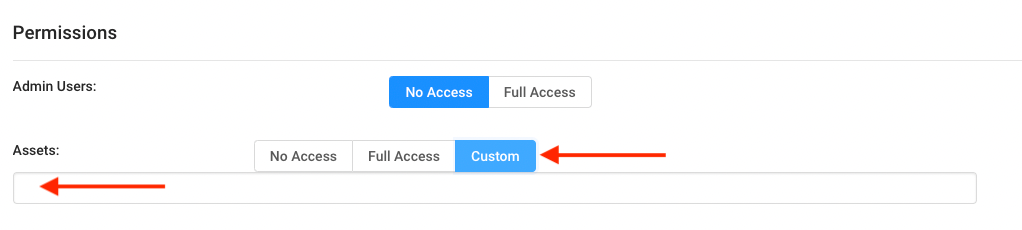
Channels: The default setting is No Access.
To customize access to your Site, click on the “Select a custom Option” field to see the dropdown menu options. Note: You can select more than one option from the drop-down menu.
-
Custom Access permission options include:
-
Chat: gives access to the Chat Admin area for moderation of a site’s events.
-
Overlays: grants permission to trigger Player overlays during an event.
-
Calendar: grants access to a site’s Calendar for creating/editing events
-
Voice: grants access to the Sardius Voice feature, when enabled on an account
-
Rooms: grants access to the 2-way video Rooms feature, when enabled on an account
-
Channel and Experiences Settings: grants edit access to Channel & Experiences Settings. Users who have this role will be able to edit any content on your site.
-
-
Full Access: Gives Full Access to the site, including ALL of the custom permissions listed above.
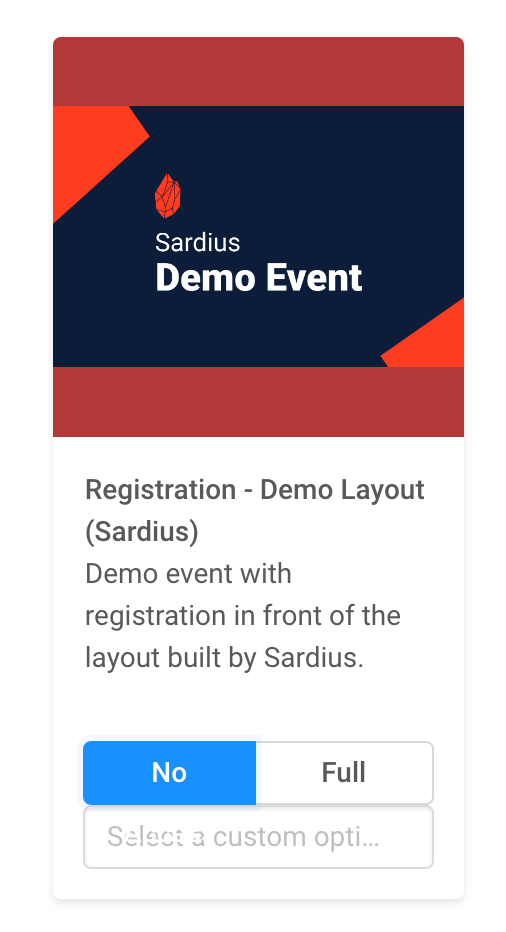

Commonly used Customized Roles and permissions levels
EVENT TEAM
Purpose:
Administrative access for your event team who may need visibility on the majority of the other roles granted during an event. This often includes Ticket sale info, individual registrant info, analytics, and moderation and poll access.
Permissions:
Grant “Full Access” to: Products, Viewers, Player Stats, Polls & “Custom” Chat access to your event site


REGISTRATION
Purpose:
For those who need access to Registration information for reporting purposes or customer service issues. This role gives users access to see Ticket sale information, coupon code usage, customer support info for individual registrants and access to download Viewers CSV reports.
Permissions:
Grant “Full Access” to: Products, Viewers, Player Stats

MODERATION
Purpose:
For your team who will moderate chat during your scheduled events. This role gives your team of moderators access to the Sardius Moderation area.
Permissions:
Grant “Custom” access to Chat on your event site

PLAYER ANALYTICS
Purpose:
For members of your team who specifically need access to analytics reporting of video content on your event site.
Permissions:
Grant “Full Access” to: Player Stats

TECH SUPPORT
Purpose:
For customer support teams who may be assisting registrants before or during an event. This role gives access to registrant information as well as user analytics.
Permissions:
Grant “Full Access” to: Player Stats & Viewers

POLLS & OVERLAYS
Purpose:
For event management teams who are using the Polling feature in Chat and Player Overlays during their event. Note: these can be broken into separate roles if needed.
Permissions:
Grant “Full Access” to: Polls & “Custom” access to Chat & Overlays on your event site


Editing or Deleting a Role
There may be times when you need to edit a role (ie. to give more permissions or restrictions to a group of team members) or delete a role. The process is easy to do that.
From the Roles area of the Sardius Control Panel, you will see the list of existing Roles. To Edit or Delete a Role, simply click on the one you want to edit

Editing a Role
This will open up the window with the specific permissions for that Role.
After making any of the desired adjustments, be sure to click the “Update Role” in the bottom right-hand corner.
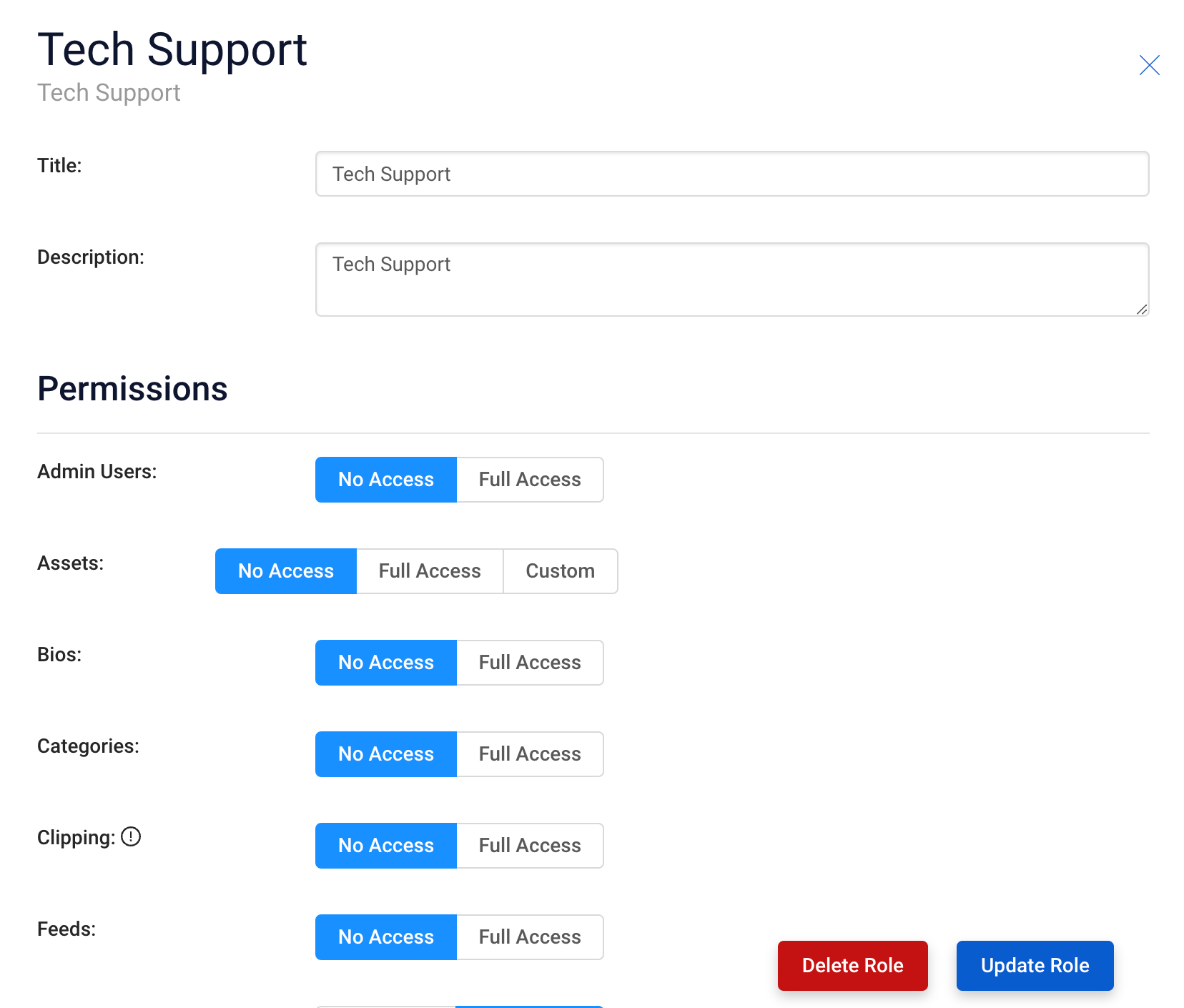
Deleting a Role
You can also Delete a Role from this detailed permissions window as well.
Simply click on “Delete Role” to do so. You will then see a confirmation window confirming that you want to delete the role. Click “Yes, delete role” when prompted.
Helpful Tip: If you delete a Role that current users have been given access to, it could cause issues with them gaining access to the Sardius Control Panel if they have not been assigned a different Role.