How to Clip an Asset
Our Clipping Tool is a wonderful addition to many workflows. Using this tool, clients can clip unwanted portions of a live event, create a VOD asset from a live stream, or even a small portion of a longer asset for the purpose of posting it on social media.
Access the Clipping Tool
The Clipping Tool is accessible from each individual Asset in your account. To access this tool, you must first open the Assets section of the Sardius Control Panel.
1. To begin, select the asset you wish to clip.
2. Select the Overview tab.
3. Click on the Clip button below the player preview. This will open the clipping feature:
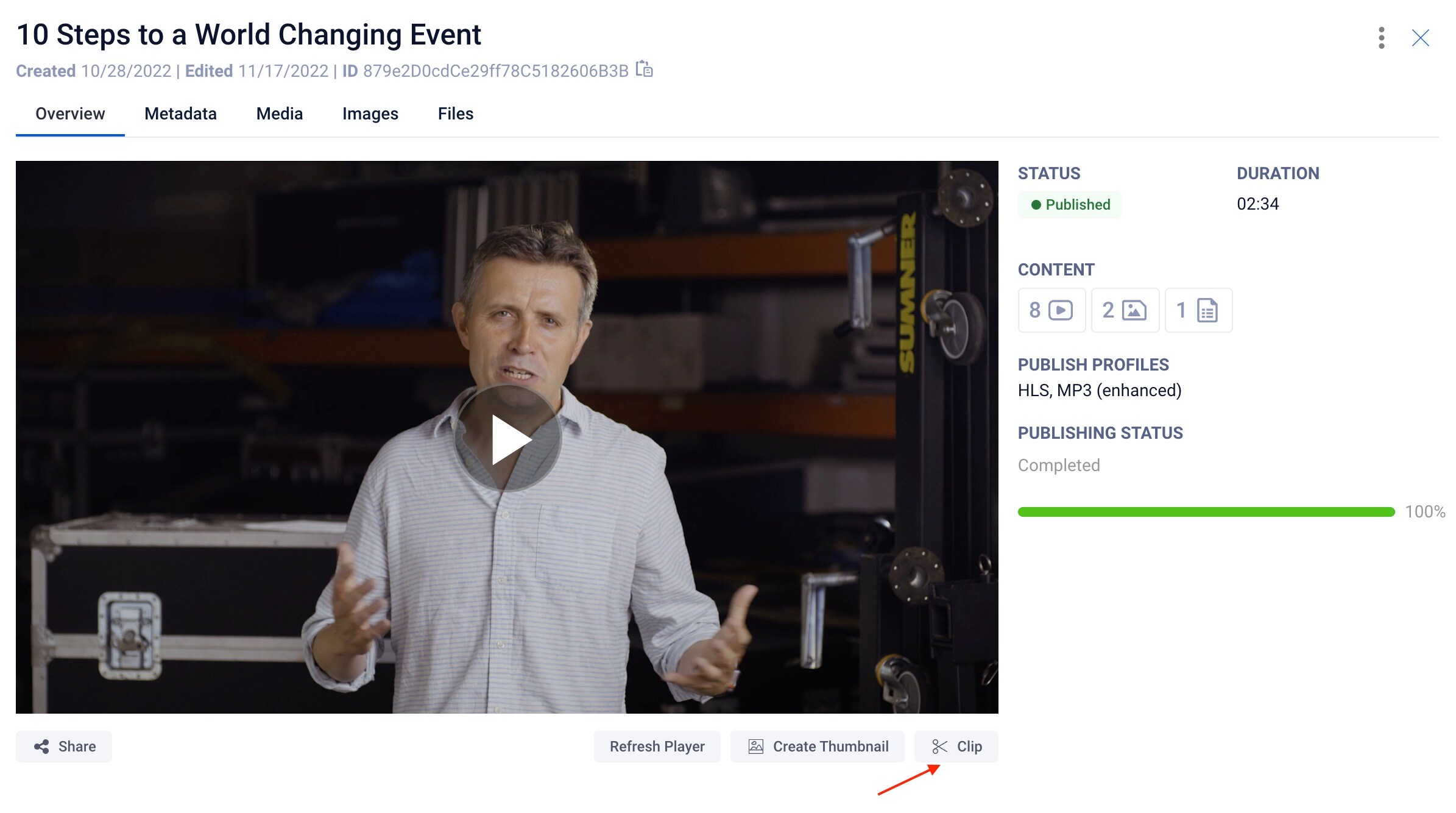

Find Your Clip
Now we need to find the start and end times of your clip. There are several ways you can do this.
Marking in and out points- Pause on the place you want to start and use the “Mark In” button to select the start time
- Fast forward in the Asset to find the place you want to end the clip; click the pause button and use the “Mark Out” button to select the stop time
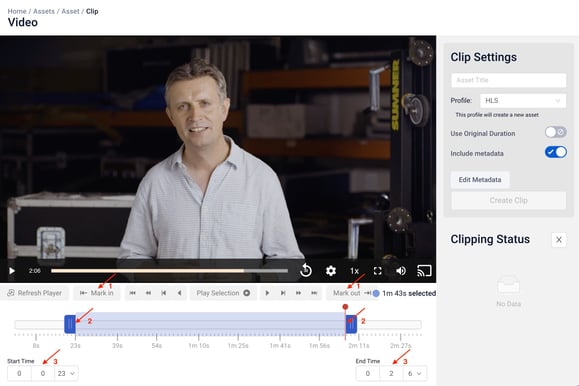
2. Use the Blue Bar to set the start and end times of the clip. As you adjust the start and end points, as designated by the blue bar locations, you will see the frames update in the Player, as well as the Start and End Times below.
3. Manually update the Start Time and End Times at the bottom of the screen. This option can be helpful if clipping from a longer asset in which you’ve already noted the start and end times that you need to clip. As you update the Start Time and End Times, you will notice the blue bar automatically adjusts as well.
Some helpful features also exist below the player to help you easily navigate through your asset content to find those Start and End Times.

Align Play Location
This takes you to the starting or stopping point in the video, of the marked points of your clip:

Rewind and Fast Forward Options
Rewind or fast forward the start or stop points by 10 seconds, 1 min or 10 minutes at a time by clicking on the appropriate button:

Play Selection
Use this to play through and preview your clip selection before finalizing the clip:

Create Clip Settings
Once you have your final stop and end points selected, you are ready to finalize your Clip Settings and create your clip.
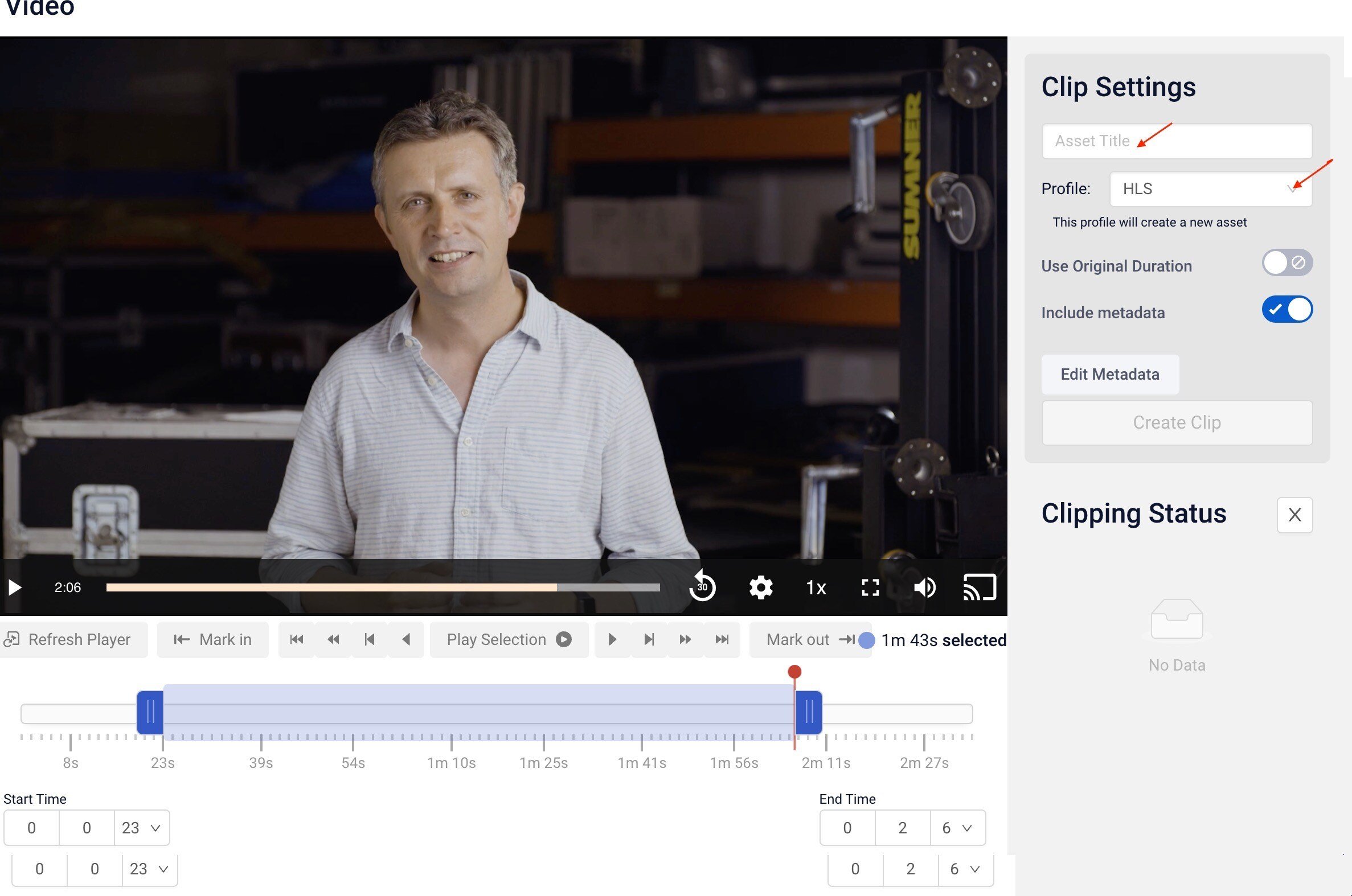
Asset Title
Enter the Name your clip.
Profile
Select your desired profile for publishing your clip. Click on the dropdown menu arrow to see the profile options:

Once you have made your final Clip Setting updates, be sure to click the Create Clip button:

Helpful Tip: “Download Link” options create a temporary link that is accessible for 24 hours from the Clipping Status area of the original asset. All other profiles create a NEW asset.
Therefore, if you want an MP4 or MP3 that creates a new asset that will be available long-term, use the MP4 or MP3 options.
Use Original Duration
Use this if you want your clip Duration to match the length of the original asset, rather than showing the shorter clipped length.
Helpful Tip: This may be useful when clipping full, paid content into a free preview that shows the length of the full content.
Include Metadata
When this toggle is checked this carries over any metadata on the original asset the clip is being created from.
You also have the option to edit the metadata that will be unique to the clipped asset. To do so, click the "Edit Metadata" button. In the pane that appears, enter the appropriate information, then click the X in the upper right
Finishing Up
Once you Create your Clip, it will take a brief moment before it will appear under the Clipping Status area. You will be able to see the process of the clip as it encodes here.
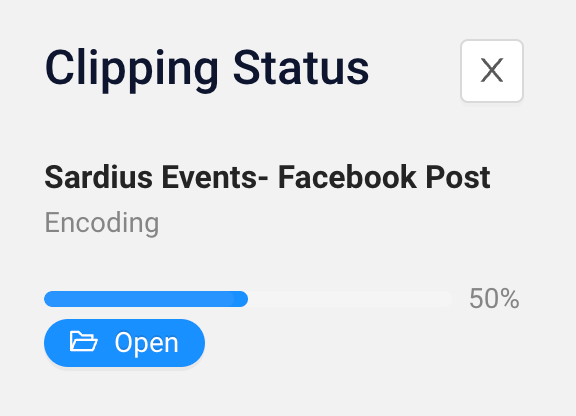
Helpful Tip: Once you have created your clipped asset, you can Create a custom Thumbnail for the asset, or edit the metadata if desired.
A Note on HLS and HLS (Enhanced) Profiles
Looking to optimize your video clipping experience? We've got you covered! Our cutting-edge clipping technology offers two options for you to choose from.
For those who value precision above all, we recommend using HLS - it delivers the most accurate clips that will showcase your content using sub-segment clipping precision. While transcoding may take a bit longer, the results are sure to impress.
If speed is your top priority, don't worry - we have the solution for you too! Our HLS (enhanced) clipping option offers faster transcoding times while still providing high-quality clips. While the precision may be slightly reduced, you'll be able to share your content quickly and efficiently.
It's important to keep in mind that HLS (enhanced) is specifically designed to work with files that are already in HLS format. Please be aware that other file types, such as MP4s, will not be clipped accurately with the HLS Enhanced profile.
Whichever option you choose, our technology ensures that your video clips will look and sound their very best.
