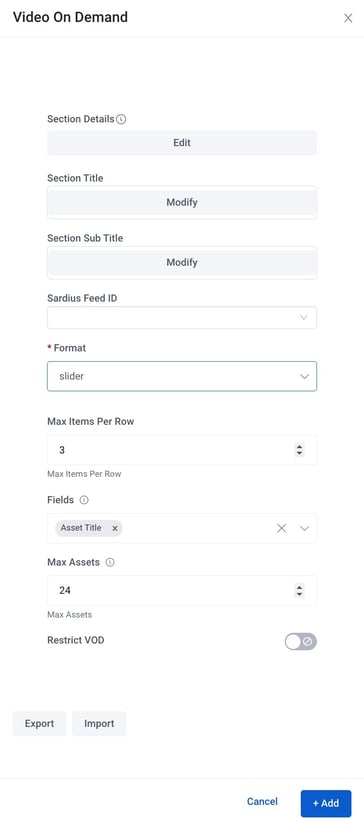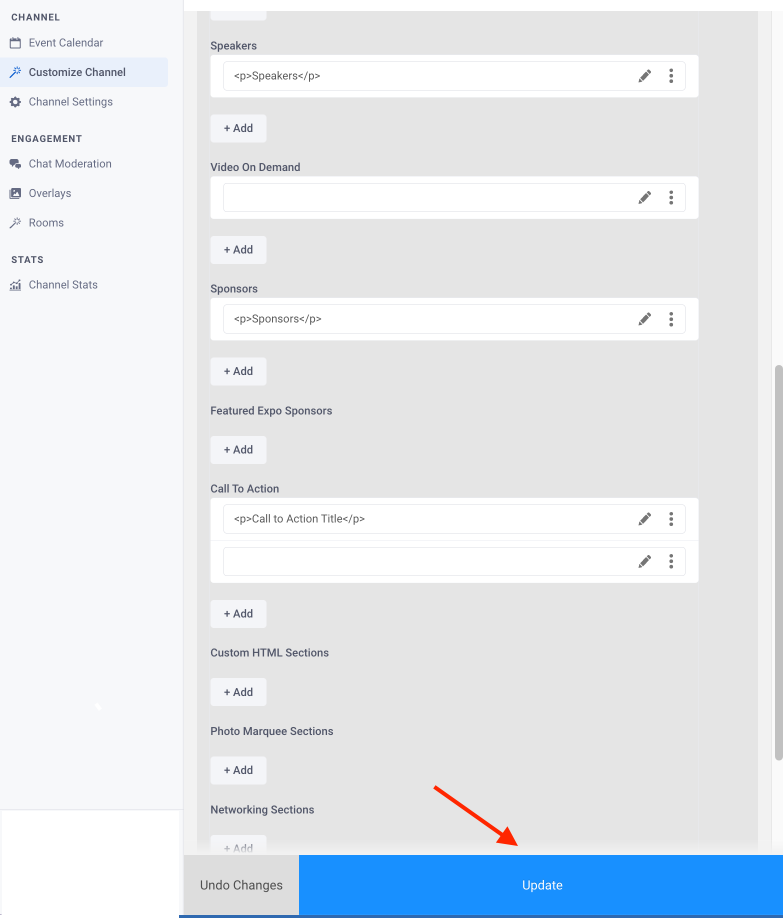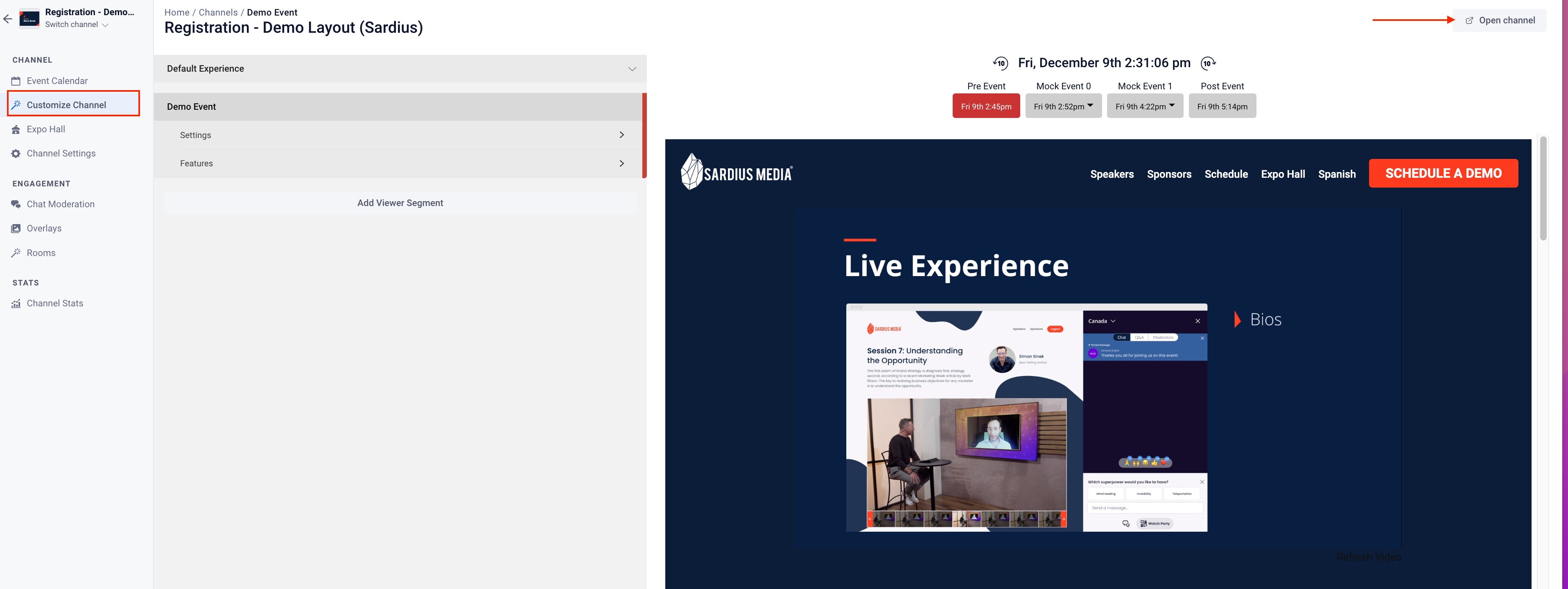How to Add a Feed to a Channel
Disclaimer: Not all channels can have a feed added to them.
After creating your Feed, it is recommended to add any existing assets to it before adding the feed to the channel. This will ensure the feed is populated when you test it on the Channel. However, assets can be added at any time to the feed.
To Add a Feed to an existing Channel, select Channels from the navigation bar and, from the options that appear, select the specific Channel that you want to add the feed to.
Click the Customize Channel icon.
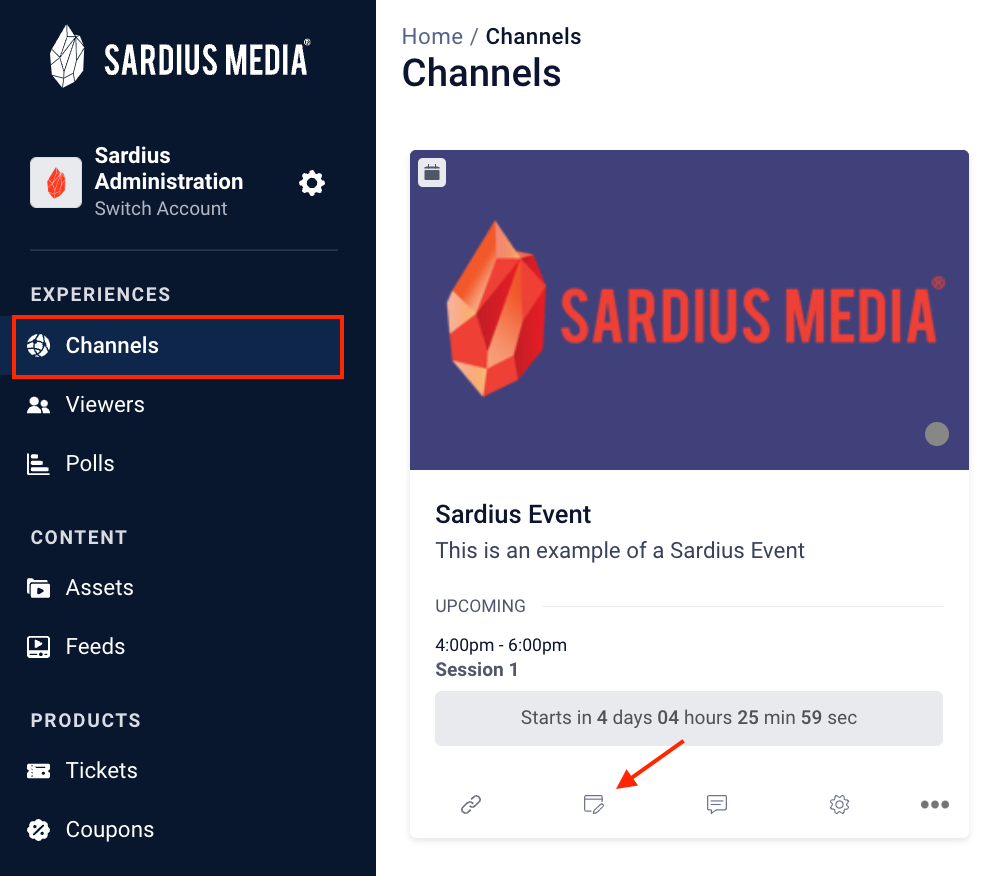
Note: If you have more than one Viewer Segment added to the Channel (ie. a Default Registration Experience and an Authenticated experience), select the desired Viewer Segment before clicking Features
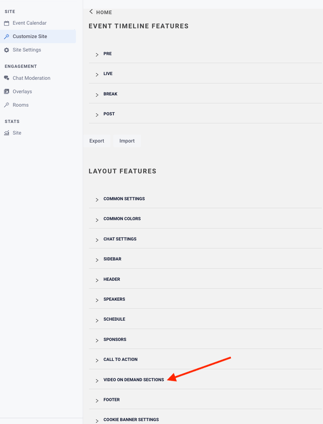


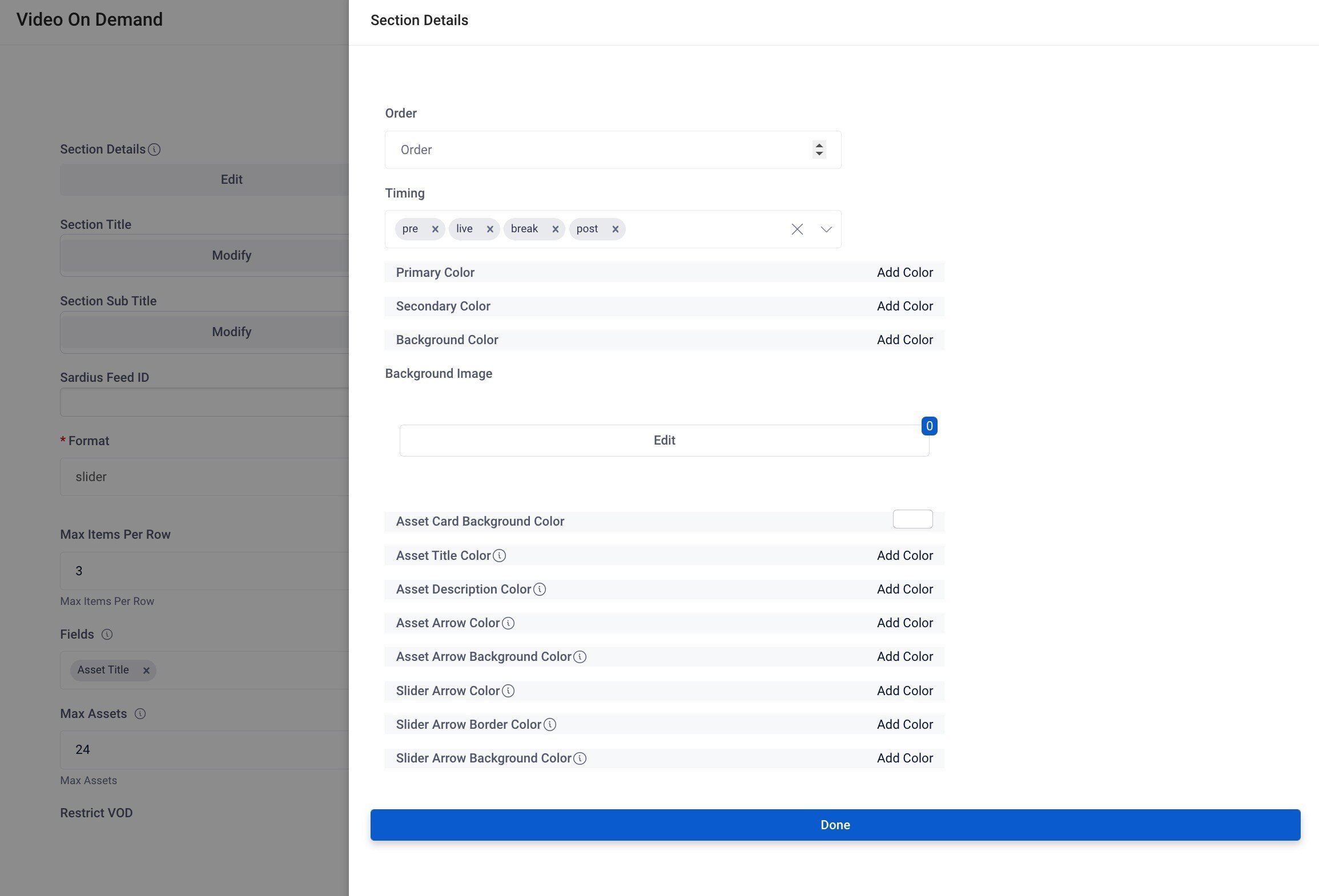
Note: Grid or Slider formats are most commonly used options for VOD feeds.
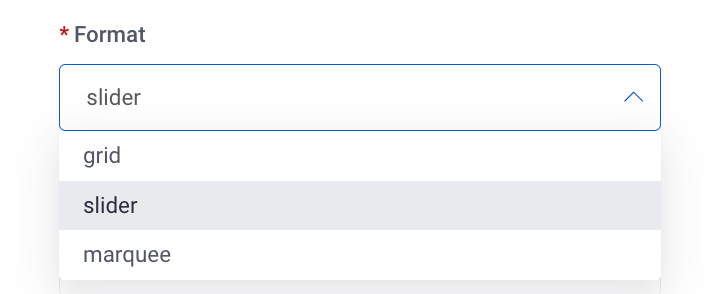
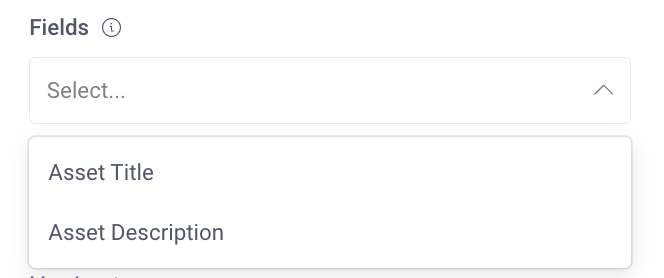
Note: If more than the number set here exist within the feed, the most recent assets will be visible.
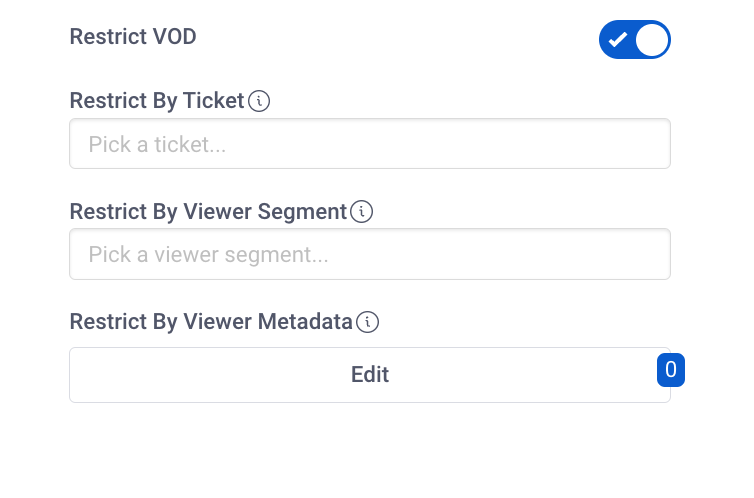
Note: This allows you to add multiple feeds to the same VOD section while customizing the user experience of what certain individuals have access to.