Facebook Troubleshooting (RTMP Output)
Before Troubleshooting, Do This...
- One window/tab open to the Sardius Control Panel
- A separate window/tab open to Facebook’s “Create live video” page for your organization.
Disclaimer: This article is designed specifically for clients using Sardius Stream to deliver their stream to Facebook.
If you are NOT using Sardius Stream, we recommend verifying that your encoder has the proper Stream Key and URL from your organization’s Facebook account.
To aid you in your troubleshooting, please select from the following options:
- Verify your event was set up to stream to Facebook
- Sardius says I'm live, but Facebook can't see the stream
- Add the RTMP Output to an active event
- Create a new RTMP output during a live event
Verify Your Event was Set Up to Stream to Facebook
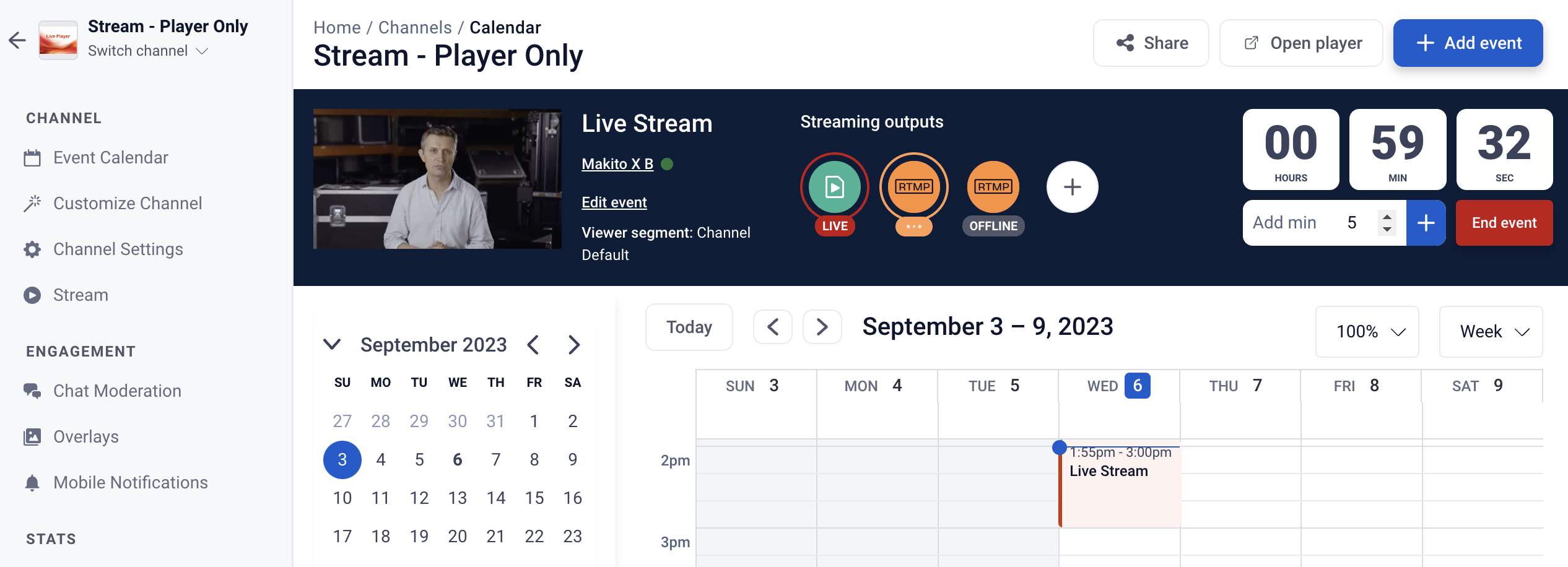
- If you see your Facebook RTMP Output, proceed to Verify your Output below.
- If you do NOT see your Facebook RTMP Output, proceed to Create a New Output below.
Verify Your RTMP Output is Sending Out a Stream
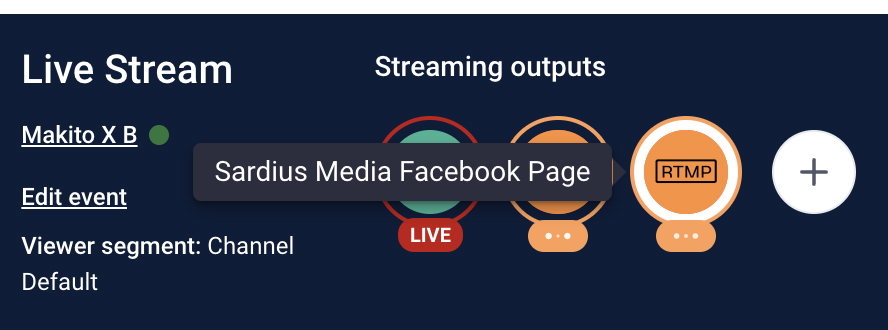
The Output is Offline
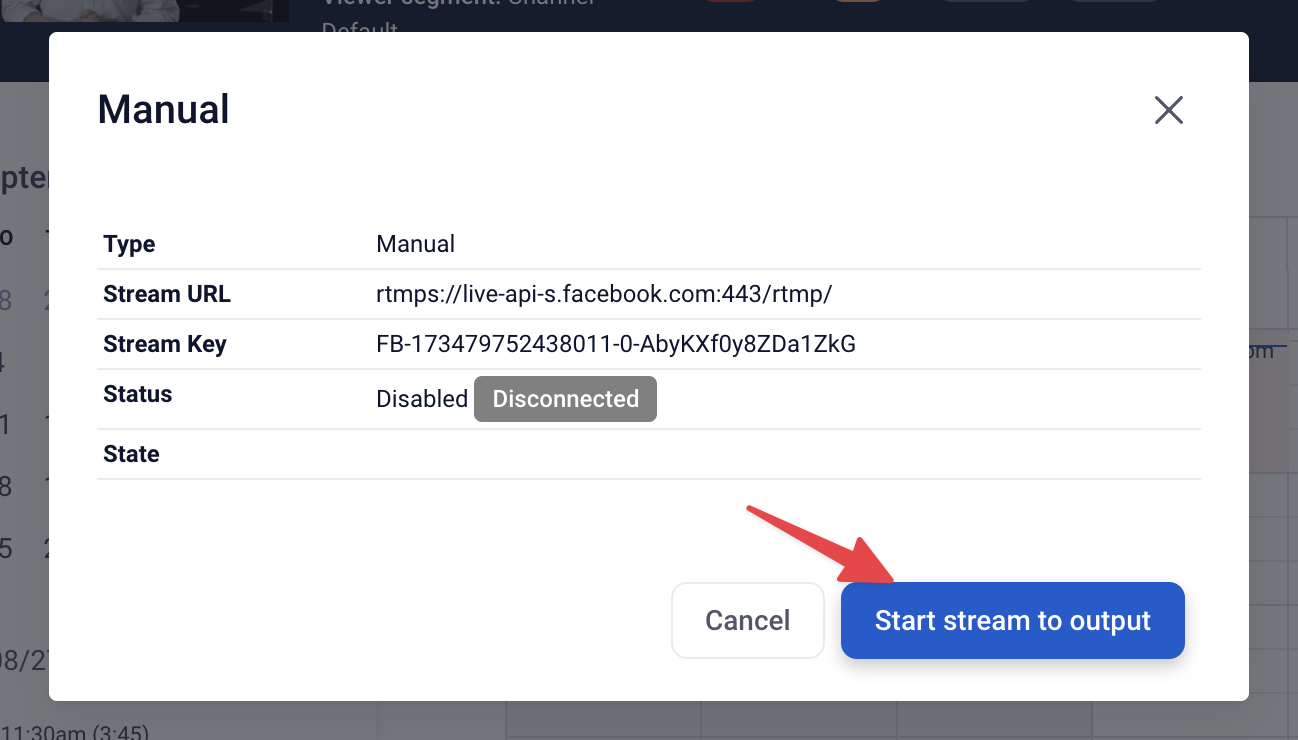
- If your feed appears, you can complete the process through Facebook’s “Create live video page” to go live.
- If your feed doesn’t appear, advance to Create a New RTMP Output below.
The Output is Live
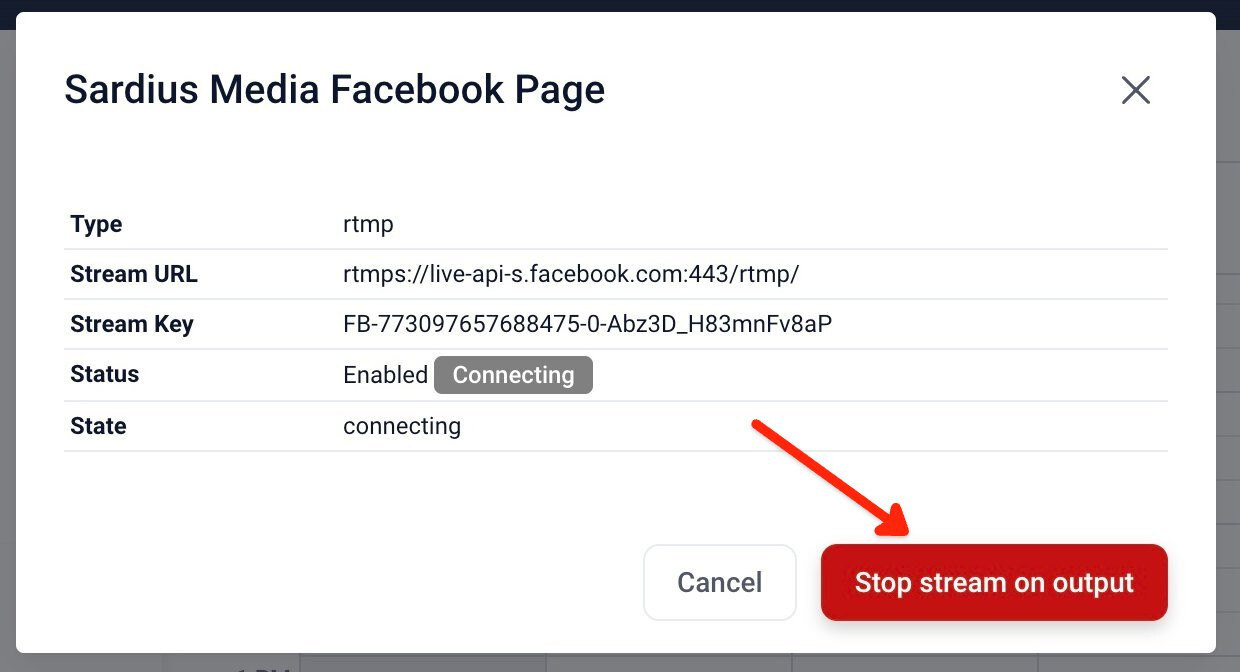
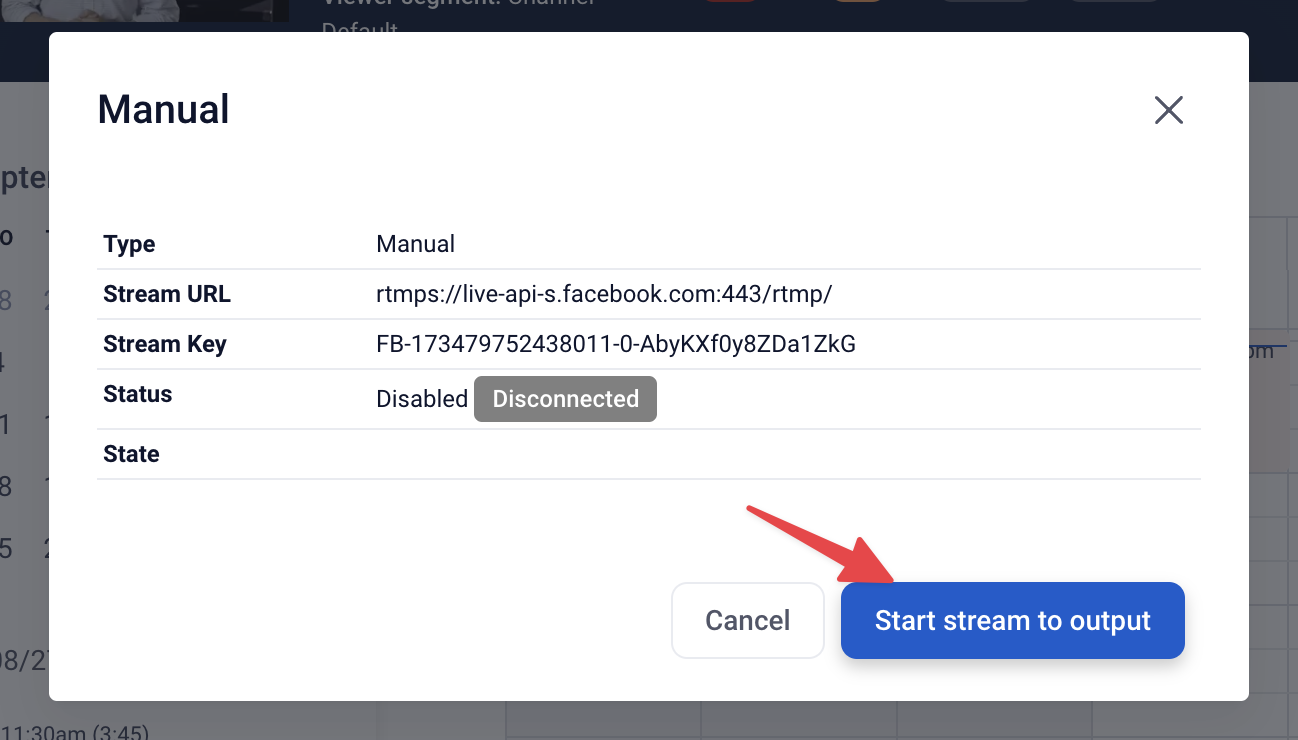
- If your feed appears, you can complete the process through Facebook’s “Create live video” page to go live.
- If your feed doesn’t appear, advance to Create a New RTMP Output below.
Add an Existing RTMP Output to Your Live Event
In the Live Event Manager, click on the + button beside your streaming outputs.
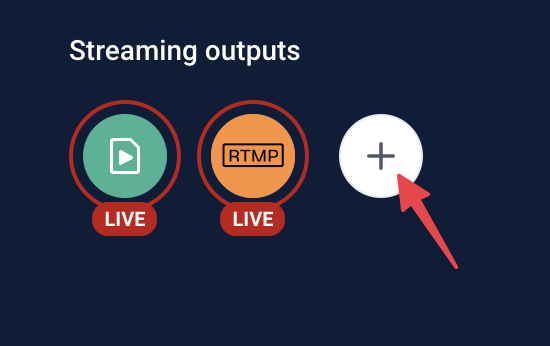
In the Output setup modal, select the output(s) you wish to add to your live event. When you have selected all of your outputs, click "Add"
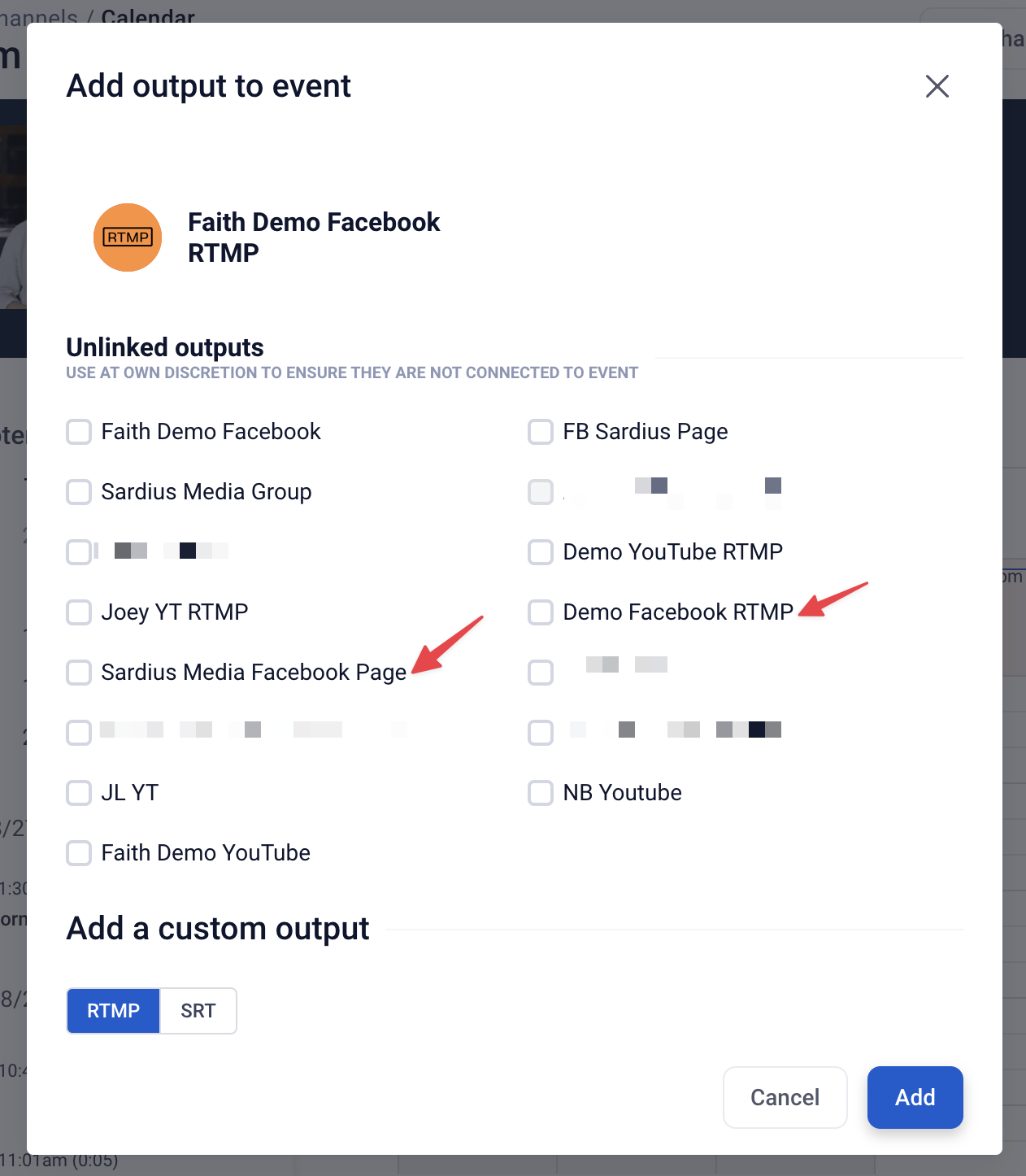
Create a New RTMP Output for Your Live Event
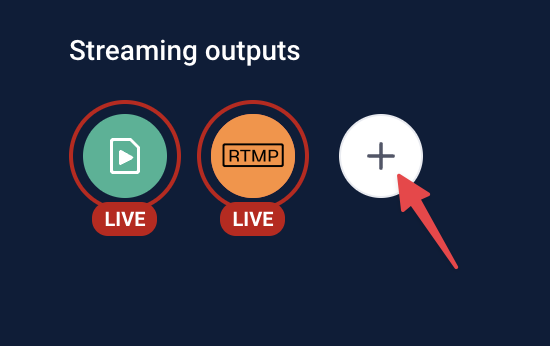
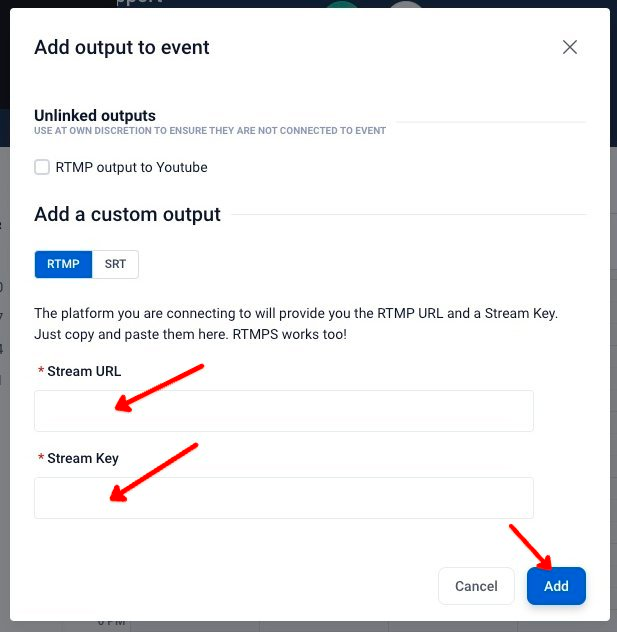
Note: If you just completed the steps for creating a new output for your live event, these settings will only be applied to the current event. To make sure that Facebook will work for future events, you will need to change the configuration of your existing Facebook output. To do, follow the directions in this article here.
