Event Timeline - Live State (Turnkey)
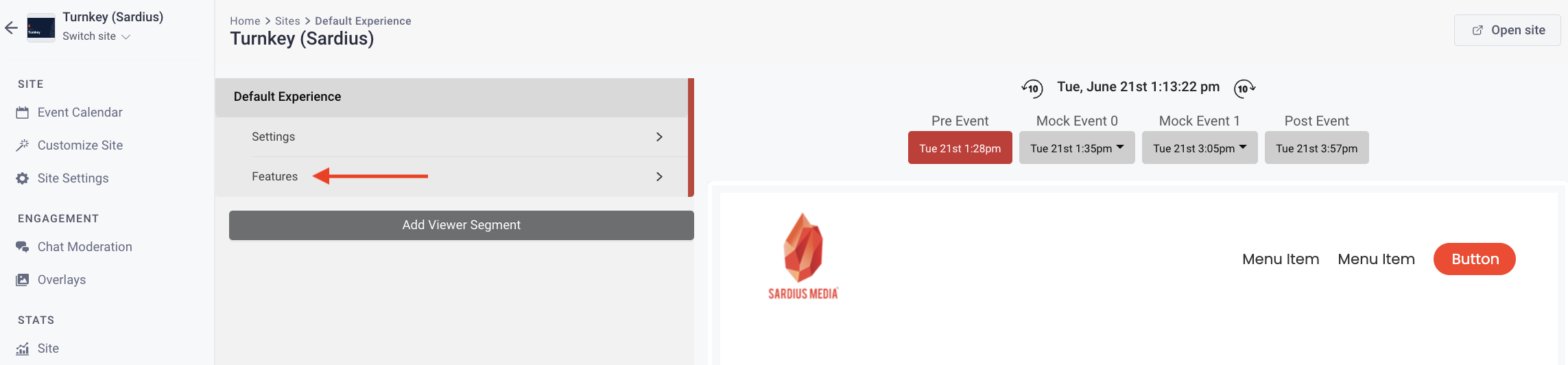
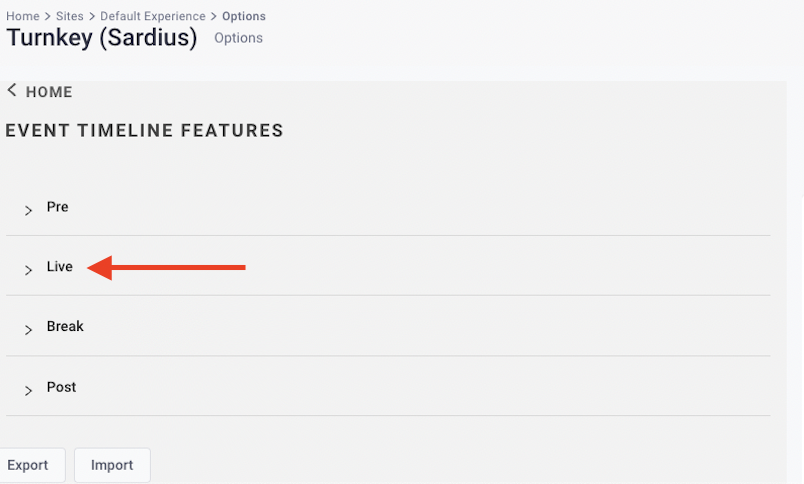
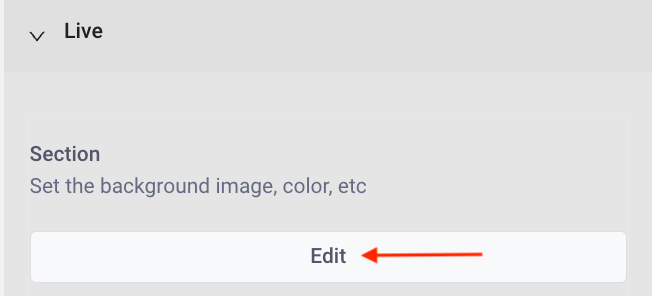
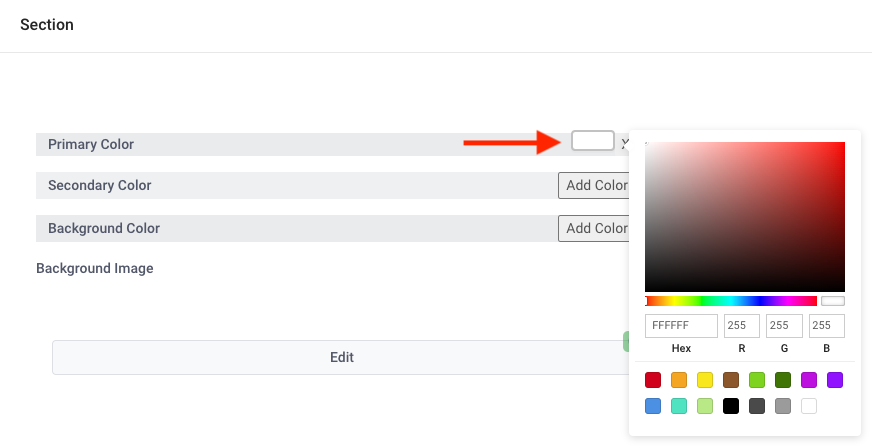
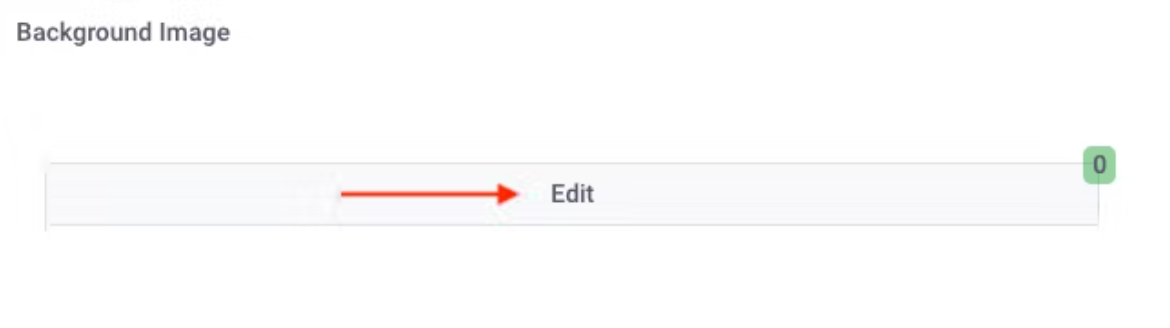



Helpful Tip: If you have any issues or questions updating your background image, don’t hesitate to reach out to the Sardius team for assistance
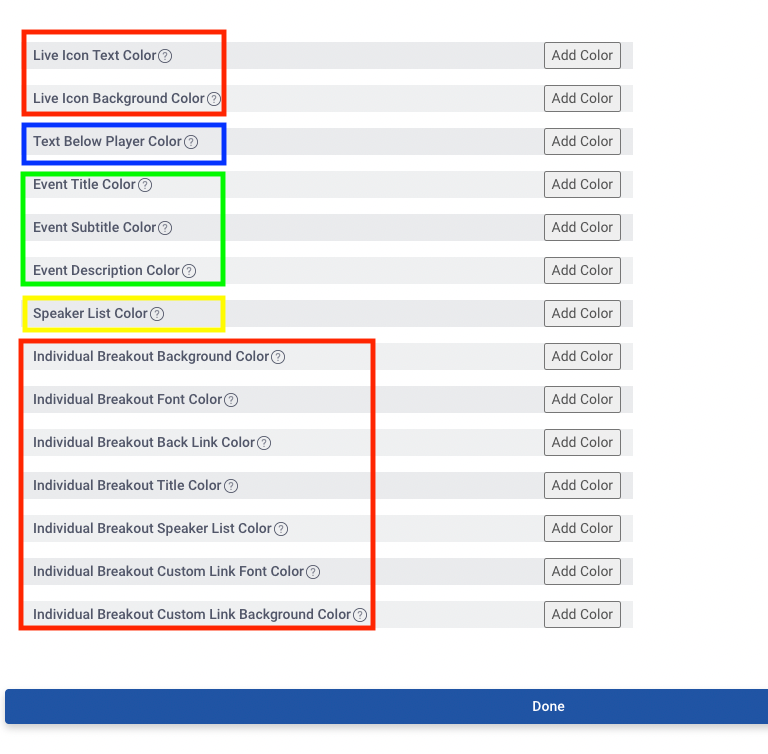
Metadata Fields
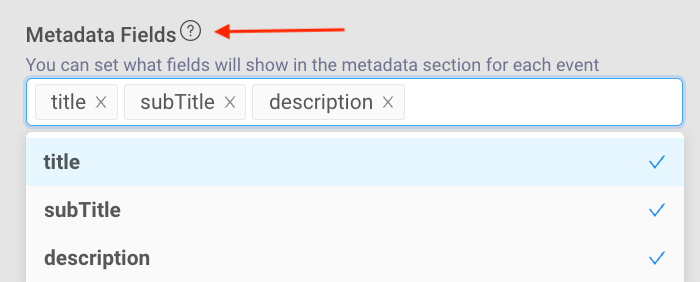
Helpful Tip: This metadata information for this field is pulled from your Calendar events that you created
Speaker Fields
You can set which fields will show in the Speaker Section for each event
Click in the field to select your list; click the x to remove the fields that you do not want displayed
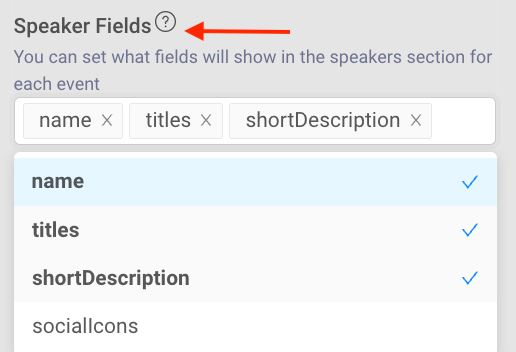
Helpful Tip: The Speaker information is pulled from your Bios Section. You can access this from the Sardius Control Panel
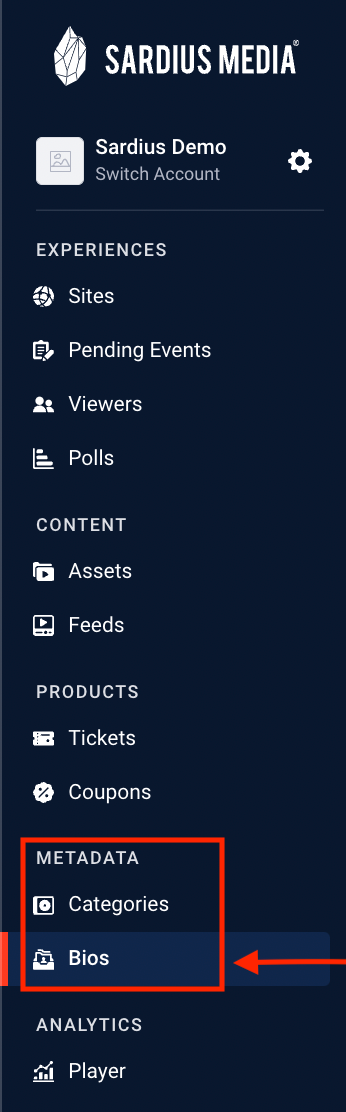

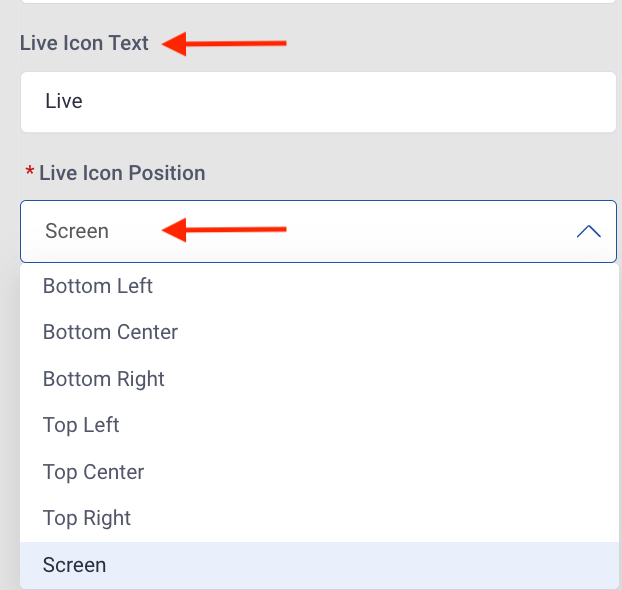
Helpful Tip: The color of the Live Icon Text can be changed in the Section where you set the background image, color, etc.
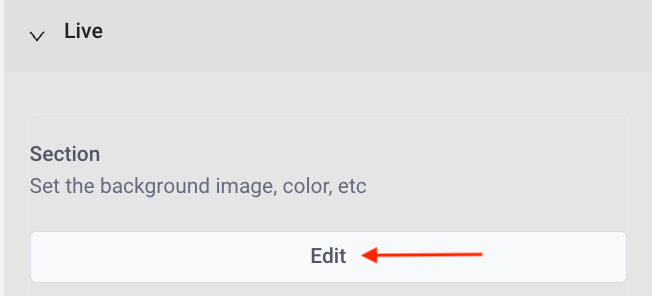
Countdown Options

Countdown Text
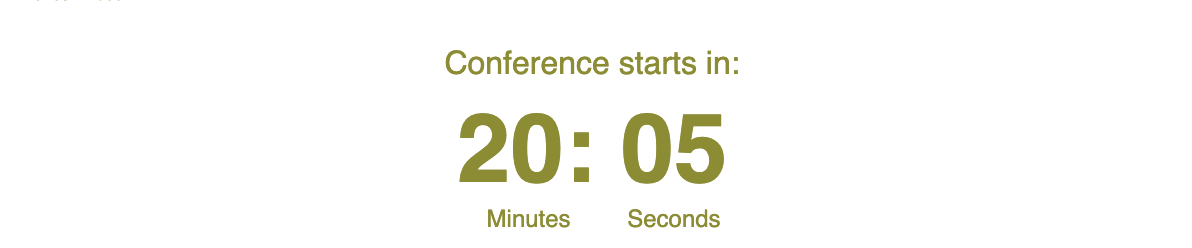
- Use the Toggle, to enable the Countdown to Next Event feature. This will show a countdown timer
- If you would like to customize the text, simply add custom Countdown language by entering the modified text into the Countdown Text field
- To show Double Digits in the Countdown (including 0s for single digits), turn the Toggle on
- To separate the countdown time with a colon (:), Toggle on the Countdown Separator
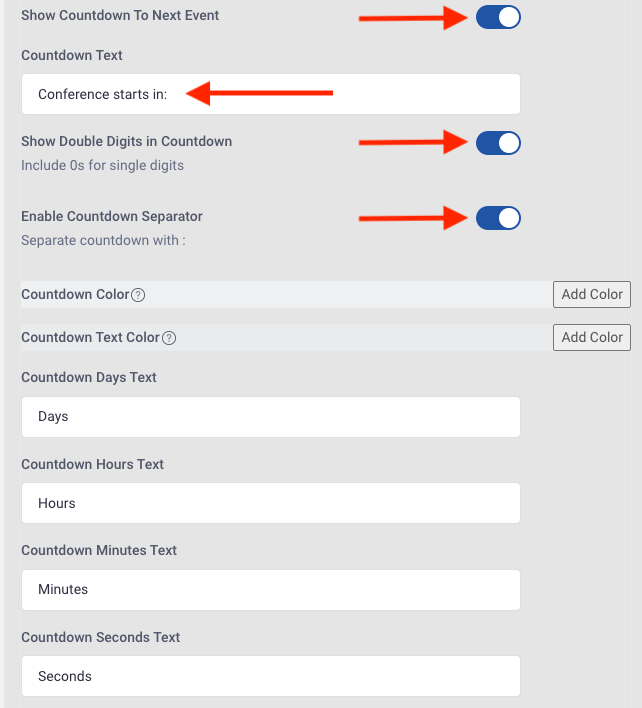
Updating Countdown Color

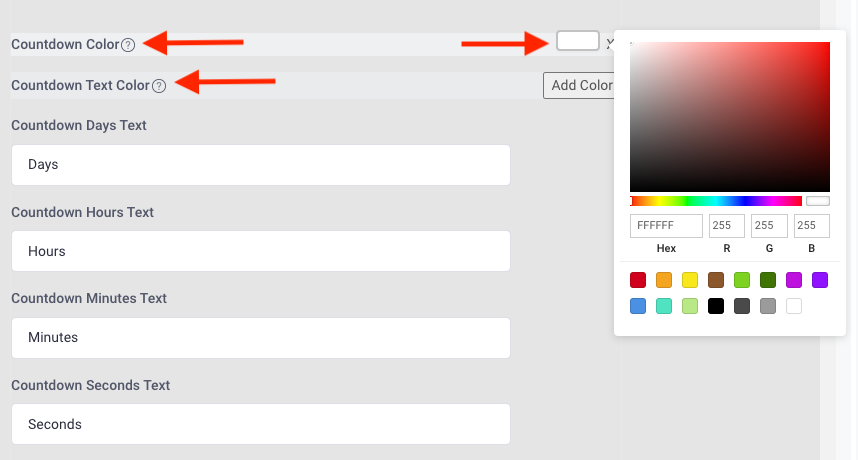
- Days
- Hours
- Minutes
- Seconds
Helpful Tip: If you leave the fields blank, there will not be text displayed on the page
