Chat Settings (Turnkey)
Activate viewer engagement by setting up your Chat features (message reactions, character limit, banned words, etc.)
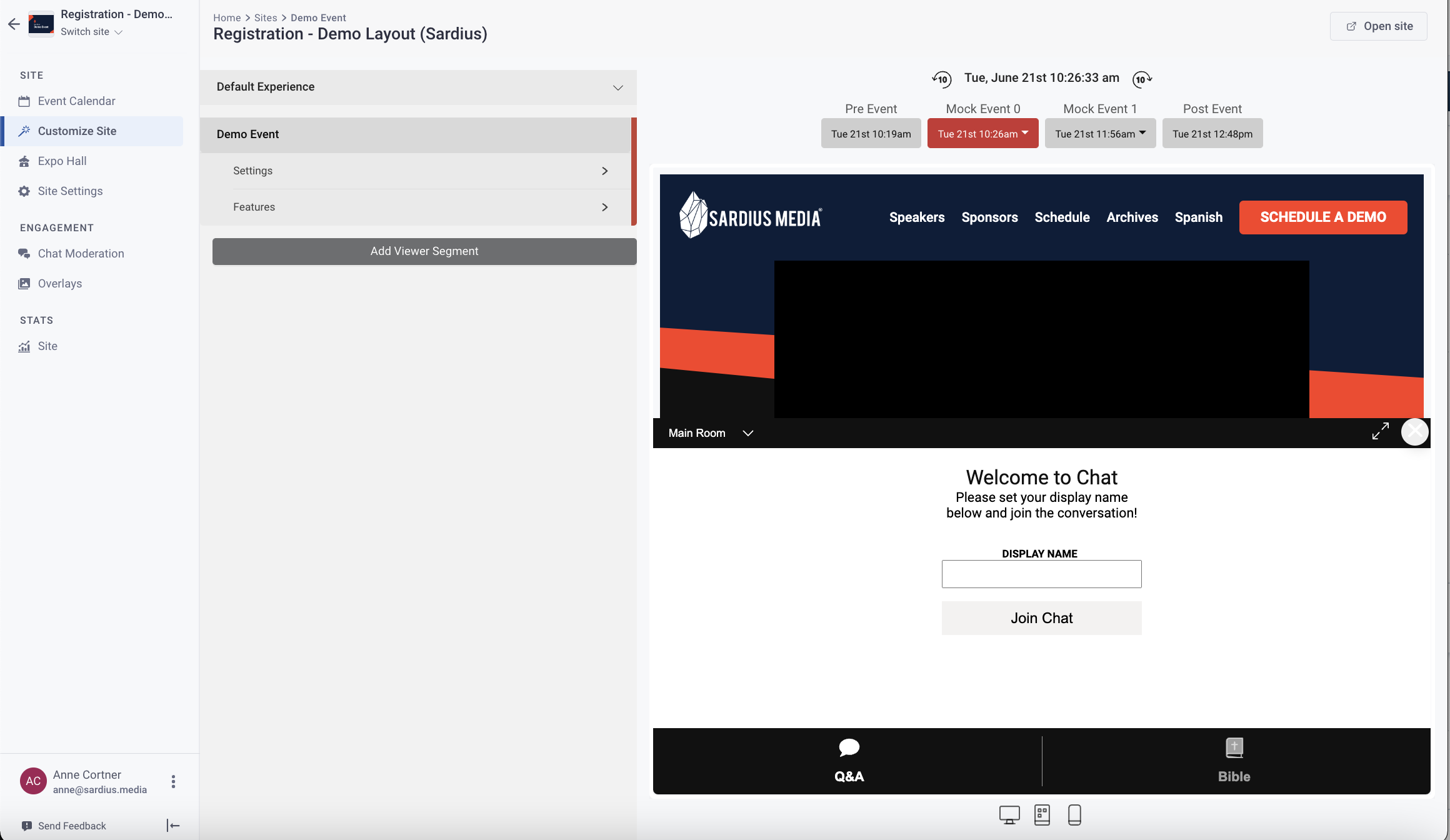
Chat Settings
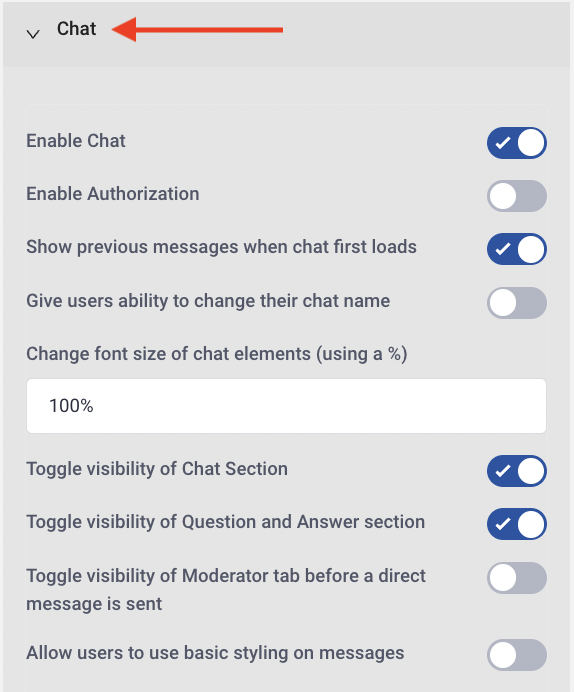
Enable Chat: enabling the Chat feature gives viewers the ability to utilize chat and participate in watch parties
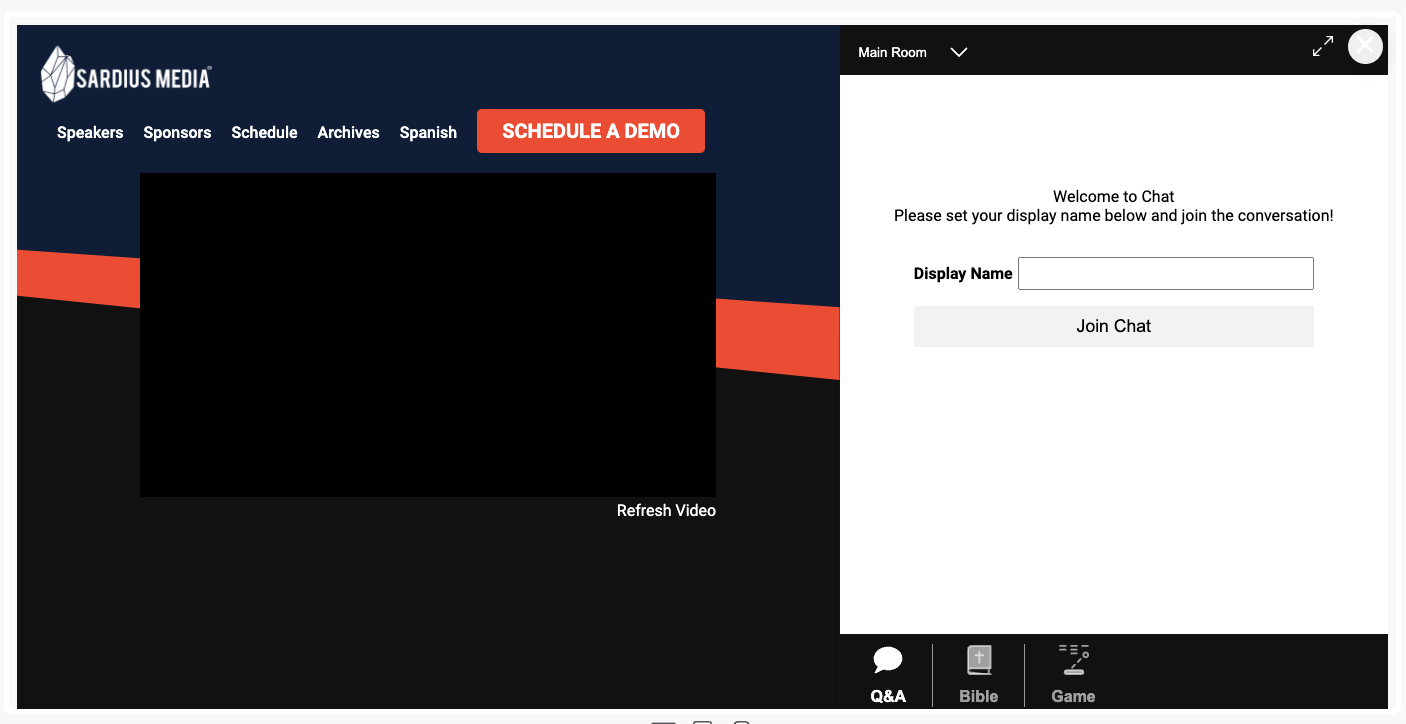
- Note: Chat is always stationary, to the right of the Player. Chat is closeable by viewers
- Helpful Tip: Moderation of Chat is always recommended
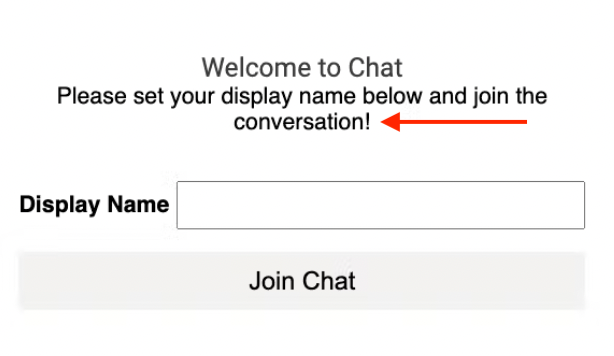
Helpful Tip: Even if this is enabled, you must ensure that the option to show the Sidebar is set to “Live” or Chat will not appear on your site as desired.
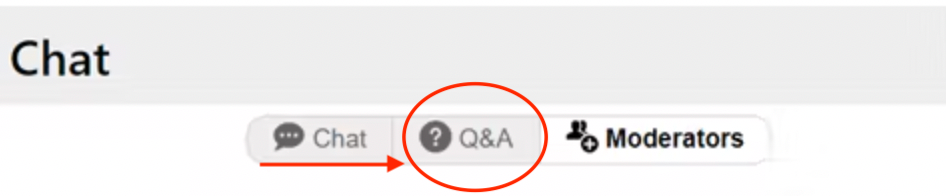
- Direct Messaging: Allow Viewers to initiate direct messaging with the Moderation Team. This option ensures the Moderator toggle is always visible in Chat (must turn this toggle ON to enable this option)
- If the toggle is off, only allow Moderators to initiate direct messaging with the Moderation Team. This option ensures the Moderator toggle appears once a Direct Messaging has been initiated (for this option, ensure the toggle is OFF)
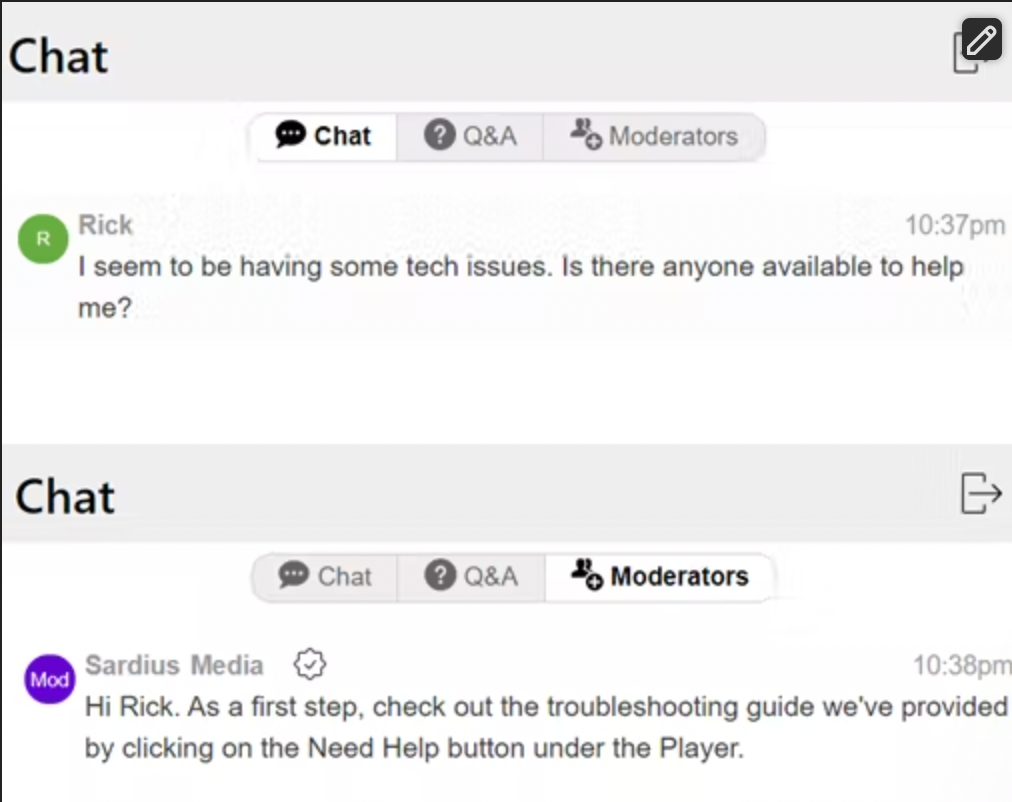
- Once Enabled, there will be an additional field display under the Chat Tab Button (see #8 below). This will enable you to update the text on the Moderator Tab Button
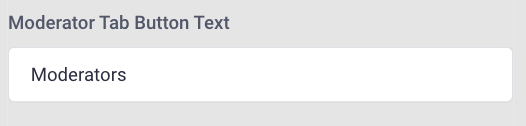
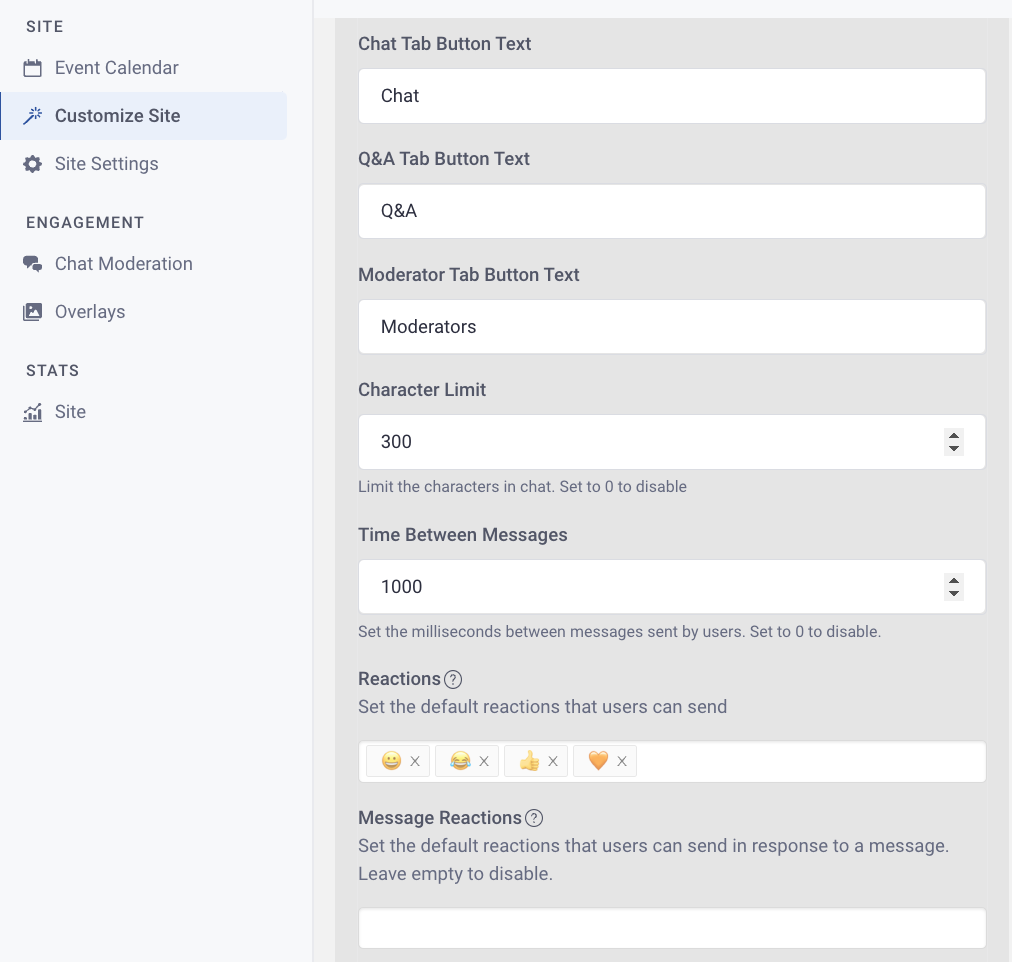
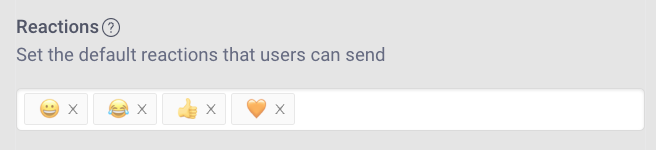
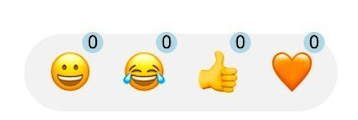
- Mac: Control + Command + Space
- Windows: Windows logo key + .
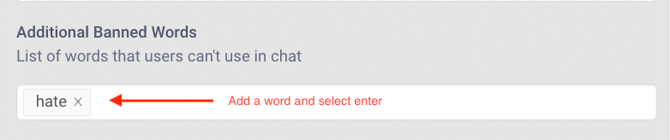
Helpful Tip: Chat has a built-in language filter that does not allow profanity within Chat. This section gives you the ability to add additional words to be filtered
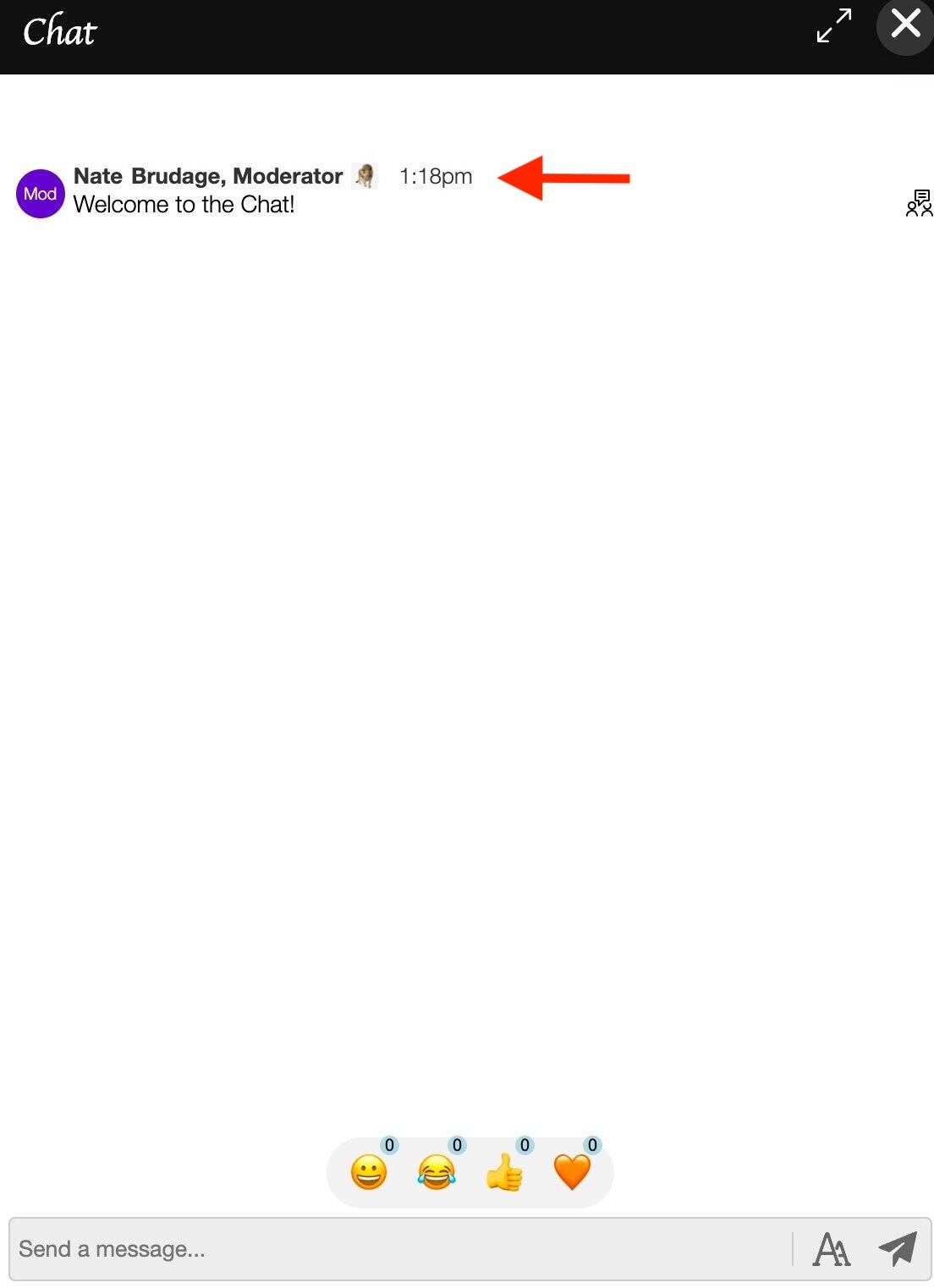
Helpful Tip: Recommend adding the event or company logo to be displayed by your Moderators names
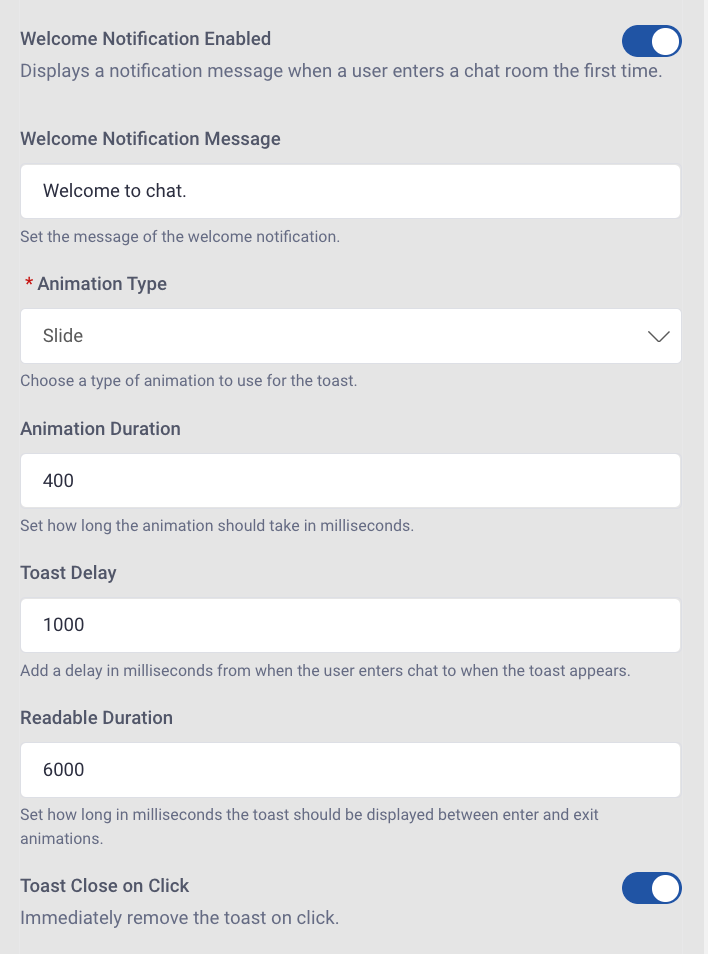
- Slide
- Fade
- Pop
- Rotate
Event Ending Notification
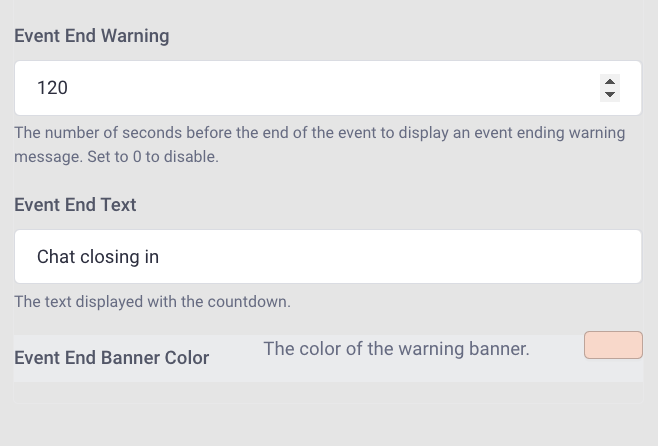
Event End Warning: set the number of seconds before the end of event to display an event ending chat warning message. To disable this feature, set it to 0
Select the color of your Event End notification banner by clicking on the color icon and selecting your preferred color
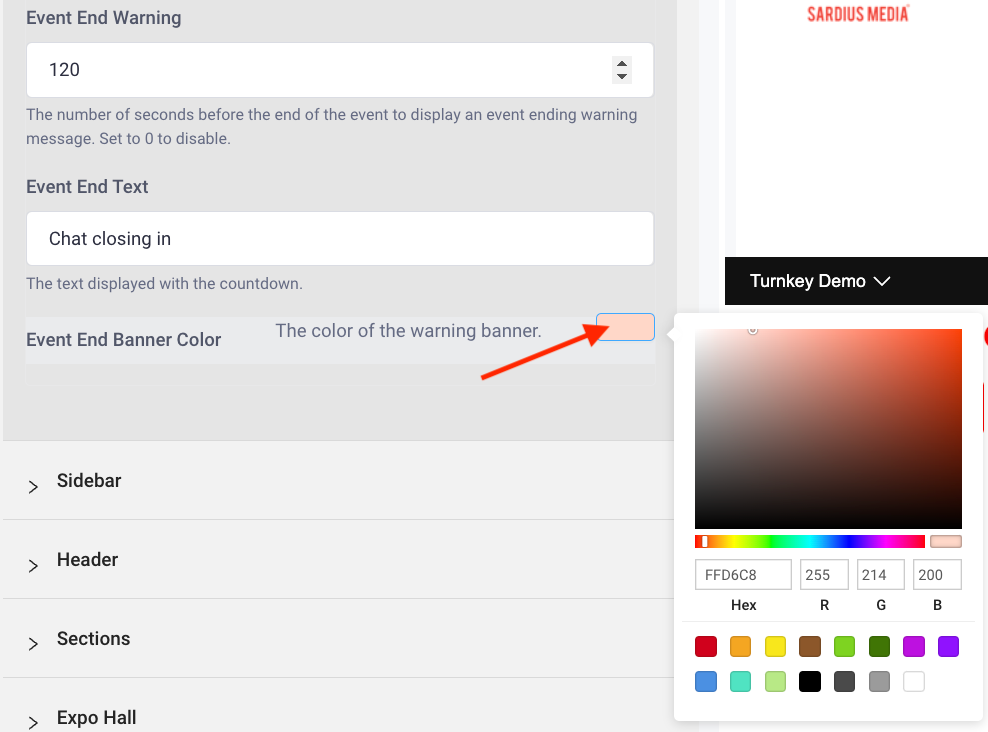
Click Update to save your changes
