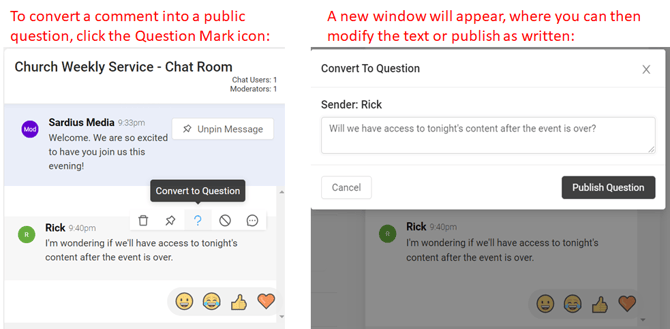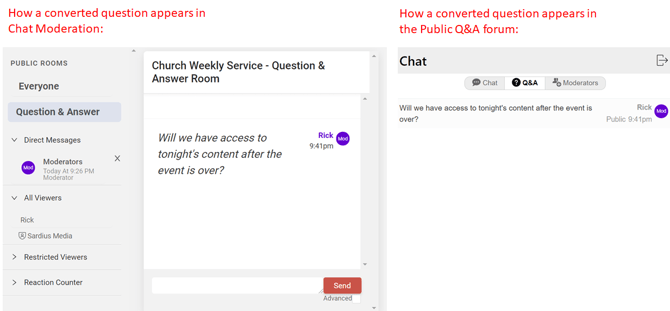Chat Moderation without Q&A
Best Practices for Chat Moderation
- Verify your access & familiarize yourself with the Admin Moderation area in the Sardius Control Panel prior to the event. You may receive training materials or a live demo prior to the event.
- Contact your event team if you are unsure about the event schedule or have questions about expectations of the Moderation team
- Post a Welcome Message to kick-off the event
- Use the “pin message” function to help highlight content in the live stream, point viewers to additional resources or emphasize Calls to Action. This could include:
- Tech Support information
- How to access Session Surveys (if included)
- Highlighting any special features on the event page (ie. Networking, Exhibit Hall, etc)
- Promoting resources mentioned by speakers or quotes from a session
- Helpful transition info (ie. How Breakouts will automatically appear on the site)
- Help viewers remain engaged with the event (Where are you watching from? What have you enjoyed about the event so far? What would you like to see next time?, etc.)
- Let viewers know if Archive (Video On Demand) content will be available after the event
- If you have questions or problems during the event, reach out to the Moderation Coordinator for your event. He/she will relay your questions or concerns to the team at Sardius Media for further attention.
- Provide feedback to the event team (What went well? Did you feel adequately prepared? Was anything confusing or unexpected? How was your overall experience as a Moderator? What did you learn that could better prepare Moderation teams for future events?)
What Chat Moderators can do in the Admin Moderation Panel:
- Pin messages in Chat
- Add Hyperlinks to messages
- Reply directly to an individual’s message
- React to specific messages
- Edit a message after it’s been sent
- @mention someone who is an active Chat user
- Direct Message individual viewers
- Delete comments
- Convert comments to a Question (if Q&A room is enabled)
- “Mute” viewers who are detracting from the overall event experience or are being inappropriate
How to Access the Admin Moderation Panel
- Go to https://cp.sardius.media/auth/login
- Use the e-mail address you received the invitation at as your Username & create a Password
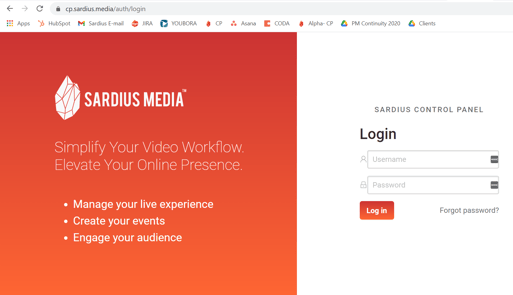
Helpful Tip: If you have been a Moderator for a previous event hosted by Sardius Media, you will log-in using the credentials you previously set-up (your Username is your email address). If you don’t remember your password, please use the Forgot Password link.
Accessing Chat
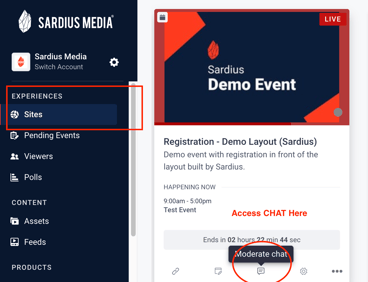
On the bottom of your event site, you will see the CHAT icon, depicted by the chat bubble. Click on the Moderate Chat icon.
If you get a message indicating that “There is no live event. Messages will use the next event in the Calendar,” click OKAY. Note: This message appears when there is no live stream occurring when you enter Chat.
Once you enter Chat, you will have the option to change how your name displays within Chat.
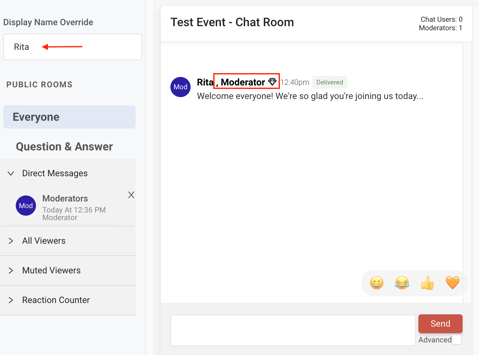
Helpful Tip: The default setting is to show your First & Last Name within Chat.
- Chat Room(s): designated as “Everyone” in the left toolbar.
- This includes Chat Watch Party rooms. Please reference the area below about Watch Parties for more info.
- If you are a Chat Moderator, you will access your room here.
- Prayer Room: designated as “Question & Answer”
If you are a Prayer Moderator, you will access the Prayer room here.
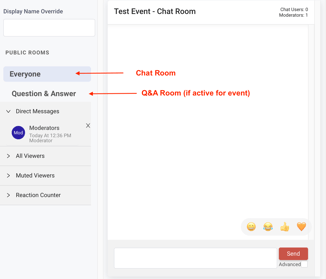
- Direct Messages: Chat has a direct messaging feature. Private direct messaging between Chat users and the Chat Moderation team is done in this alternate window.
- The Q&A (Prayer) room functions as its own direct messaging room between Viewers and the Prayer Moderation team during this event.
- The Moderators Direct Messages room here will be a combined room for Chat Moderators & Prayer Moderators working within the same Watch Party.
- All Viewers: Lists Viewers who have landed on the Watch Page within the last 12 hrs. This list does not live update, but will refresh when the page is loaded again (aka when a Moderator refreshes their screen).
- Helpful Tip: If a user is using a “screen name” option set for the event, this section will display their screen name, rather than the name they registered for the event with.
- Muted Viewers: Lists Viewers that Moderators have restricted engagement by “muting” them
- Reaction Counter: Tracks the number of reactions occurring in the main Chat room reactions counter
Watch Parties
Helpful Tip: If your event has Watch Parties, you will first need to access the designated room before going to the “Everyone” Public Room to Moderate in your assigned area.
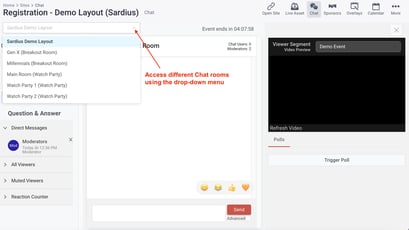
General Chat Features:
Helpful Tip: The screenshots for these features all reflect how the functionality appears for users in Chat (ie. event attendees)
Reactions
Both event attendees and Moderators can react to individual chat messages.
Note: General Sentiment reactions are not available in the Q&A room.
- When you react to someone’s message, your reaction will appear in color with a blue box around it
- When someone else reacts to their message, the reaction becomes colored
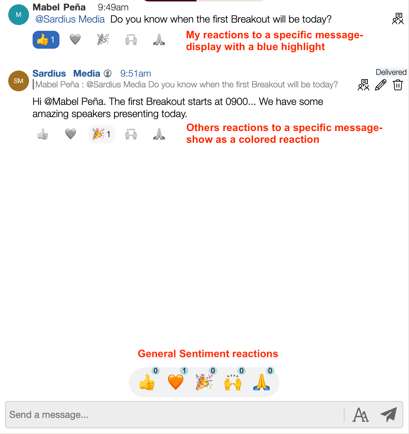
Mention Someone in a Comment
Another way to respond to other Chat users - while getting their attention- is to use the @mention feature.
To use this feature, users can simply type the @ symbol, followed by the person’s name in the Chat who they want to direct the message to.
Helpful Tip: Chat user suggestions, based on the current active Chat users, may appear to select from.
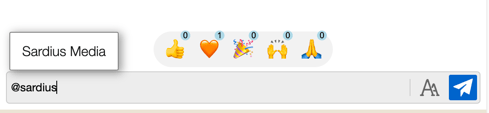
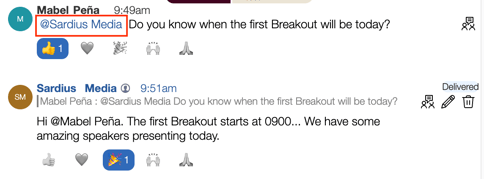
Chat Moderation
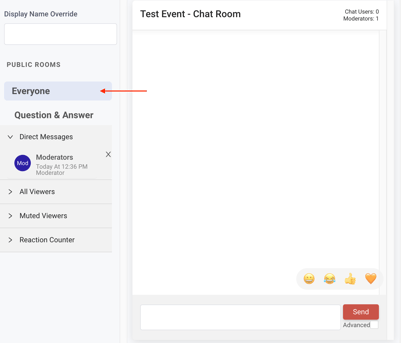
Basic Moderation Features

Pinned Messages
To get started, we recommend you pin a Welcome Message to the Main Chat room at the start of the event.
To pin a message that you have sent to the Chat Room, click on the Push Pin icon that appears when hovering over your message
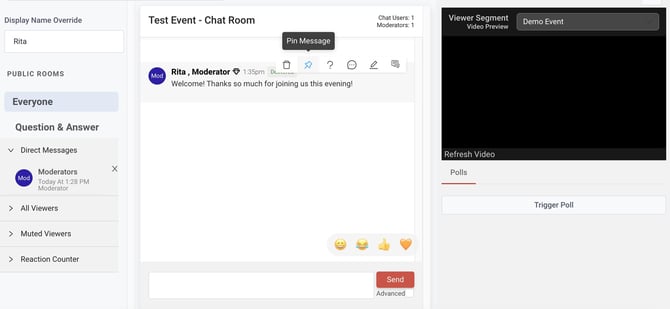
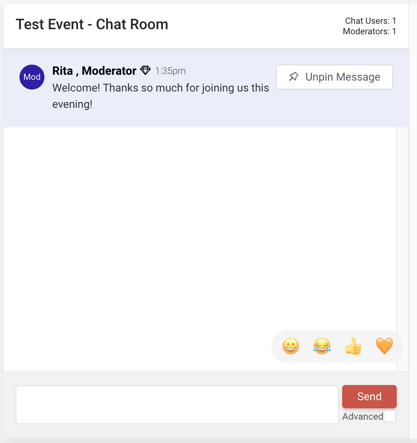
Pinned Messages can also be used to highlight important event info, quote speakers, solicit feedback or prepare the audience for what is next in the program.
Only one message can be pinned at a time in a Chat room.
To unpin a message, hover over your message in the Chat Moderation admin area and select the “Unpin Message” option.
Helpful Tip: You can change the pinned messages as often as you’d like during your event.
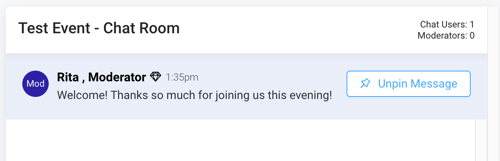
Hyperlinking Messages
Moderators have the ability to hyperlink messages. If a URL is posted by a Moderator within Chat or as a pinned message, a hyperlink will be available for Chat users.
This is most helpful when Moderators want to direct Chat users to additional resources, Speaker websites or to a web-based feedback from.
Any URLs posted by Chat members who are not part of the Moderation team will not be hyperlinked. This is an additional filter our system provides to help Moderators keep chat information targeted and appropriate, as determined by the Moderation team.
Muting Users
On occasion, you may need to “mute” or silence a user who may not be positively contributing to event engagement or who may be making inappropriate comments.
To silence a viewer, use the “Mute User” icon above their comment.
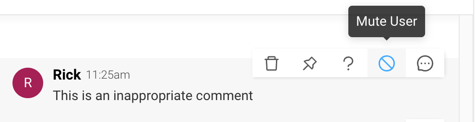
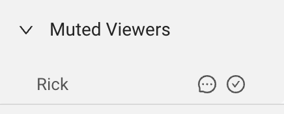
If you want to reverse the action, and unmute a Viewer, simply click the little checkmark by their name.
When a user is “muted”, their future comments will not be visible in the public forum but Moderators will still be able to see any additional comments that a Muted Viewer makes.
Additionally, the viewer will be unaware that their comments are being filtered, as they will still be able to comment in their own chat window (without those comments being visible in the public forum).
Messages by muted users will show as “Muted” in the Moderation Control Panel
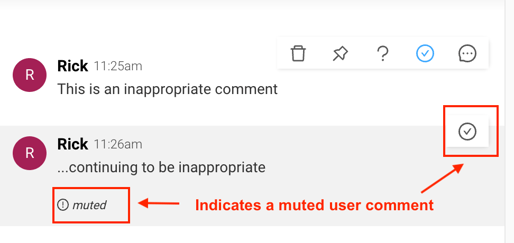
If you would like to Direct Message a muted user, you can do so from the Muted Viewers area of the Sidebar.
Simply click on the Chat bubble icon to direct message the individual user.
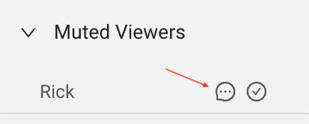
You will then be taken to the Direct Message room with the individual user. You will know you are in a Direct Message room with the individual user (as noted by the name highlighted) here in the left sidebar.
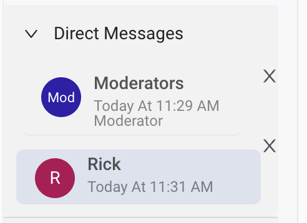
Note: Additional functionality of Direct Messaging is addressed later in this document.
Deleting Comments
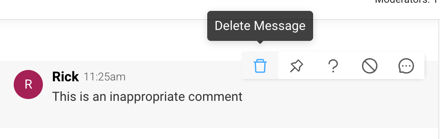
Note: If you mute a user, be sure to also delete any inappropriate comments they may have made prior to being muted.
Direct Messaging
Moderators have the ability to Direct Message chat users.
Moderators can Direct Message Viewers; if they do, a Moderator toggle appears in the Viewer's Chat to show that they have received a direct message from a Moderator
Helpful Tip: Direct Messages are not visible to others on the Watch Page, but are visible to all Moderators (basically, viewers DM with the Moderation team, not an individual Moderator)
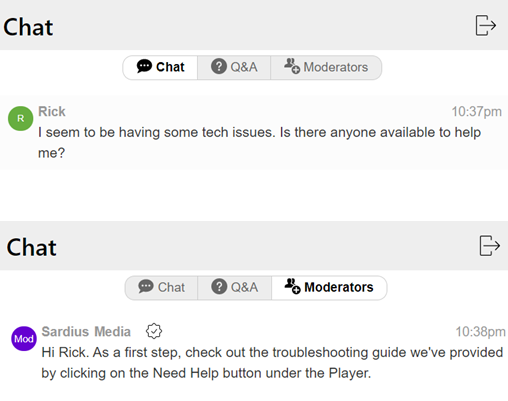
Direct Messaging always occurs in this private room.
Depending on the settings you’ve requested for the event, the Moderators tab will either:
- Always be present- This occurs if you’ve requested that Viewers have the ability to initiate Direct Messaging with Moderators.
- Appear when a Moderator direct messages a Viewer- This occurs if you’ve requested that only the Moderation team can initiate direct messaging between a Viewer and the Moderation team.
Edit Feature
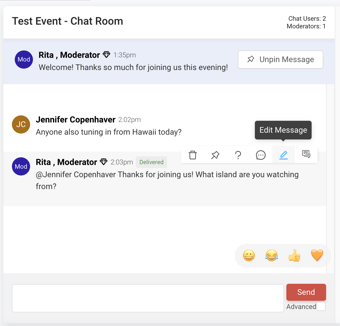
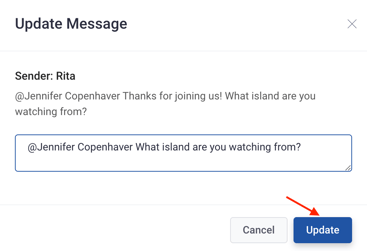
Reply to Message
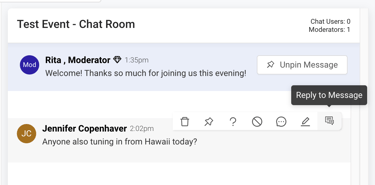
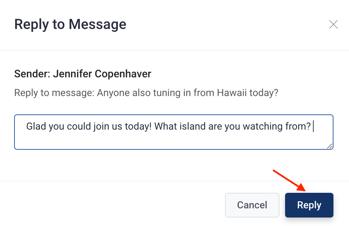
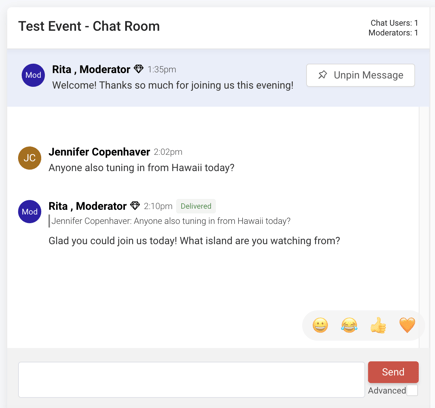
Converting a Comment to a Public Question