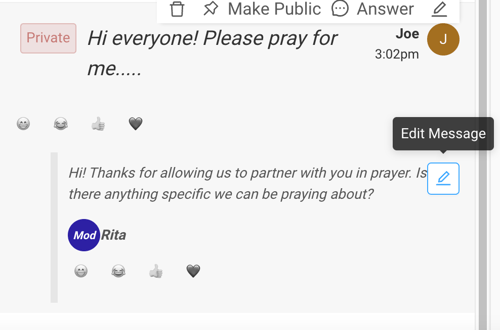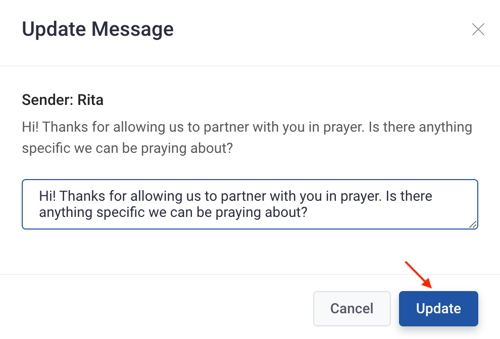Chat Moderation with Prayer Moderation
Best Practices for Prayer Moderation
- Verify your access & familiarize yourself with the Admin Moderation area in the Sardius Control Panel prior to the event. You may receive training materials or a live demo prior to the event.
- Contact your event team if you are unsure about the event schedule or have questions about expectations of the Moderation team
- Following the guidance of the event team, respond to individual private prayer requests.
- Provide feedback to the event team (What went well? Did you feel adequately prepared? Was anything confusing or unexpected? How was your overall experience as a Prayer Moderator? What did you learn that could better prepare Prayer Moderation teams for future events?)
What Prayer Moderators can do in the Admin Moderation Panel:
- Add Hyperlinks to messages
- Answer an individual’s prayer request
- React to specific messages
- Edit a message after it’s been sent
- Delete messages
- Make messages public
General info about the Q&A (Prayer) Room:
- Answers are linked directly to Questions in the Q&A room
- Messages typed directly into the Q&A room all remain private messages- unless made public by a Moderator (The intention is that messages are never made public, as this is to be a room for private prayer requests)
- Chat users have the option to send messages anonymously in the Q&A room
How to access the Admin Moderation Panel
- Go to https://cp.sardius.media/auth/login
- Use the e-mail address you received the invitation at as your Username & create a Password
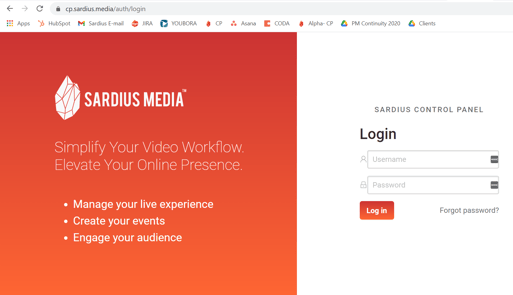
Note: Your Username is your email address.
Helpful Tip: If you have been a Moderator for a previous event hosted by Sardius Media, you will log-in using the credentials you previously set-up (your Username is your email address). If you don’t remember your password, please use the Forgot Password link.
Accessing the Question & Answer (Prayer) Room
Moderators can access the Q&A (Prayer Room) from the main Chat window.
Once you have logged in, from the left sidebar, click on Sites and navigate to your event site.
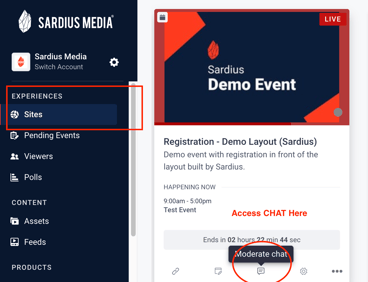
On the bottom of your event site, you will see the CHAT icon, depicted by the chat bubble.
Click on the Moderate Chat icon.
If you get a message indicating that “There is no live event. Messages will use the next event in the Calendar,” click OKAY. This message appears when there is no live stream occurring when you enter Chat.
Once you enter Chat, you will have the option to change how your name displays within Chat.
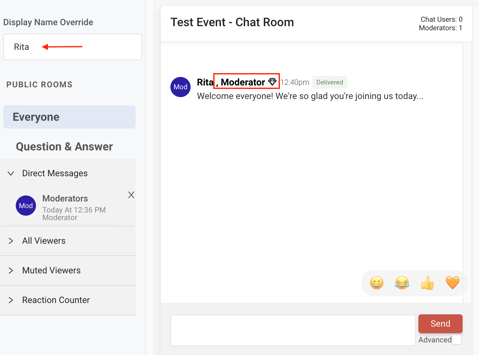
Helpful Tip: The default setting is to show your First & Last Name within Chat.
- Chat Room(s): designated as “Everyone” in the left toolbar.
- This includes Chat Watch Party rooms. Please reference the area below about Watch Parties for more info.
- If you are a Chat Moderator, you will access your room here.
- Question & Answer (Prayer Room): designated as “Question & Answer”.
- If you are a Prayer Moderator, you will access the Prayer room here.
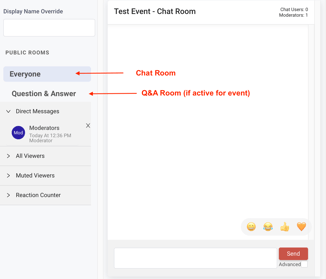
- Direct Messages: Chat has a direct messaging feature. Private direct messaging between Chat users and the Chat Moderation team is done in this alternate window.
- The Q&A (Prayer) room functions as its own direct messaging room between Viewers and the Prayer Moderation team during this event.
- NOTE: The Moderators Direct Messages room here will be a combined room for Chat Moderators & Prayer Moderators working within the same Watch Party.
- All Viewers: Lists Viewers who have landed on the Watch Page within the last 12 hrs. This list does not live update, but will refresh when the page is loaded again (aka when a Moderator refreshes their screen).
- Helpful Tip: If a user is using a “screen name” option set for the event, this section will display their screen name, rather than the name they registered for the event with.
- Muted Viewers: Lists Viewers that Moderators have restricted engagement of by “muting” them
- Reaction Counter: Tracks the number of reactions occurring in the main Chat room reactions counter
Watch Parties
If your event has Watch Parties, you will first need to access the designated room before going to the Q&A (Prayer) Room to Moderate in your assigned area.
Access your assigned room by finding it in the dropdown menu at the top of the Moderation area.
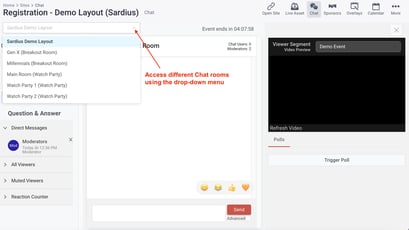
General Q&A Features
The following Chat features are available in the Q&A (Prayer) room for both the Chat audience as well as the Moderation team.
Helpful Tip: The screenshots for these features all reflect how the functionality appears for users in Chat (ie. event attendees)
Reactions
One of the ways we can help event audiences feel more connected, is by creating opportunities for them to express their general sentiment or react to other attendees’ chat engagement.
Both event attendees and Moderators can react to individual chat messages.
Note: General Sentiment reactions are not available in the Q&A room.
- When you react to someone’s message, your reaction will appear in color with a blue box around it
- When someone else reacts to their message, the reaction becomes colored
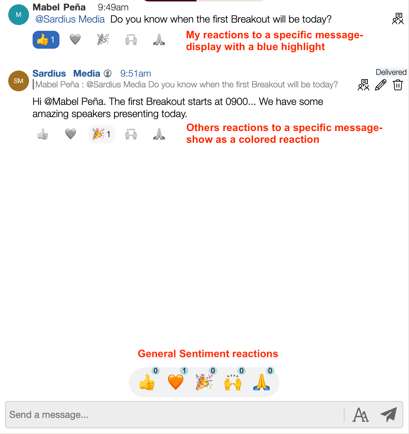
Hyperlinking Messages
Helpful Tip: This is most helpful when Moderators want to direct Chat users to additional resources, speaker websites or to a web-based feedback form.
Prayer Moderation
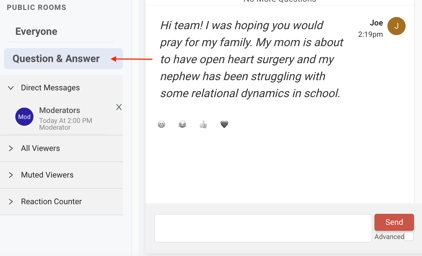
Basic Prayer Moderation Features

Deleting Comments
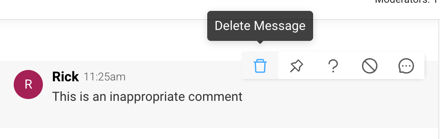
Make Public
Answer (the Prayer Request)
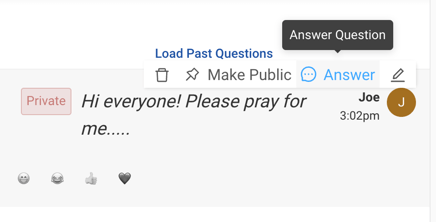
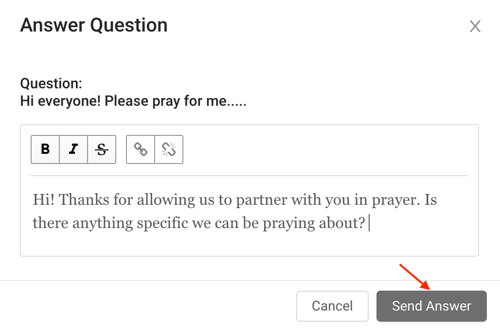
A modal will appear with some options for formatting your reply.
Please note that any URL sent to a Viewer will appear as a clickable hyperlink to them.
Click on “Send Answer” to post your answer
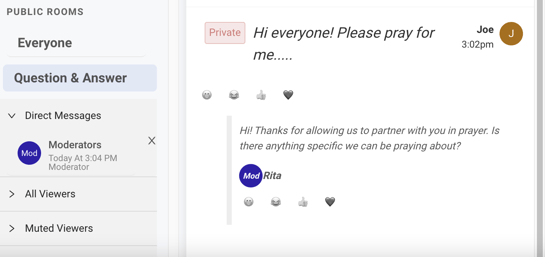
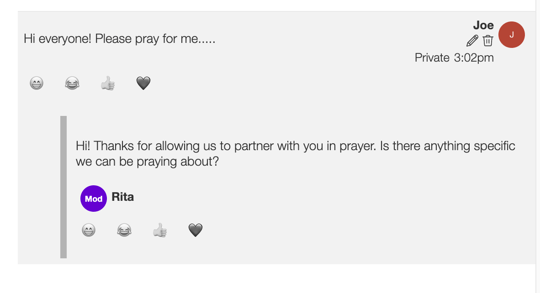
Edit Feature