Chat Moderation
Note: For Best Practices in Chat Moderation, click here.
Accessing the Admin Moderation Panel
Once you have been added as a Moderator for your event, you will receive an e-mail from Sardius Control Panel inviting you to create your log-in credentials.
- Go to https://cp.sardius.media/auth/login
- Use the e-mail address you received the invitation at as your Username & create a Password
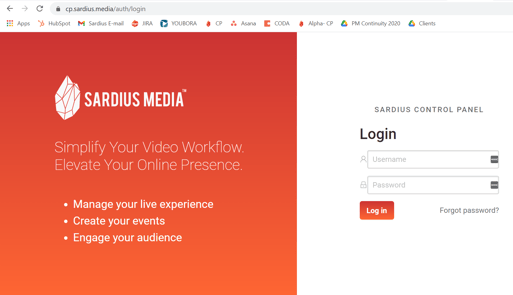
Helpful Tip: If you have been a Moderator for a previous event hosted by Sardius Media, you will log-in using the credentials you previously set-up (your Username is your email address). If you don’t remember your password, please use the Forgot Password link.
Accessing Chat
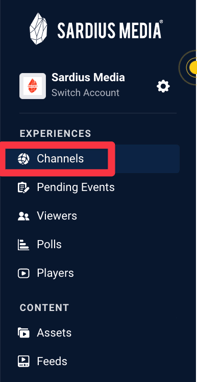
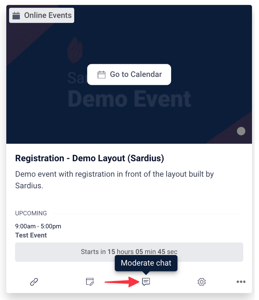
On the bottom of your event channel, you will see the CHAT icon, depicted by the chat bubble.
Click on the Moderate Chat icon.
Note: This message appears when there is no live stream occurring when you enter Chat.
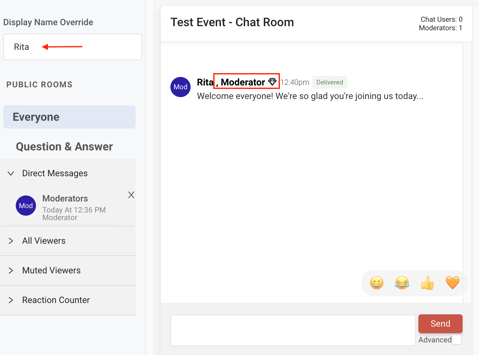
Helpful Tip: The default setting is to show your First & Last Name within Chat.
- Chat Room(s): designated as “Everyone” in the left toolbar.
- This includes Chat Watch Party rooms. Please reference the area below about Watch Parties for more info.
- If you are a Chat Moderator, you will access your room here.
- Q&A Room: designated as “Question & Answer” Note: If your event is not using Q&A, that section will not be active.
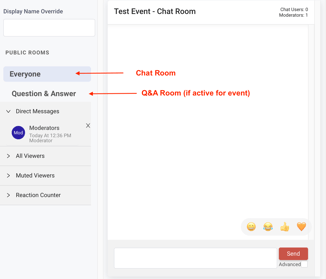
- Direct Messages: Chat has a direct messaging capability. All private direct messaging between Viewers and the Moderation team is done in this alternate window.
- All Viewers: Lists Viewers who have landed on the Watch Page within the last 12 hrs. This list does not live update, but will refresh when the page is loaded again (aka when a Moderator refreshes their screen).
- Helpful Tip: If a user is using a “screen name” option set for the event, this section will display their screen name, rather than the name they registered for the event with.
- Muted Viewers: Lists Viewers that Moderators have restricted engagement by “muting” them
- Reaction Counter: Tracks the number of reactions occurring in the main Chat room reactions counter
Watch Parties and/or Individual Breakout Chat Rooms
Helpful Tip: If your event has Watch Parties or individual Breakout Chat rooms, you will first need to access the designated room before going to either the “Everyone” Public Room or Q&A room to Moderate in your assigned area.
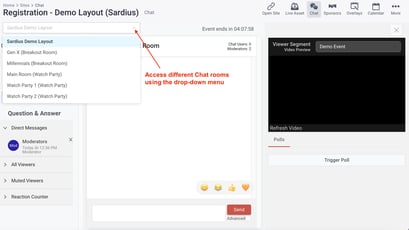
General Chat/Q&A Features
Helpful Tip: The screenshots for these features all reflect how the functionality appears for users in Chat (ie. event attendees)
Reactions
One of the ways we can help event audiences feel more connected is by creating opportunities for them to express their general sentiment or react to other attendees’ chat engagement.
Both event attendees and Moderators can react to individual chat messages.
Note: General Sentiment reactions are not available in the Q&A room.
- When you react to someone’s message, your reaction will appear in color with a blue box around it
- When someone else reacts to their message, the reaction becomes colored
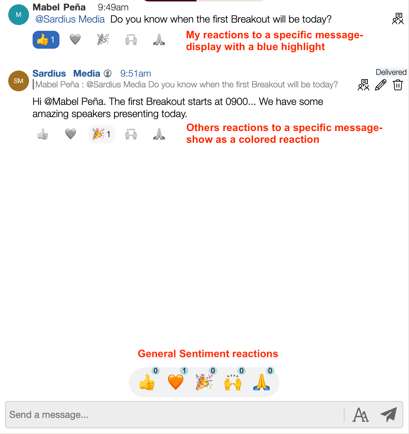
Mention Someone in a Comment
Helpful Tip: Chat user suggestions, based on the current active Chat users, may appear to select from.
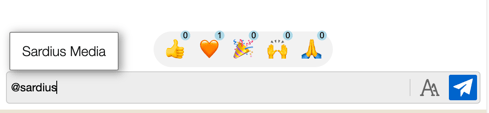
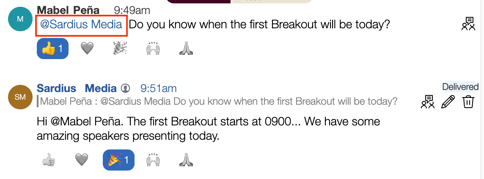
Chat Moderation
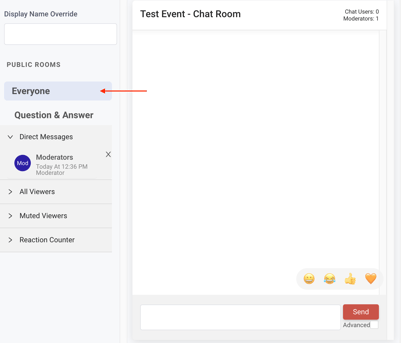
Basic Moderation Features

Pinned Messages
To get started, we recommend you pin a Welcome Message to the Main Chat room at the start of the event.
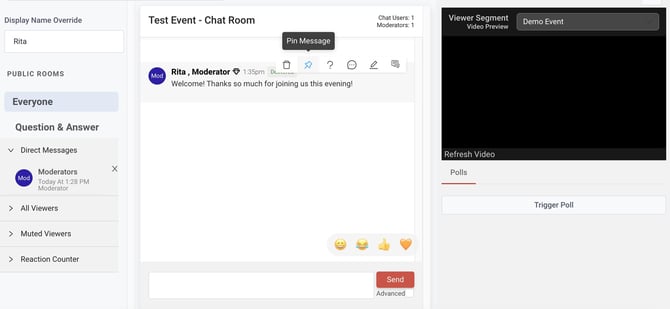
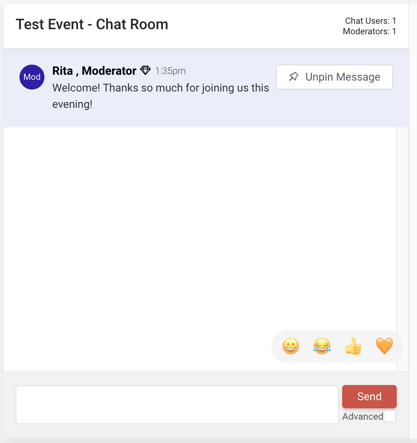
Helpful Tip: Pinned Messages can also be used to highlight important event info, quote speakers, solicit feedback or prepare the audience for what is next in the program. Feel free to get creative with how you use this feature for your event!
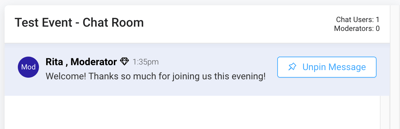
Hyperlinking Messages
Helpful Tip: This is most helpful when Moderators want to direct Chat users to additional resources, Speaker websites or to a web-based feedback form.
Muting Users
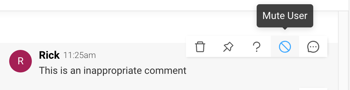
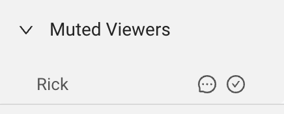
Note: When a user is “muted”, their future comments will not be visible in the public forum but Moderators will still be able to see any additional comments that a Muted Viewer makes. Additionally, the viewer will be unaware that their comments are being filtered, as they will still be able to comment in their own chat window (without those comments being visible in the public forum).
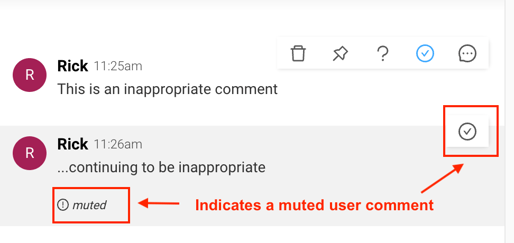
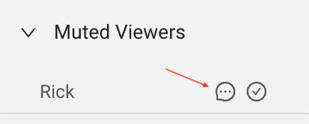
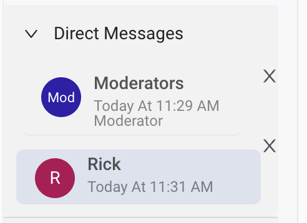
Deleting Comments
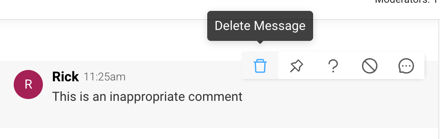
Note: If you mute a user, be sure to also delete any inappropriate comments they may have made prior to being muted.
Direct Messaging with individual Viewers
Direct Messaging is possible between individual chat users and Moderators. Chat users are unable to privately message other chat users, but can respond directly to other peoples comments within the public Chat area.
Moderators have the ability to Direct Message chat users. Chat users can also initiate that private communication with Moderators.
- Users can initiate private communication with the Moderation Team by entering the Moderators area at the top of the Chat. As conversation occurs with the Moderation Team, if the user is in the main Chat area, a red notification will appear beside the Moderators toggle at the top of the Chat giving a visual indication that a new message has been sent from a Moderator to the chat user.
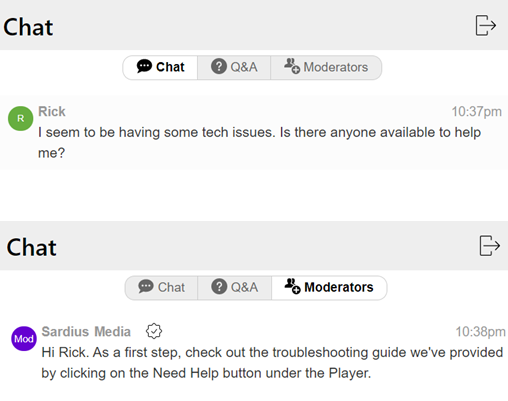
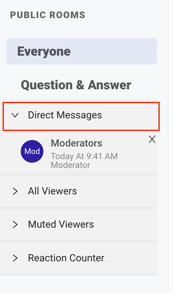
Helpful Tip: While Monitoring Chat, we recommend you keep this Direct Messages area expanded so you will see the visual notifications appear beside user names as they communicate with your team.
You can have DM conversations with multiple people at once by switching between the conversations by clicking on each individual user’s name listed under Direct Messages.
If you are in the Direct Messages area and new messages occur in the Main Chat area or the Q&A room, you will also see visual notifications appear beside those rooms as well.
Helpful Tip: Direct Messages are not visible to others on the Watch Page, but are visible to all Moderators (basically, viewers DM with the Moderation team, not an individual Moderator)
- Always be present- This occurs if you’ve requested that Viewers have the ability to initiate Direct Messaging with Moderators.
- Appear when a Moderator direct messages a Viewer- This occurs if you’ve requested that only the Moderation team can initiate direct messaging between a Viewer and the Moderation team.
Edit Feature
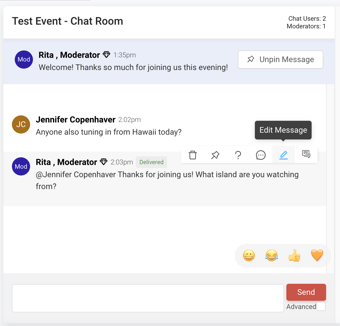
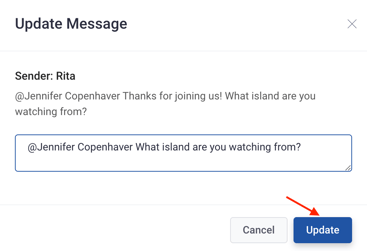
Reply to Message
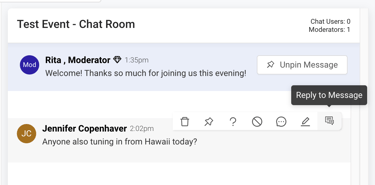
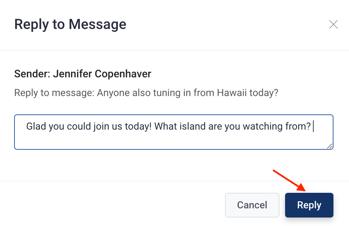
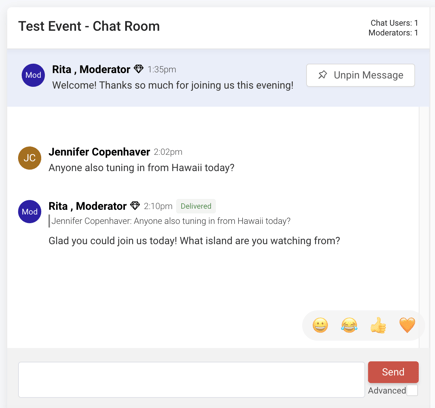
Converting a Comment to a Public Question
Note: This functionality only exists if the Q&A room is enabled for your event.
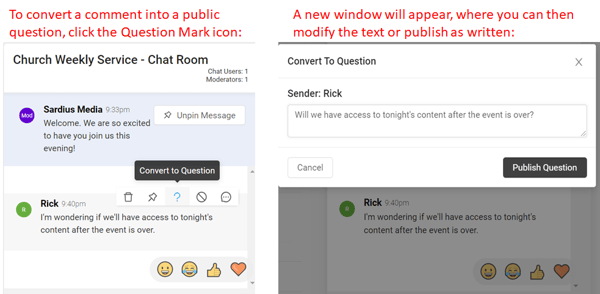
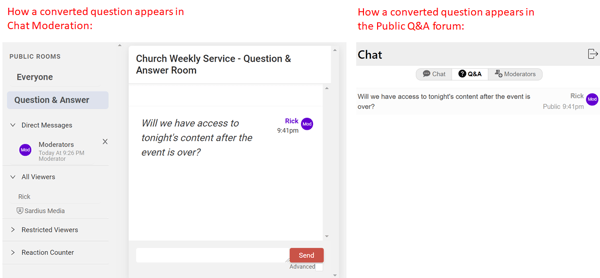
Question & Answer (Q&A) Room
Note: This section is only relevant if you are using the Q&A room for your event.
How does the Q&A room work?
-
Most of the Chat features described above function the same in the Q&A room.
- Moderators cannot pin messages in the Q&A room
- Answers are linked directly to Questions in the Q&A room
- Messages typed directly into the Q&A room all remain private messages- unless made public by a Moderator (this allows Moderation teams to filter and decide what questions to make public to the audience)
- Comments ‘converted into questions’ from the main Chat room all appear as public messages in the Q&A room
- Chat users can send Questions anonymously in the Q&A room
Using the Q&A Room
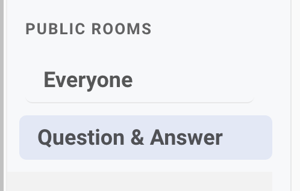
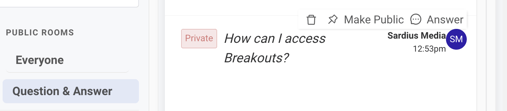
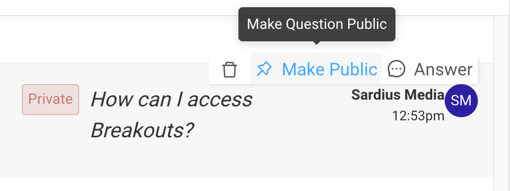
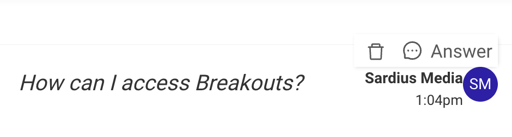
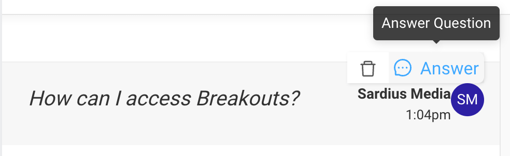
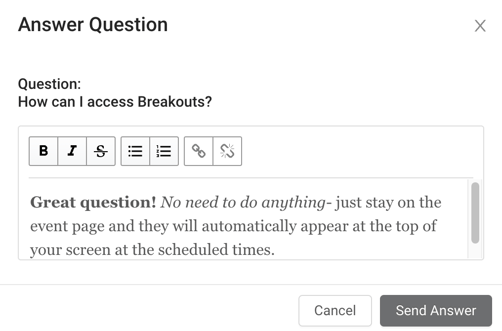
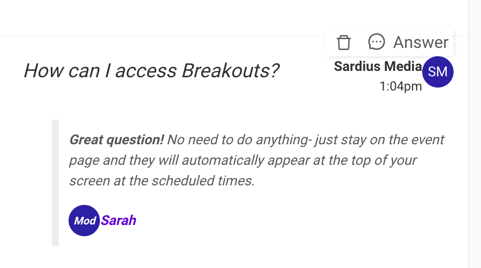
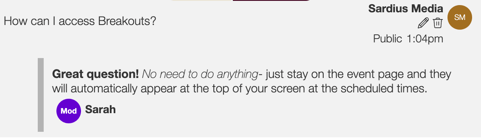
IMPORTANT: You can answer any question, regardless if it is private or public. This allows you to engage with your attendee’s questions, while highlighting those questions (made public by you) that you deem most relevant to the wider audience attending your event.
