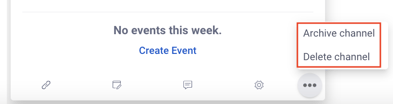Channel Card Overview
Channel Cards provide quick, easy access to your Channel in order to make adjustments as well as give an overview of the state of the Channel.
Helpful Tip: Including a detailed Name and Description will give your team the ability to quickly find the correct Channel
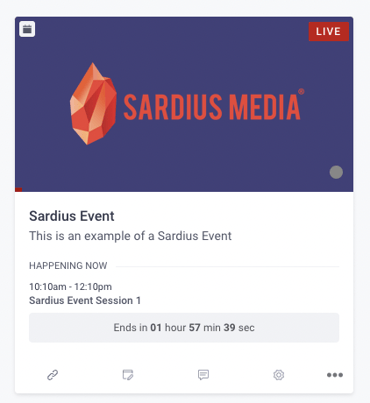
Live
The Channel Card will display a red Live button when there is a scheduled event that is currently Live
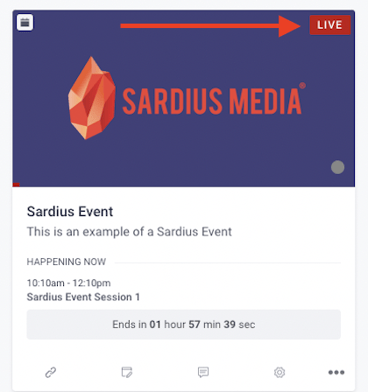
Encoder Status
If your channel is using Sardius Entrypoint, you will be able to confirm if your channel is receiving the signal
- Green - the channel is receiving the stream
- Red - the channel is not receiving the stream information
- Gray - the stream is offline
Helpful Tip: If a channel is not using Entrypoint, the site will always appear offline (gray)

Channel Card Information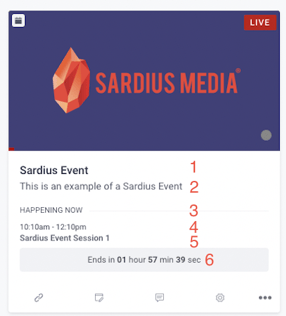
- Channel Name
- Description
- State (Upcoming or Happening Now) This will be blank if nothing is scheduled.
- Scheduled Event Time
- Calendar Event Name
- Event Time - There are three phases based on the events scheduled:
- Live Event: An event that is currently live will display "Ends in..." followed by the hours, minutes, and seconds left in the scheduled event.
- Scheduled Event: An upcoming event will display "Starts in..." followed by the hours, minutes, and seconds until the event will begin.
- Unscheduled Event: If no event is scheduled for the next seven days, the message will read "No Events This Week" with a prompt below to Create Event
Channel Card Icons
There are different options at the bottom of the card for quick and easy access to your Channel. This is helpful for quick changes as well as archiving or deleting your site
- Open Channel - open and review your Channel
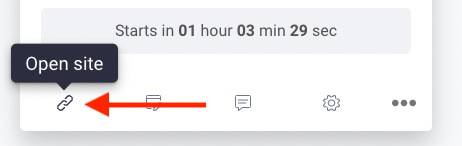
- Customize Channel - update your layout

- Moderate Chat - access the chat features for engagement and moderation
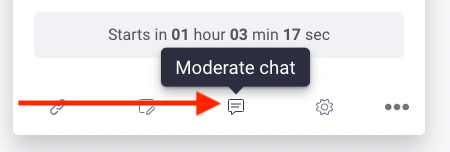
- Channel Settings - Overview of your Channel settings
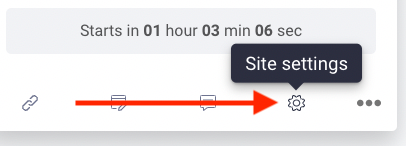
- Hamburger - Archive or Delete your Channel